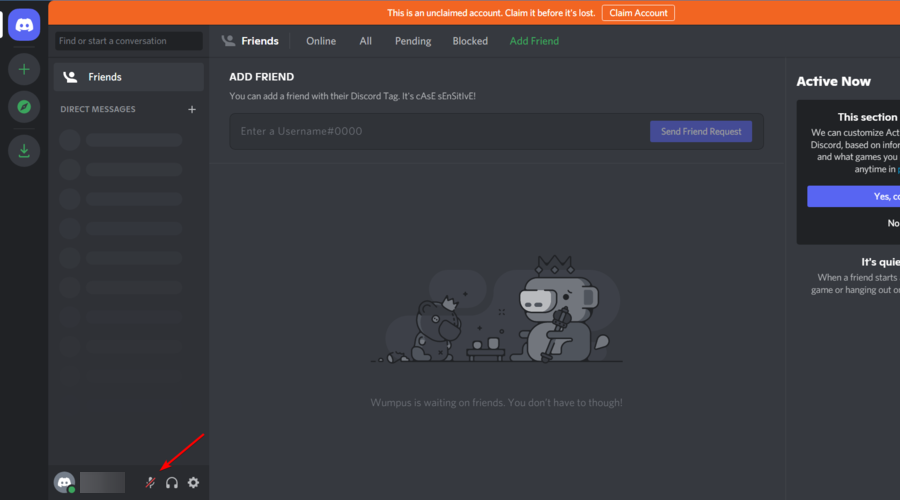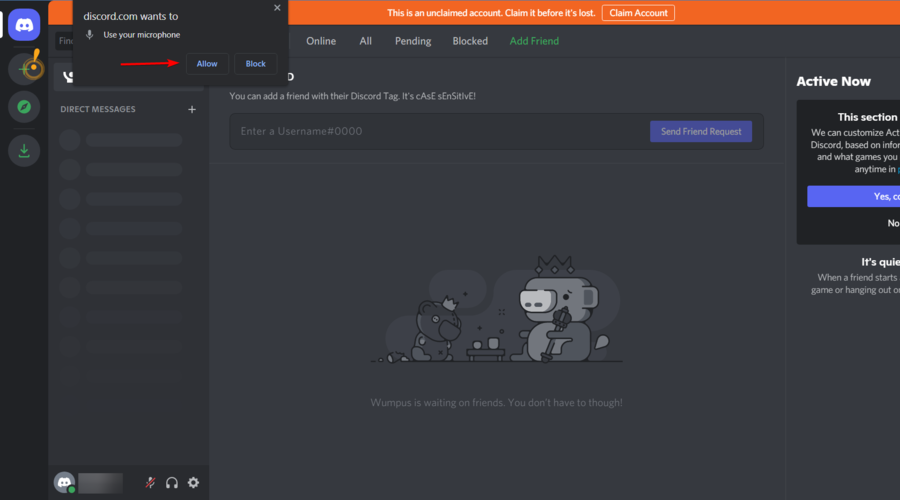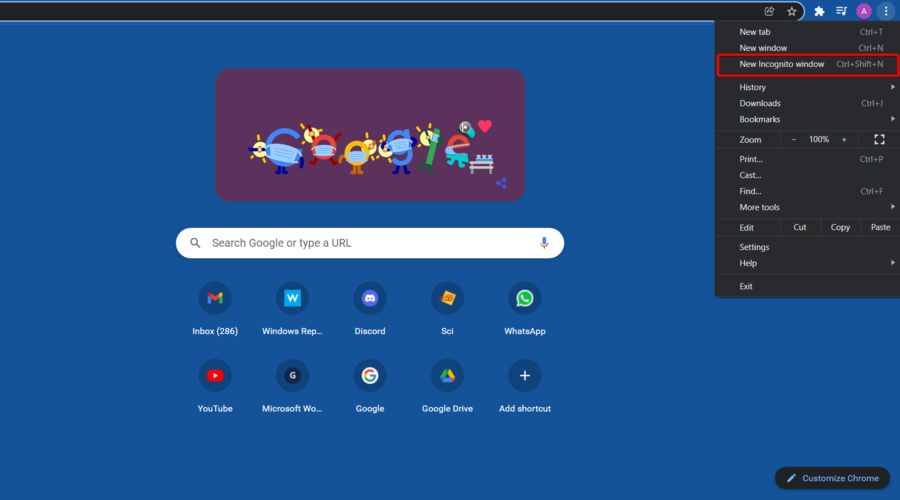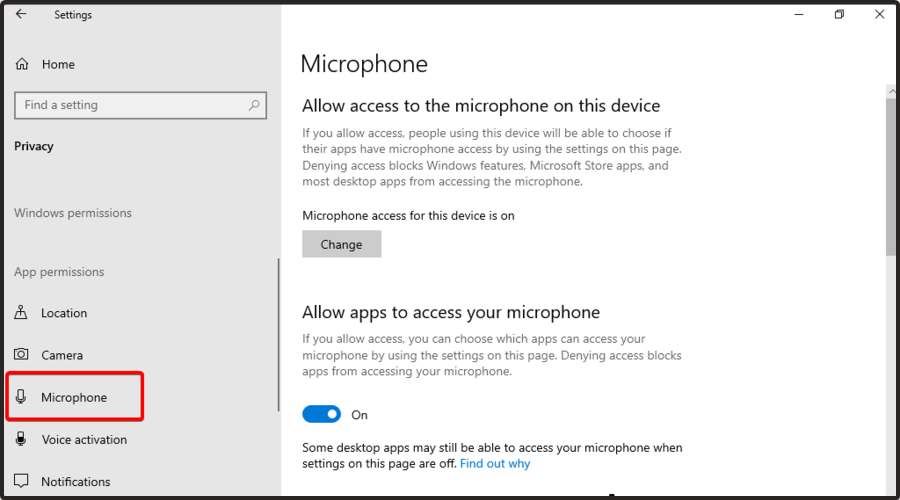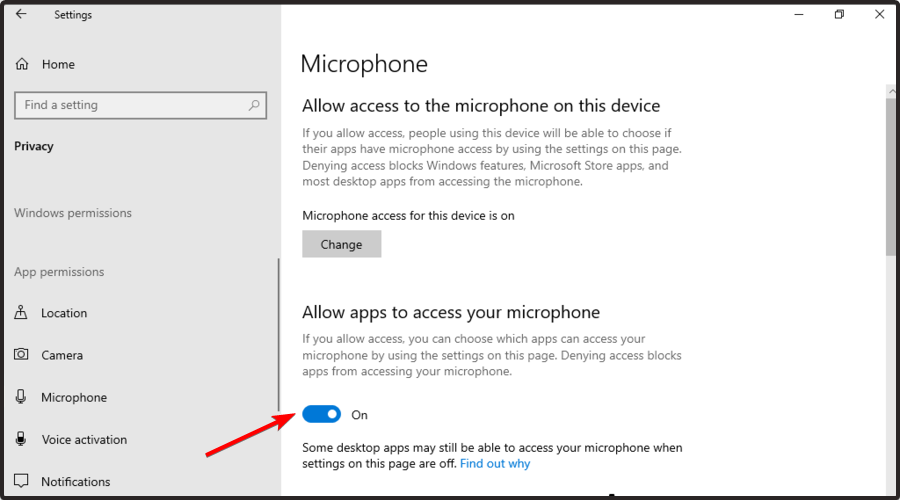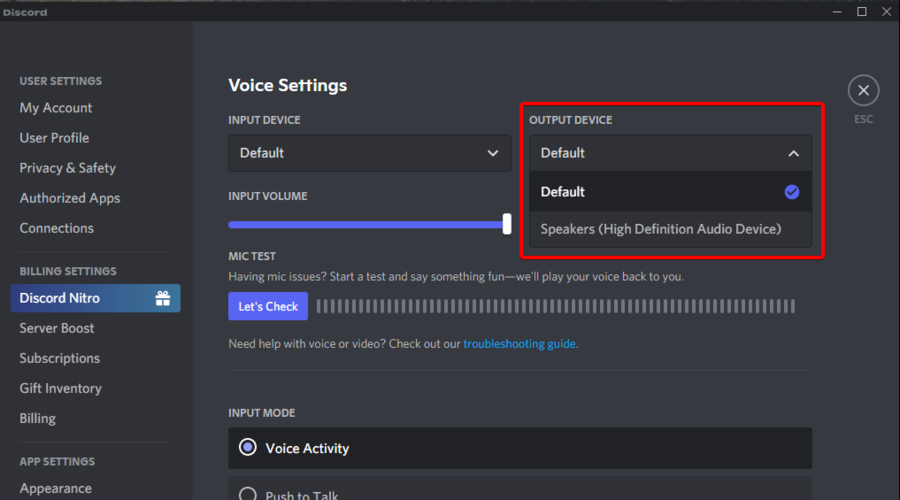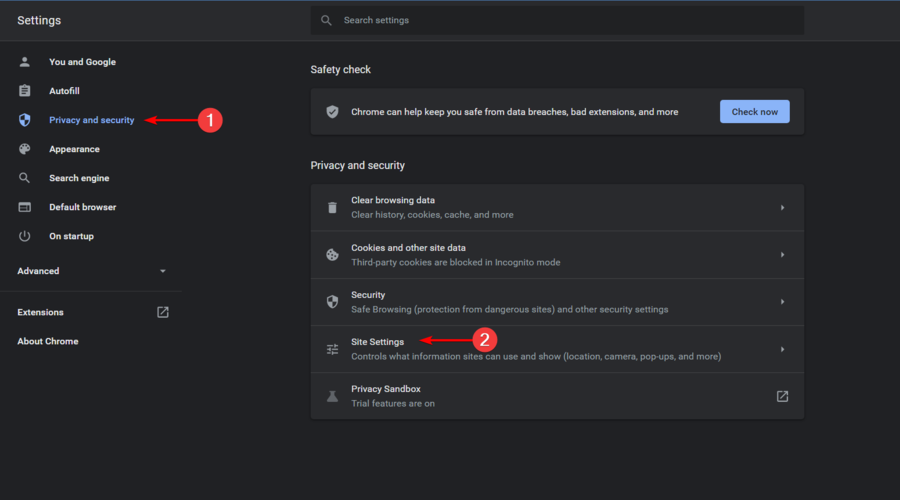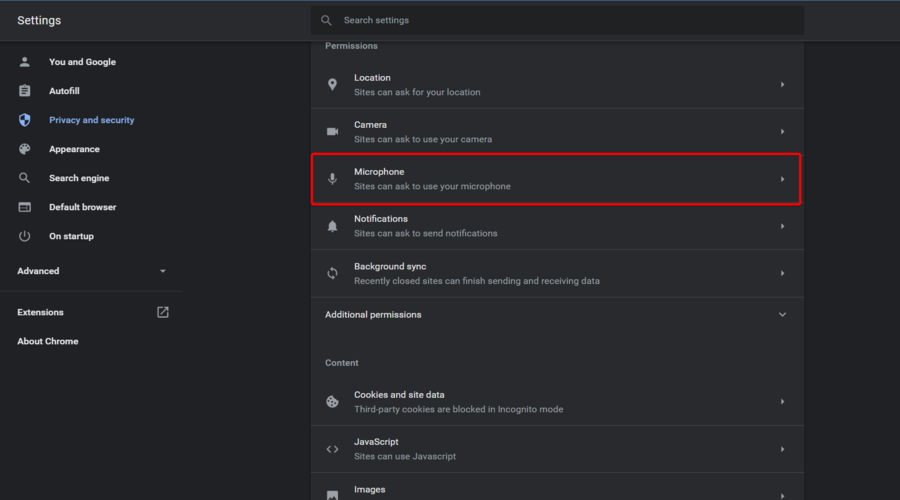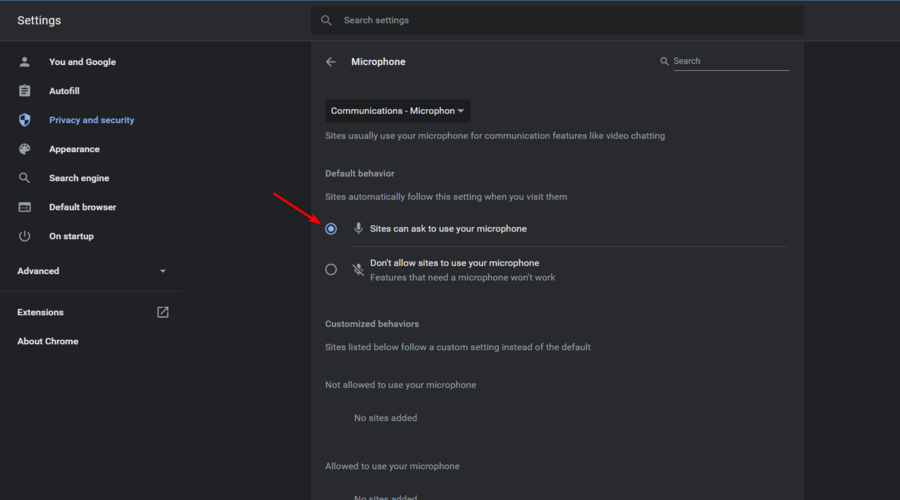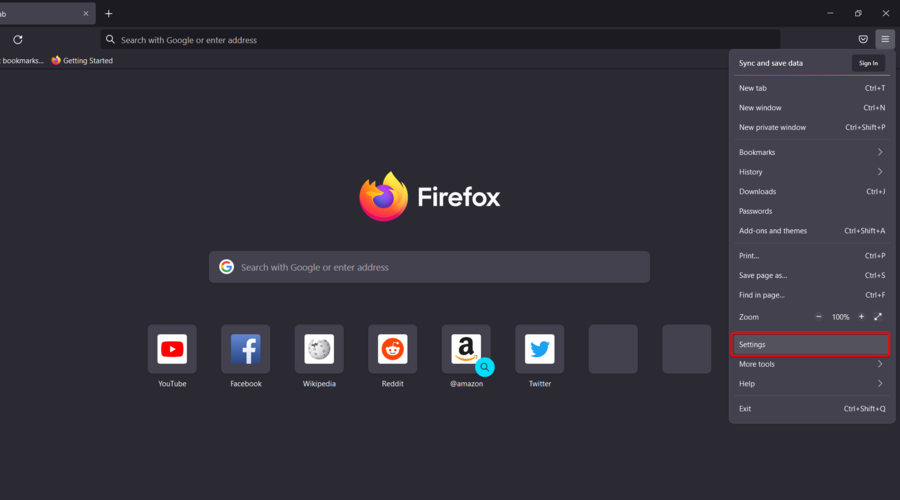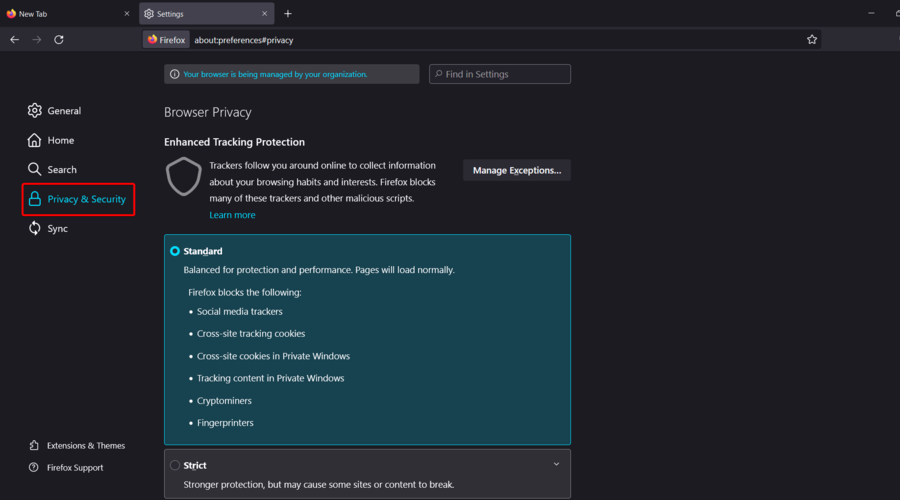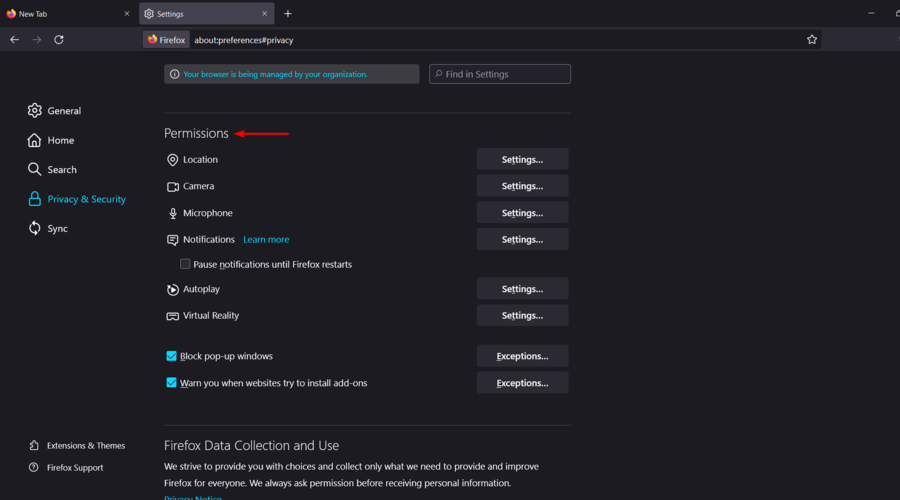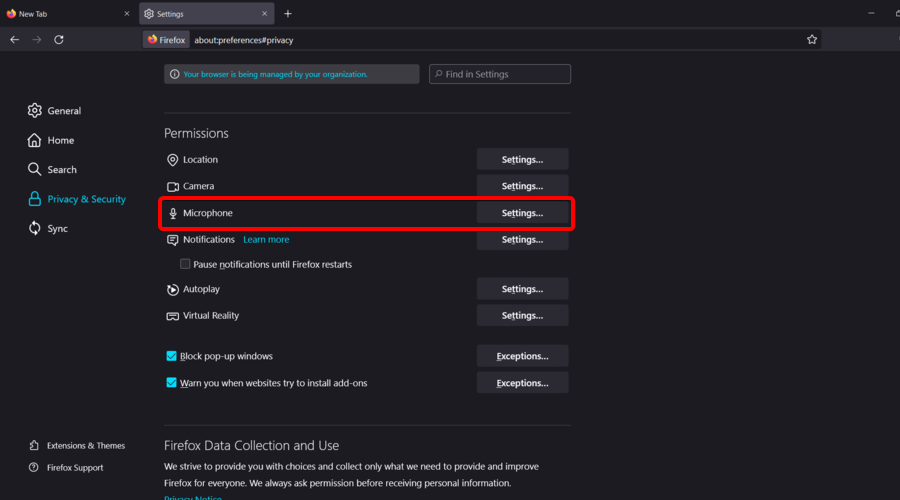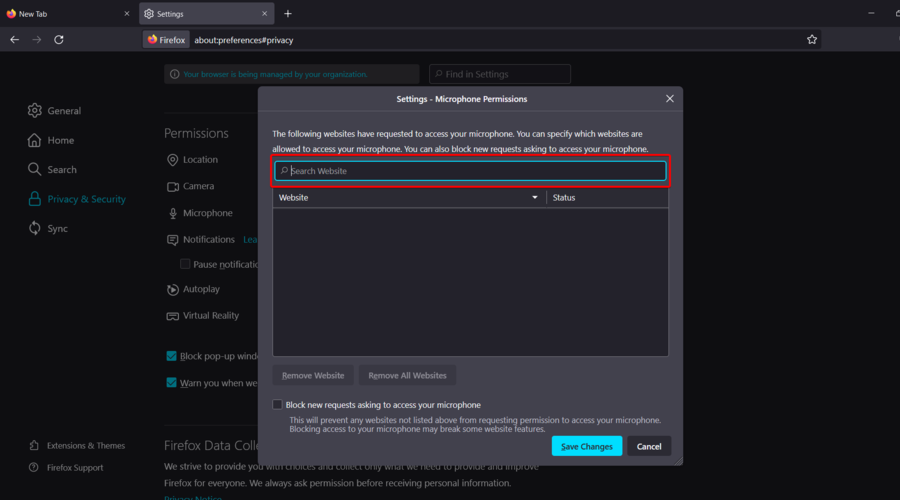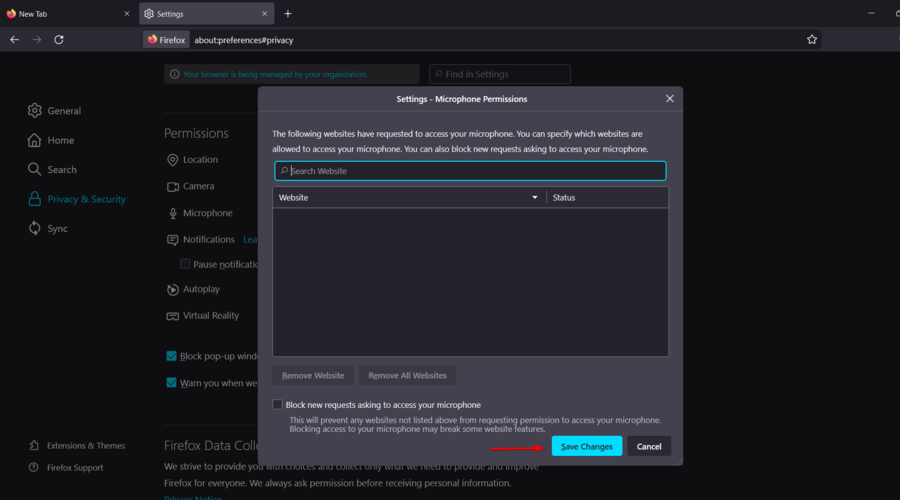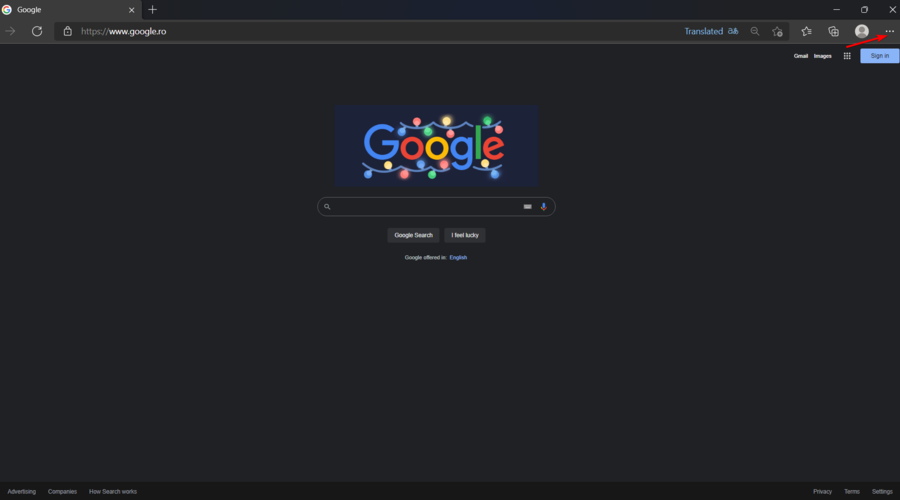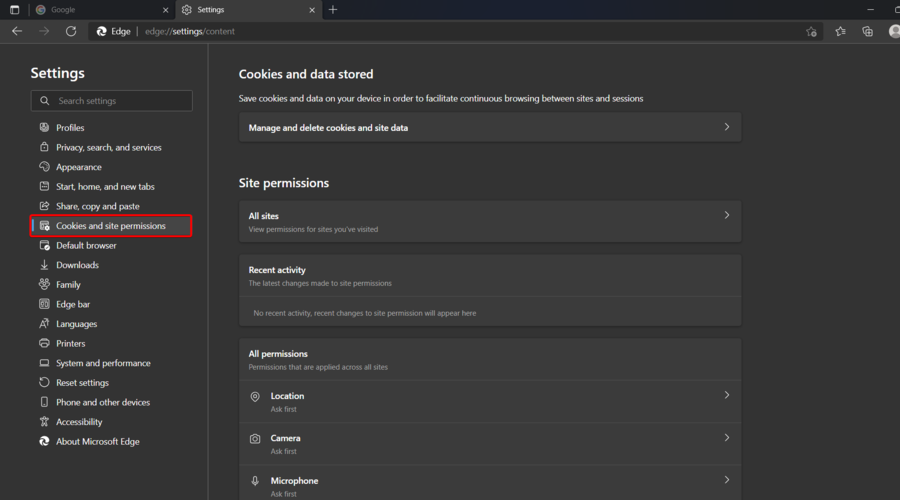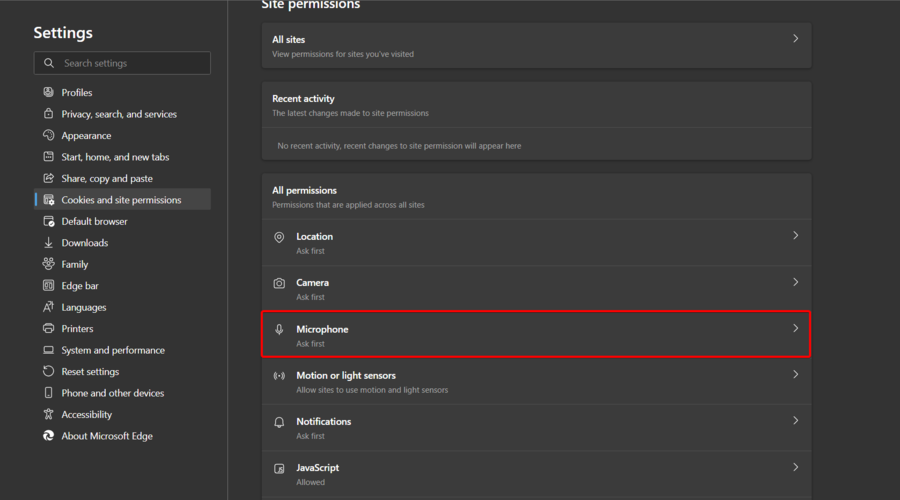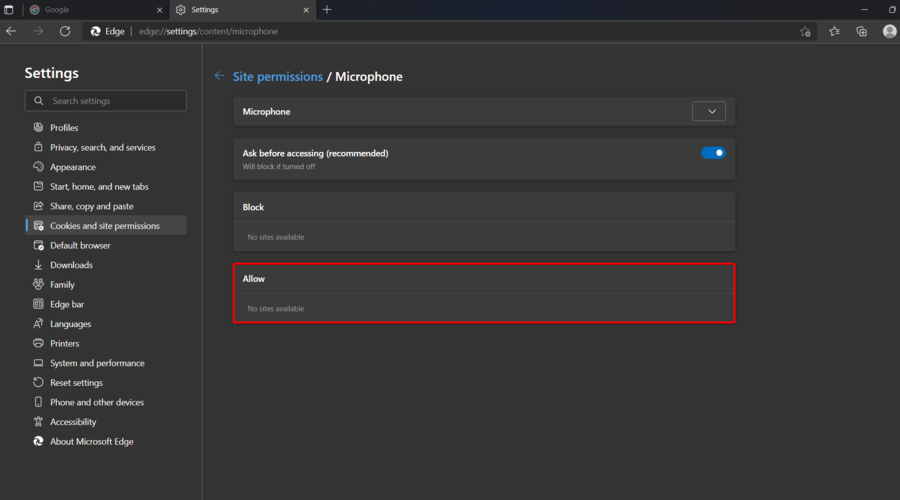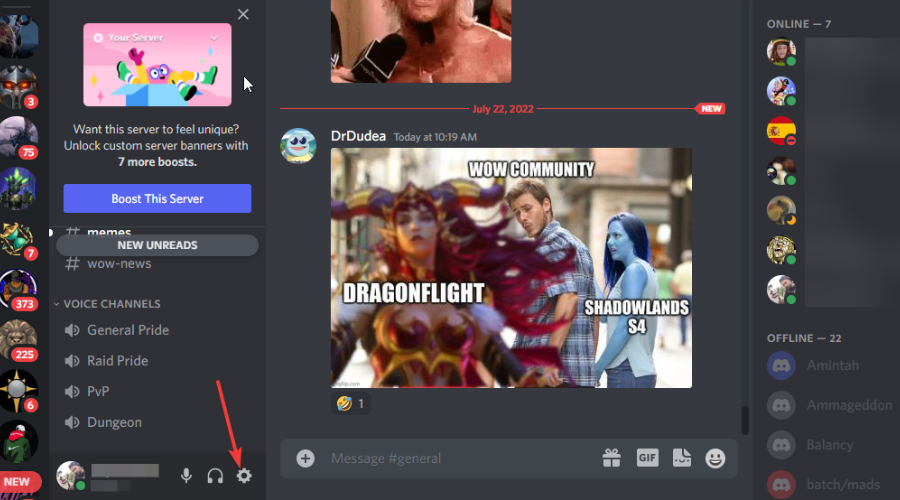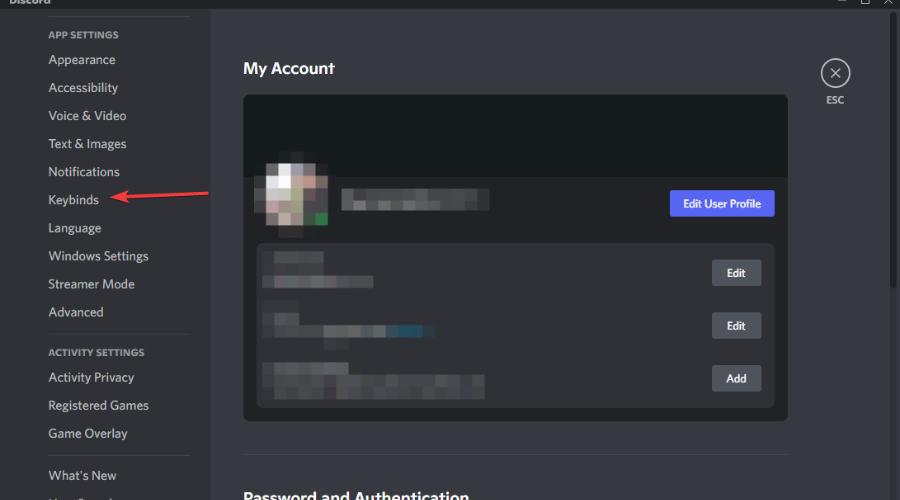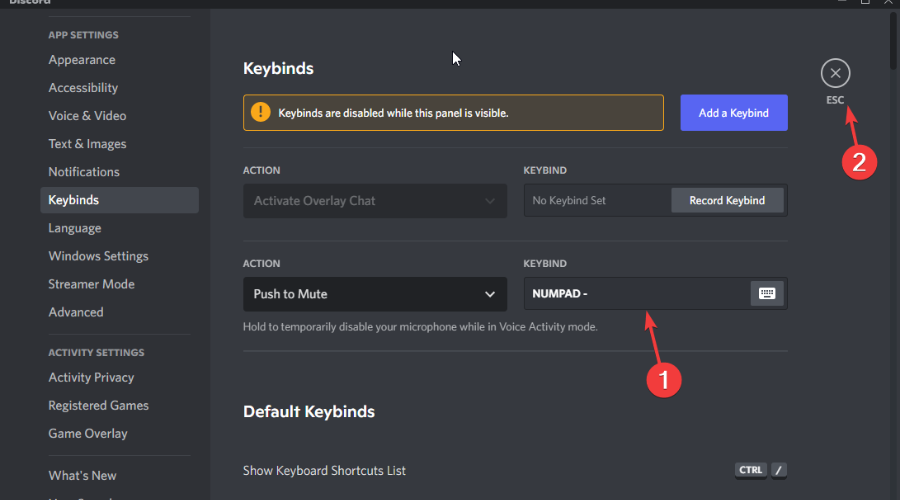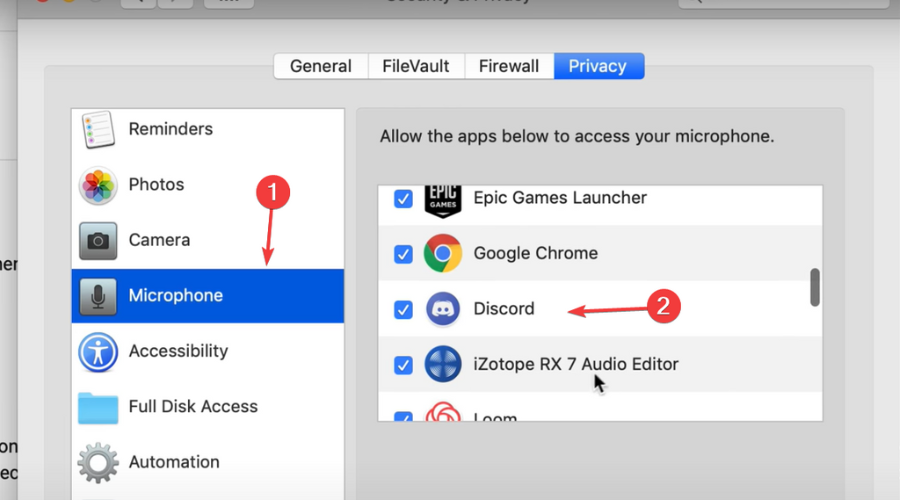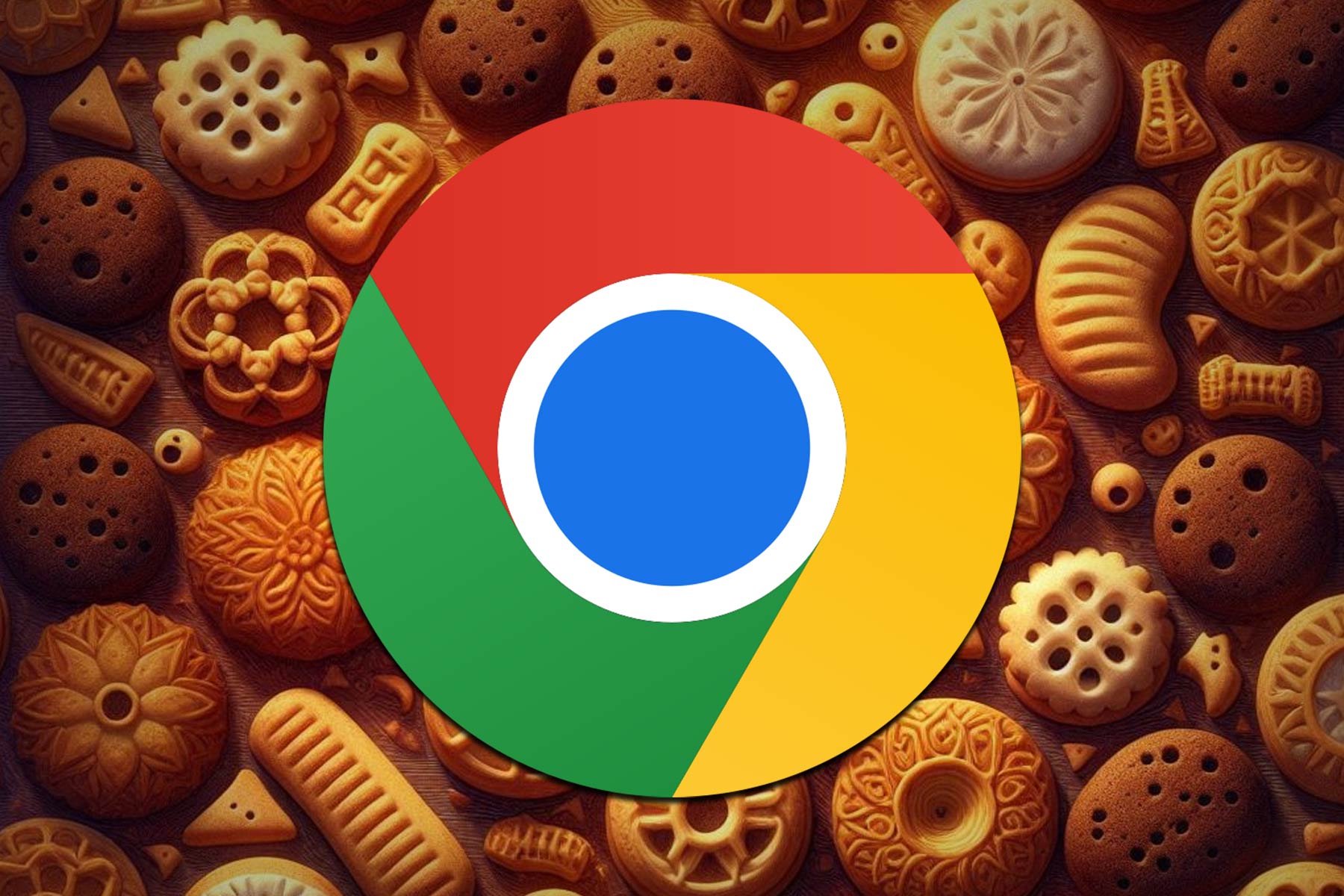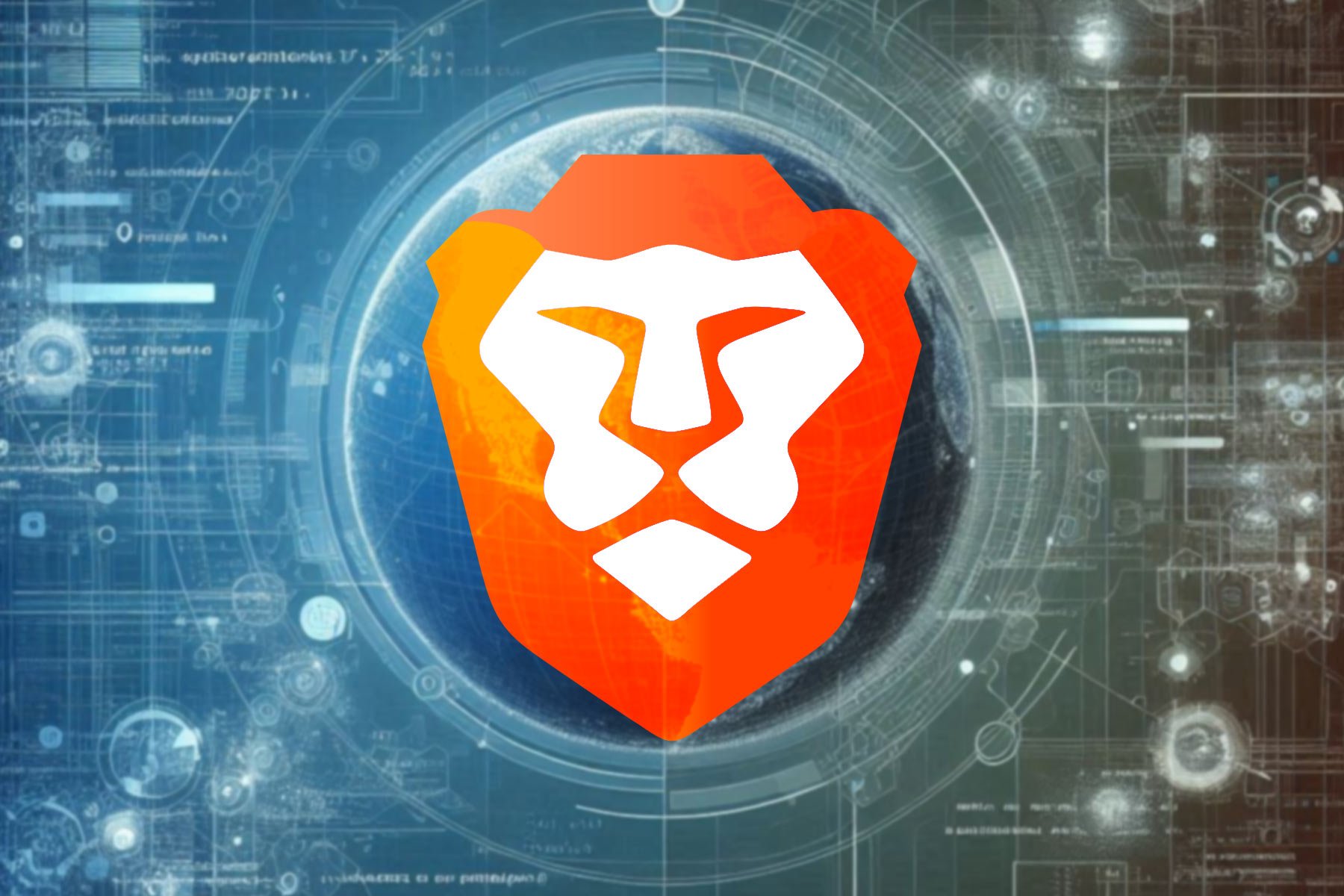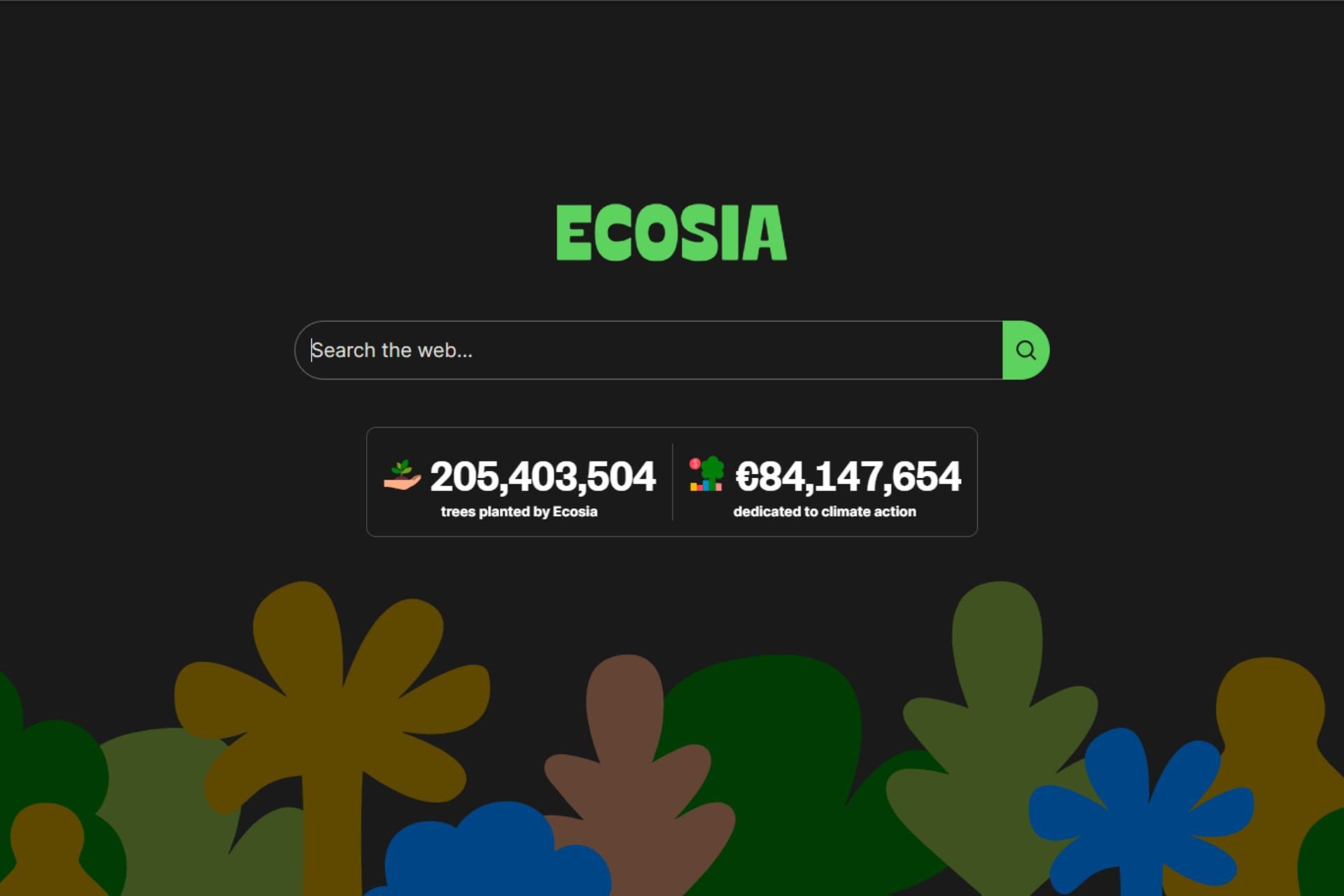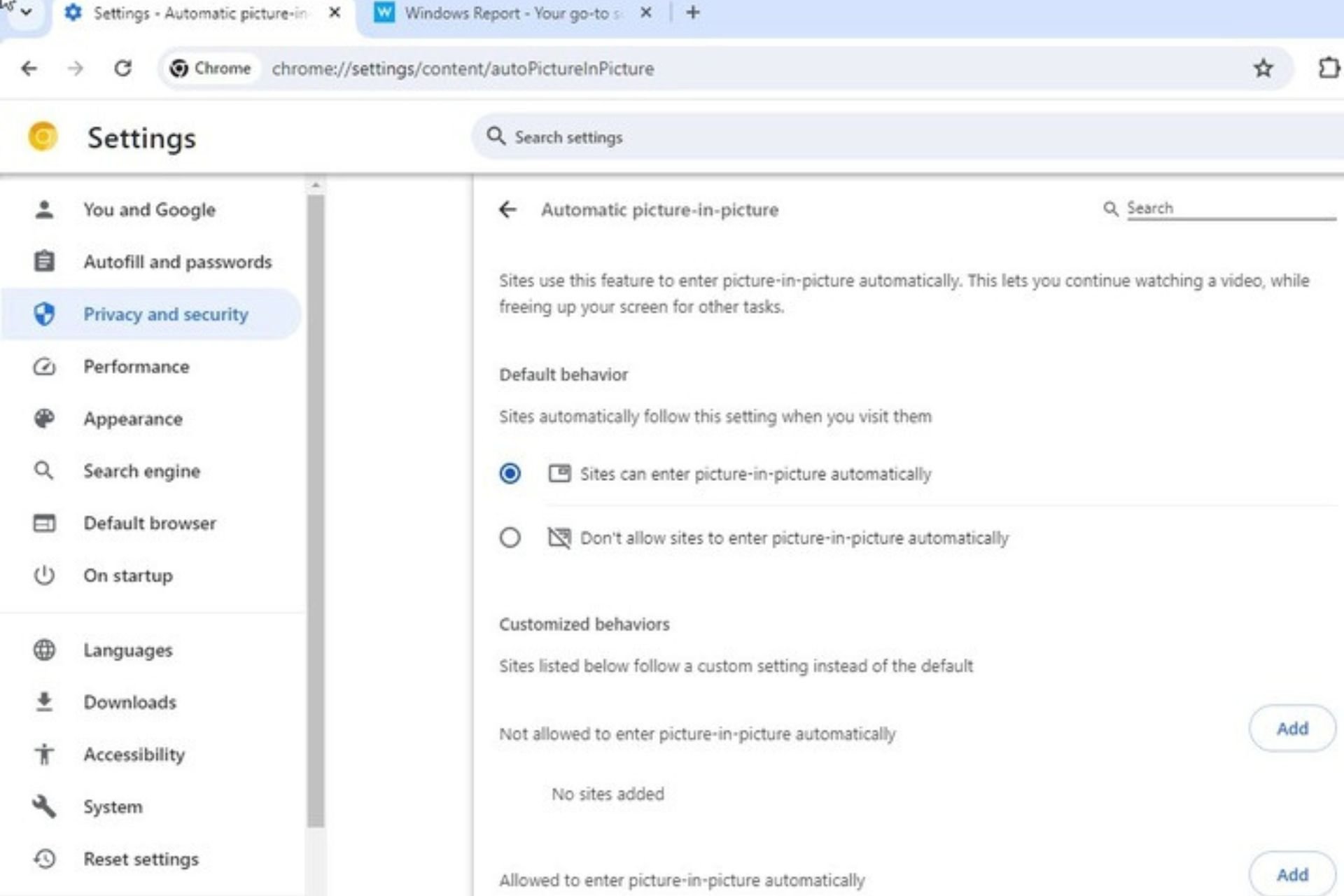Can't Unmute Discord in Browser: 3 Ways to Quickly Fix It
To unmute Discord, verify the output device that is configured
8 min. read
Updated on
Read our disclosure page to find out how can you help Windows Report sustain the editorial team Read more
Key notes
- If Discord can't unmute browser, you might use some incorrect settings.
- Checking the microphone access is an easy method you should try first.
- Because this problem can occur due to your current browser, you can try a different option.
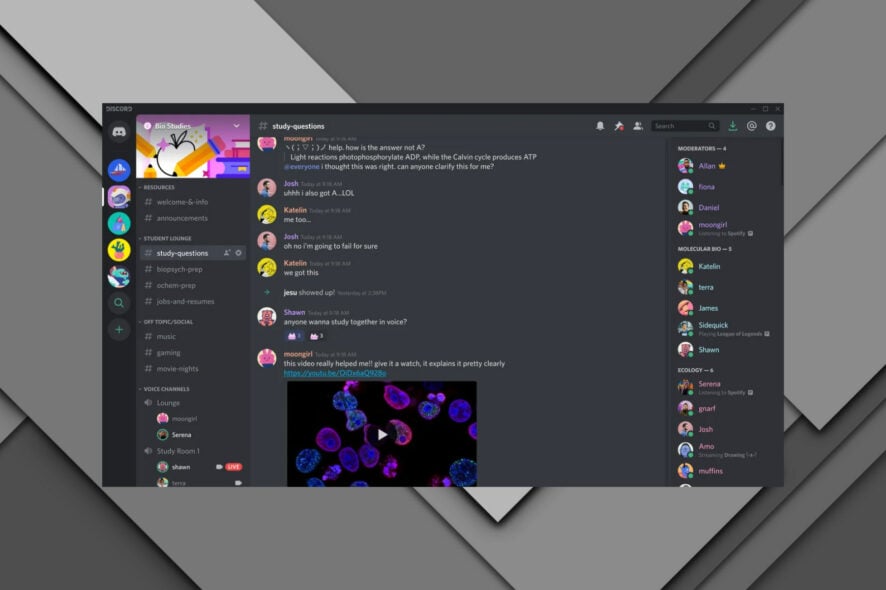
When you are using Discord on your Windows 10 device and all of a sudden you cannot continue to communicate with your friends, can be very frustrating.
Occasionally, you may experience such issues where you can’t figure out why Discord can’t unmute from your browser.
Don’t worry though, we have looked out for ways to fix this issue easily and in this article, we will explore the exact steps we recommend you follow.
Why can’t I unmute Discord in browser?
The situation is pretty simple. The unmute option for Discord is directly connected to the microphone usage permission for it.
Thus, if you find yourself unable to unmute yourself in the Discord app, there surely is a microphone permission issue on your device.
Needless to say, if you don’t grant the microphone access to the Discord app, it cannot let you join in a voice chat as you won’t be able to talk.
Why can’t Discord unmute my browser?
Before getting into the main subject, let’s have a look at some reasons why Discord can’t unmute your browser.
- Mic doesn’t have access to Discord or to your browser – In order to hear your Discord teammates while using the browser, you should always ensure that the microphone has access to your apps.
- Incorrectly configured output device – Keep in mind that if you didn’t configure the right output device from the Discord app, you might think that your browser is actually muted. Make sure you match the device with Discord.
- Wrong site settings – You should also ensure that your browser allows you to use the mic through Discord. It is easy to check and configure and we’re going to show you how.
- Problems with your browser – Last, but not least, there might be problems with your browser. In this case, you should choose a different one, dedicated to using Discord without any issue.
Now, let’s see what you can do to solve each of the above aspects. To discover more useful info, we recommend reading the entire guide.
Quick Tip:
If you keep having problems with your current browser, use Opera GX for Discord. It has the app pre-installed and offers quick access to it from the sidebar.
The browser is designed for gaming enthusiasts with useful features like a snapshot tool, tab management, free VPN, and an adblocker.

Opera GX
Hide the address bar, group together your favorite tabs, and reposition your menu icons with Opera.What should I first do if Discord can’t unmute in my browser?
Make sure your mic is unmuted
- Access the Discord browser app, then enter your credentials (username and password), and click on the Login button.
- Look at the left-bottom of the page, if the mic is cut by a red line, click on it to unmute.
- In the pop-up window, click on Allow.
Even if it looks like an obvious step, some users might forget to do it. We recommend first checking if your mic is unmuted in Discord.
Try an incognito window
- Hit the Windows key, the type your main browser’s name (Chrome, Firefox, Edge, Opera, etc), then open the first result.
- Look at the upper-right-hand corner of the browser window, then click on it (usually 3 lines or dots set next to your username image), and select New incognito window.
- Now, try running Discord here.
Because there might be a temporary bug related to your main browser window, you should also try accessing an incognito one.
What can I do if Discord can’t unmute in my browser?
1. Check the microphone access
- Open Windows Settings by using the following keyboard shortcut: Windows + I.
- Navigate to Privacy.
- Scroll down and under App Permissions click on Microphone.
- In the right section, under Allow apps to access your microphone toggle the switch to On.
As mentioned before, if Discord can’t unmute your browser, it is probably due to the incorrect permissions of your mic. It should always be
2. Use the correct Output Device
- Open Discord and click on User Settings, from the left bottom window corner.
- In the left menu choose Voice & Video.
- Under the Output device, choose your preferred device and make sure that the output volume is not 0.
If you notice that Discord seems to not unmute your browser, you should make sure of choosing the correct output device. So, you need to select the microphone that you’re going to use while running Discord.
Any other configured device may get you into our presented trouble.
3. Check the site settings
3.1 Chrome
- Hit the Windows key, type Chrome, then open the first result.
- Click on the 3 vertical dots to open the More menu (these are set in the right-top corner of the window).
- Navigate to Settings.
- From the left window pane, go to Privacy and security, then click on Site settings, from the right window pane.
- Next, in the Site settings option select Microphone.
- Make sure the Sites can ask to use your microphone option is checkmarked.
3.2 Mozilla Firefox
- Hit the Windows key, type Firefox, then open the first result.
- In the right-top corner of the window, click on the 3 horizontal lines to open the More menu.
- Go to Settings.
- From the left window pane, select Privacy and security.
- Now, scroll down in the right window pane until you find the Permissions section.
- Click on the Settings button, next to the Microphone section.
- In the Search Website bar, search for Discord, then click on it.
- Click on Save Changes.
3.3 Microsoft Edge
- Hit the Windows key, type Edge, then open the first result.
- Look at the top-right corner of the window, then click on the 3 horizontal dots.
- In the left window pane, navigate to Cookies and site permissions.
- Now, scroll down in the right side of the window, then click on Microphone.
- In the Allow section, make sure you have Discord.
Before following the above steps, you should always make sure that your mic is activated and you turned on its access from Windows Settings.
How do you unmute Discord on the keyboard?
- Press the Settings button.
- Access Keybinds.
- Press the Add a Keybind button, then select the Toggle Mute option from the dropdown.
- Select the desired Keybind and close the menu.
Now, every time you press the assigned key, you will mute and unmute your discord directly from your keyboard.
How to grant Discord access to the microphone on Mac?
- Select the Apple menu and then click on System Preferences.
- Click on Security & Privacy and then select Privacy.
- Click on Microphone and select the checkbox next to the Discord app.
If none of the above options worked for you and Discord still can’t unmute the browser, with Opera GX you’ll not have to worry again about our today’s issue.
Can I encounter any other problems between Discord and my browser?
You should know that our presented issue is only one of the several problems you can face between Discord and your browser. Fortunately, we’ve compiled a shortlist, where you also can find dedicated guides to fix each error.
- Discord live viewing not working in browser – In this case, you’ll notice a black screen arising on your desktop. Fortunately, you can easily solve this problem by using our recommended solutions.
- Discord not playing any sounds in browser – This one can be extremely annoying especially when we think about Discord as the most used chatting apps.
- Discord is opening links in the wrong browser – It can arise from specific reasons. If it’s ever happening to you, make sure you check a complete fixing guide.
Knowing what to do when Discord won’t let me unmute, Discord can’t unmute MIC in browser, or you can’t find a unmute Discord shortcut is a must, and now you do.
Users have also dealt with situations like Discord mute glitches, or errors such as Discord says in muted but I’m not.
If Discord is not able to unmute your browser, these are the steps we recommend you follow. In case you didn’t manage to solve this issue, we suggest accessing the Discord official support page.
Please let us know in the comments section below which of the proposed solution worked best for you, we’d love to hear it.