Red Dot on Discord Icon: What means & How to Get Rid of It
Discover four different ways to remove the red dot from Discord
3 min. read
Updated on
Read our disclosure page to find out how can you help Windows Report sustain the editorial team. Read more
Key notes
- Selecting certain channels and adjusting server settings can help you if the Discord notification won't go away.
- You can also fix this issue simply by changing your Discord status to something else.
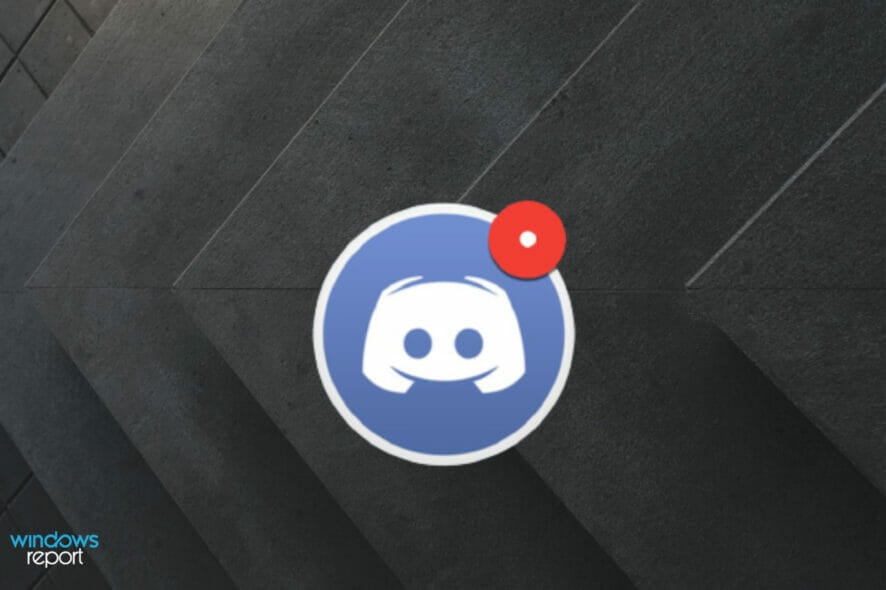
Discord is a messaging app you can download or utilize within browsers. Whether you’re utilizing a browser or desktop version, you might notice a red dot in Discord, or that the Discord notification won’t go away.
If it’s also happening for you, make sure you completely verify today’s guide. Before discovering what you can do to solve this problem, let’s take a look at some useful related information.
What does a red dot on the Discord icon mean?
There are two types of red dots in Discord.
➡ One red dot appears when users have unread messages. That red dot includes a small white dot and highlights there are unread messages. The red dot usually appears when you have unread messages.
➡The second type of red dot with a black line on it pops up within the Discord desktop or web app. That red dot is one of the four status indicators you’ll see on your user name.
The app’s red dot with a line is a status indicator which means do not disturb.
Why do I have a Discord notification but no message?
It can be because someone has messaged you and then deleted the message. Thus, even if you try to mark the message as read, Discord won’t see the sent message, thus keeping the red not on, or even causing Discord to freeze.
However, there are ways to get rid of it. Follow along to find them out!
How to get rid of red dot on Discord?
1. Toggle the unread message badge setting off
1. Hit the Windows key, type Discord, then open the first result.
2. Click on the User Settings button, in the left bottom of the Discord window.
3. Next, click Notifications on the left side of Discord.
4. Then, turn off the Enable Unread Message Badge option.
5. Thereafter, restart the app.
The first thing you need to do is turn off the Enable Unread Message Badge option from Discord’s built-in Settings. This is a quick and easy solution if the Discord red dot won’t go away, so be sure to try it.
2. Mute channels
- Hit the Windows key, type Discord, then click on the first option.
- Click your server button on the left side of Discord.
- Select Notifications Settings (marked as a bell), from the top of your Discord window.
- Hover the mouse on the Mute Channel option.
- Then select the Until I turn it back on option.
Muting a channel will disable unread message notifications for that channel. You’ll still receive red dot unread message notifications for channels that aren’t muted.
3. Select the Mark as read option
- Use the following keyboard shortcut, then type Discord, and open it: Windows + S.
- Open Discord, then right-click on the desired server.
- Choose to Mark as Read.
You can mark messages as read for all channels within a server to eliminate red dot unread message notifications. We recommend doing that for all your Discord servers.
After this, the red dot on the Discord icon will go away. Keep in mind that this is just temporary, and the red dot will appear after you get new messages.
4. Change your status to remove red dot with line
- Hit the Windows key, type Discord, then open the first result.
- Click on your Avatar User button.
- In the opened menu, select the Online option to replace a red dot with a line in Discord.
So, it’s pretty straightforward to get rid of the red dots in Discord.
You can remove unread message red dot notifications with three alternative methods, but there’s only one way to get rid of an online status red dot.
In case you didn’t manage to solve this annoying issue, you might want to submit a request on the official Discord support page.
Choose whichever method you prefer for removing unread message red dots in Discord.
Now that you have tackled the issue and want to work in peace with distraction on Discord, you might consider changing the status to invisible; read this guide to learn more.





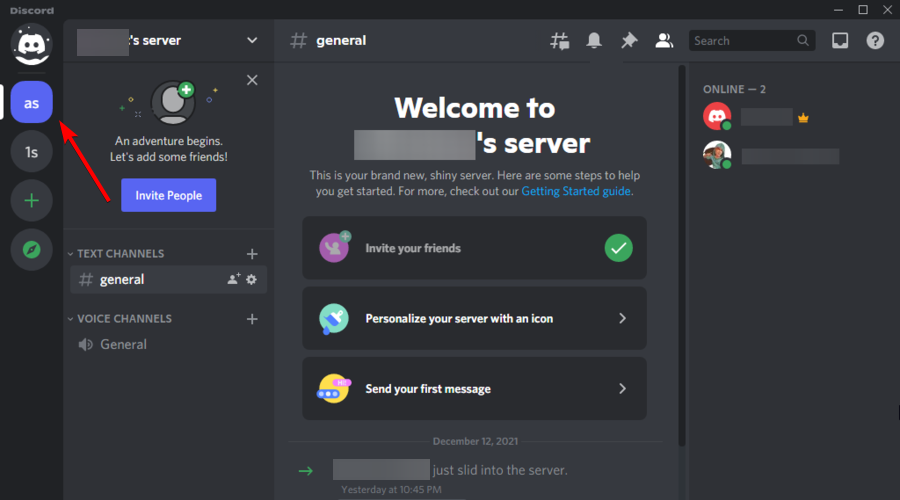


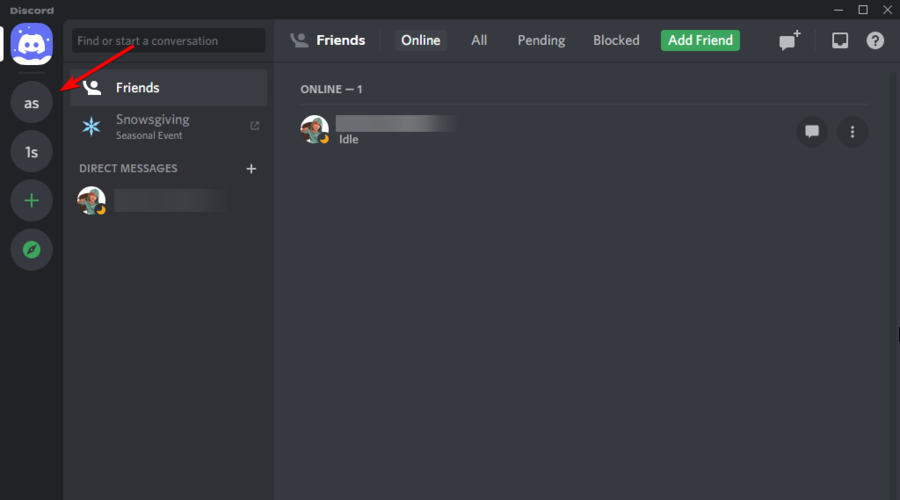
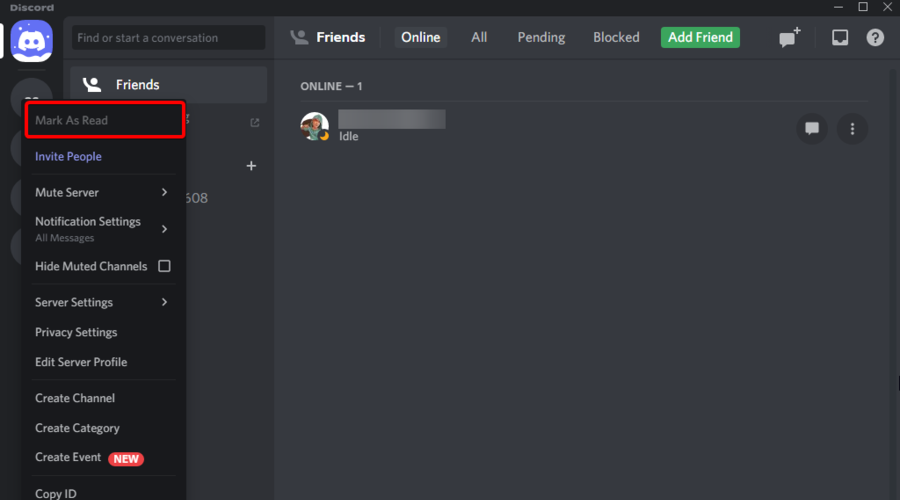
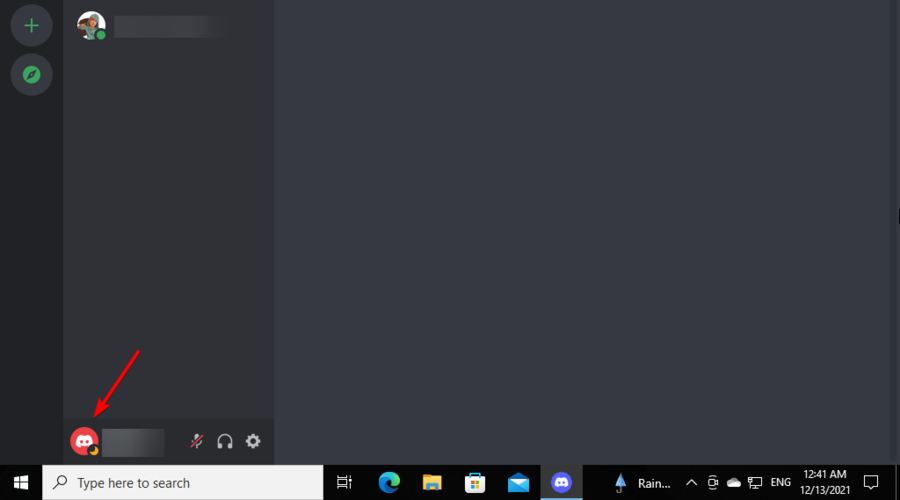
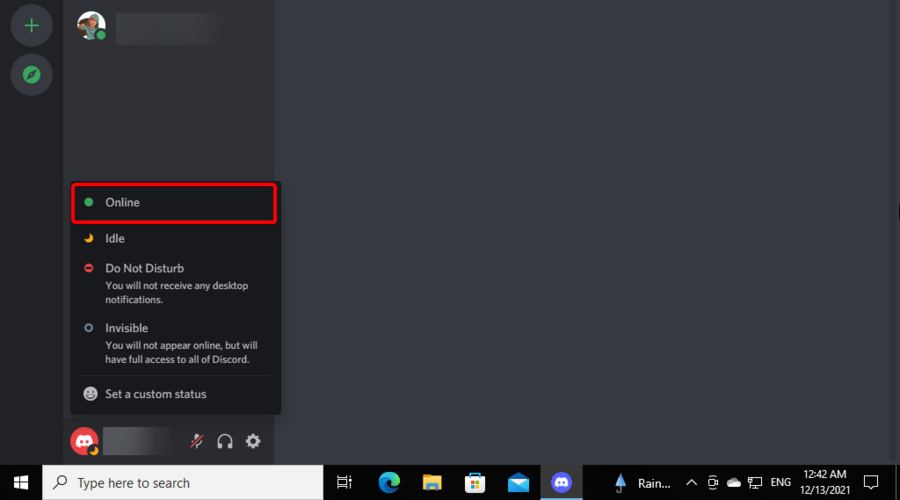







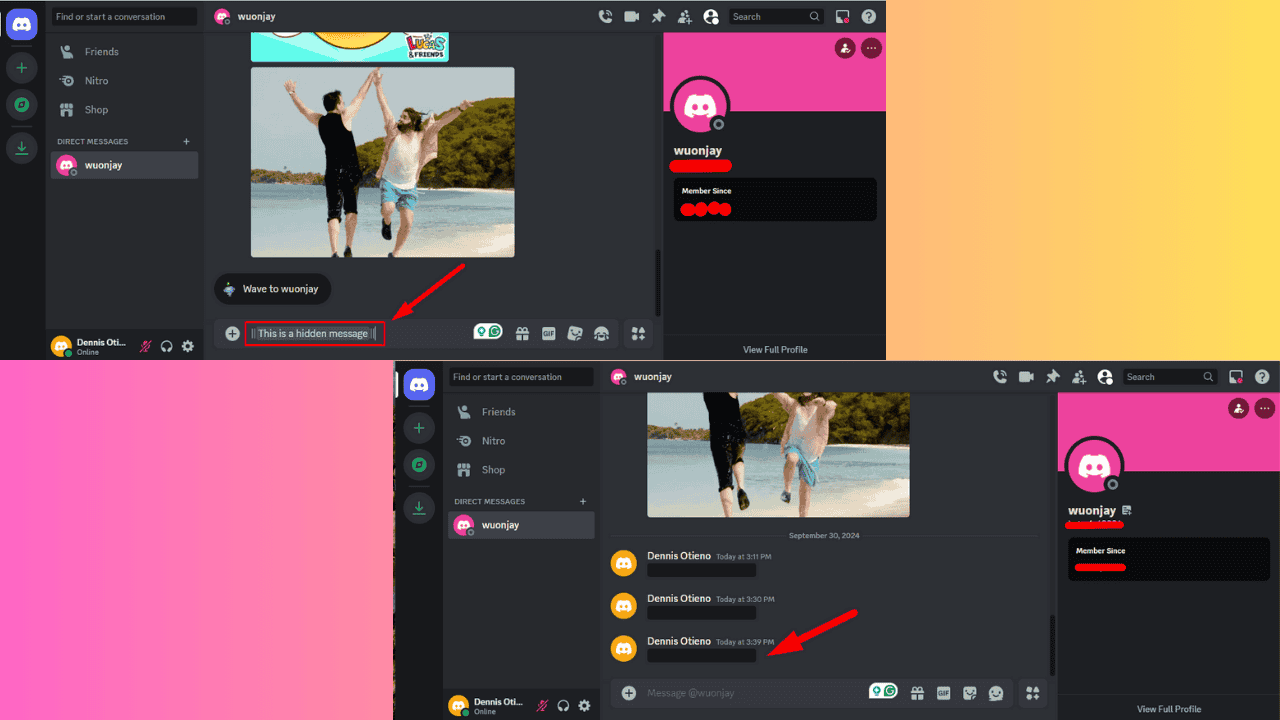
User forum
0 messages