Discord Not Opening on Windows 11? Fix it in 7 Steps
Tested and trusted solutions if Discord won't open
5 min. read
Updated on
Read our disclosure page to find out how can you help Windows Report sustain the editorial team. Read more
Key notes
- Discord not opening on Windows 11 can be due to an outdated Windows OS.
- Ending tasks for Discord on your PC can help it refresh and fix errors affecting it.
- Clearing the Discord AppData and LocalAppData will delete corrupt files, impeding the app’s functionality.

Running the Discord app on Windows 11 can cause a series of issues that prevent it from opening or working. Discord not opening on Windows 11 means some problems are plaguing it.
Also, you may experience Discord installation issues on your PC. However, this guide will explore the causes and possible solutions.
Why is Discord not opening in Windows 11?
The most common cause of the issue is interference from other apps. Apps such as antivirus can block the activities of the Discord client on your device if they detect any suspicious behavior from it.
Furthermore, other factors can impede the performance:
- Issues with Discord servers – Though it is uncommon for them to be down, they can be inaccessible for some reason. During a maintenance session on the platform, they can block access to Discord. So, you may not be able to open Discord on Windows 11.
- Discord overlay issues – When a game plays on your PC, it can affect the Discord app due to the in-game overlay being turned on. So, you can learn how to disable Discord overlay with the steps in this guide.
- Outdated Windows – An outdated Windows operating system on your computer can result in a series of problems. Follow this guide to fix any Windows update errors you may encounter.
- Missing or corrupt Discord files – The Discord files on your PC may become corrupt while some go missing. Hence, it affects the Discord app and can cause it not to open or work as it should.
The reason why Discord is not opening on your PC may differ from other users. However, the same fixes can work for the issues regardless of the cause.
How do I fix Discord if it won’t open in Windows 11?
1. Temporarily disable Windows Defender Firewall
- Left-click the Start button on your desktop, type Windows Security in the search box, and press ENTER.
- Select the Virus & threat protection option, and click Manage settings.
- Toggle off the Real-time protection option to disable the Windows Defender Antivirus on your PC.
Disabling the Windows Defender Firewall will fix any issues blocking the Discord app on your computer from opening.
If you encounter any issues with the above steps, read about how to fix Windows Defender not working on Windows 11.
2. Configure Windows date and time
- Right-click on the date and time in the lower right-hand of the taskbar and click on Adjust date/time from the options.
- Toggle the Set time automatically option on the date & time menu to allow Windows to update your time and Date automatically.
- Close the page and restart your PC.
Sometimes, incorrect times and dates on your PC can affect some apps. So, configuring Windows time and date can fix Discord not opening on startup.
Read more about how to change time on Windows 11 computers.
3. End task for the Discord app
- Right-click the Start button and select Task Manager.
- Check the CPU and Memory usage options in the Task Manager.
- Right-click the Discord app, click on the End task option from the drop-down and click OK to confirm that you want to end the task for the app.
- Restart your computer to help it sync the changes effectively.
Ending tasks for the Discord app on your computer will help it kill any background activities on the app. It can help the app refresh and fix errors preventing it from opening.
If the Task Manager fails to work on your PC, check out this guide for possible fixes.
4. Clear Discord AppData
- Press Windows + R keys to open the Run dialog box, type the following in the text box, and press ENTER:
%appdata% - Right-click the Discord folder and click on Delete to clear the folder.
Clearing Discord data can help fix corrupt files that are prompting problems and allow you to resolve Elevated API latency issues as well.
5. Restart Windows in Safe Mode
- Left-click the Start button, select the Power option and press the Shift key while clicking the Restart button to load the Advanced boot menu option.
- Click on Troubleshoot and select the Advanced options.
- Click on Startup Settings and select the Restart option.
- Press 4 to Enable Safe Mode.
Your PC will restart in Safe Mode. The Safe Mode will help you fix issues deep-rooted into the system that may affect the Discord app.
6. Uninstall and reinstall Discord
- Press the Start button, type Control Panel in the search box and launch it.
- Click on Programs.
- Navigate to the Programs and Features tab and select Uninstall a program.
- Then find and select Discord and click Uninstall at the top of the tab, then OK.
- Restart your computer and go to the Discord download page to install the latest version available.
Uninstalling Discord should be the last solution to try to avoid data loss. However, it can fix issues that prevent it from opening.
If you encounter issues preventing you from uninstalling Discord, look at this guide to fix it.
7. Update Windows
- Left-click the Start button on the taskbar and select the Settings app or press Windows + I keys.
- Click on Windows Update and select the Check for updates option. (If there are any updates available, Windows will search for and install them)
Updating Windows will fix bugs affecting your PC, causing it to block the Discord client from working. Also, updating Windows will install updates for your device drivers.
We hope the solutions above help fix Discord not opening or working on Windows 11.
Read more about how to fix Discord if it won’t open on Windows. Likewise, it is expected to experience high CPU usage in Discord when using the app. We have a detailed guide to help you fix it.
Now that you have tackled the issue and want to work in peace with distraction on Discord, you might consider changing the status to invisible; read this guide to learn more.
If you have more questions or suggestions, please leave them in the comments below.

















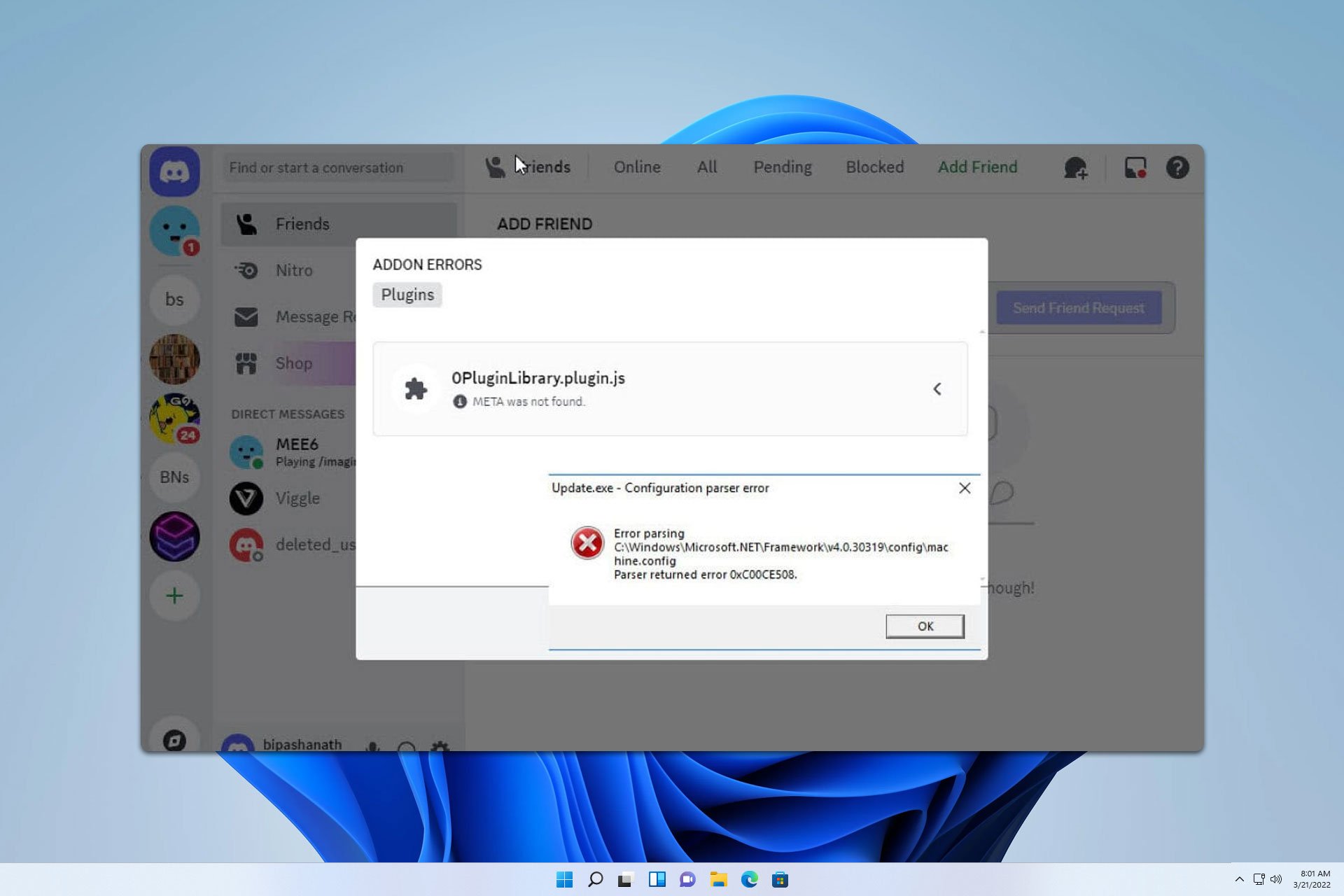



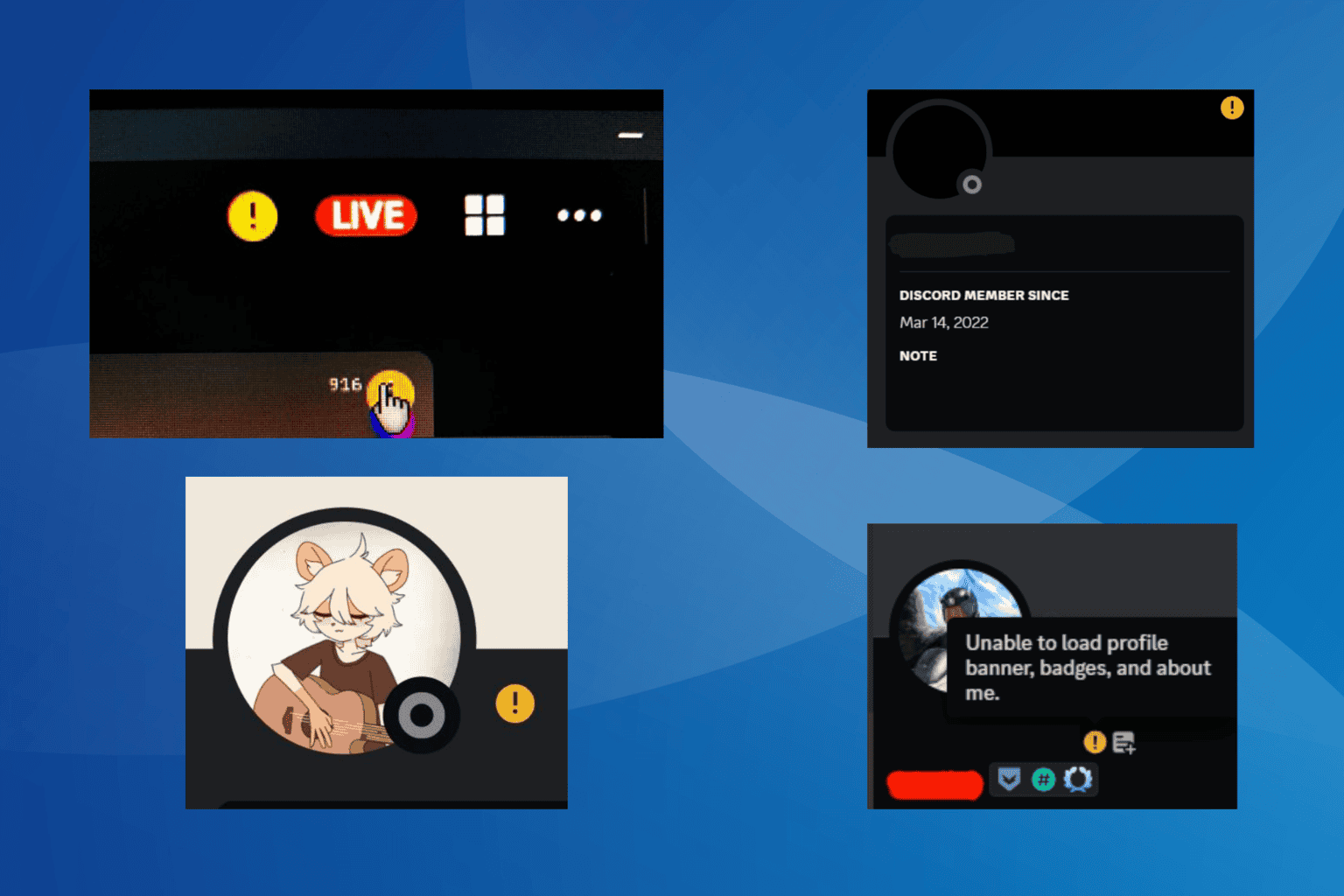
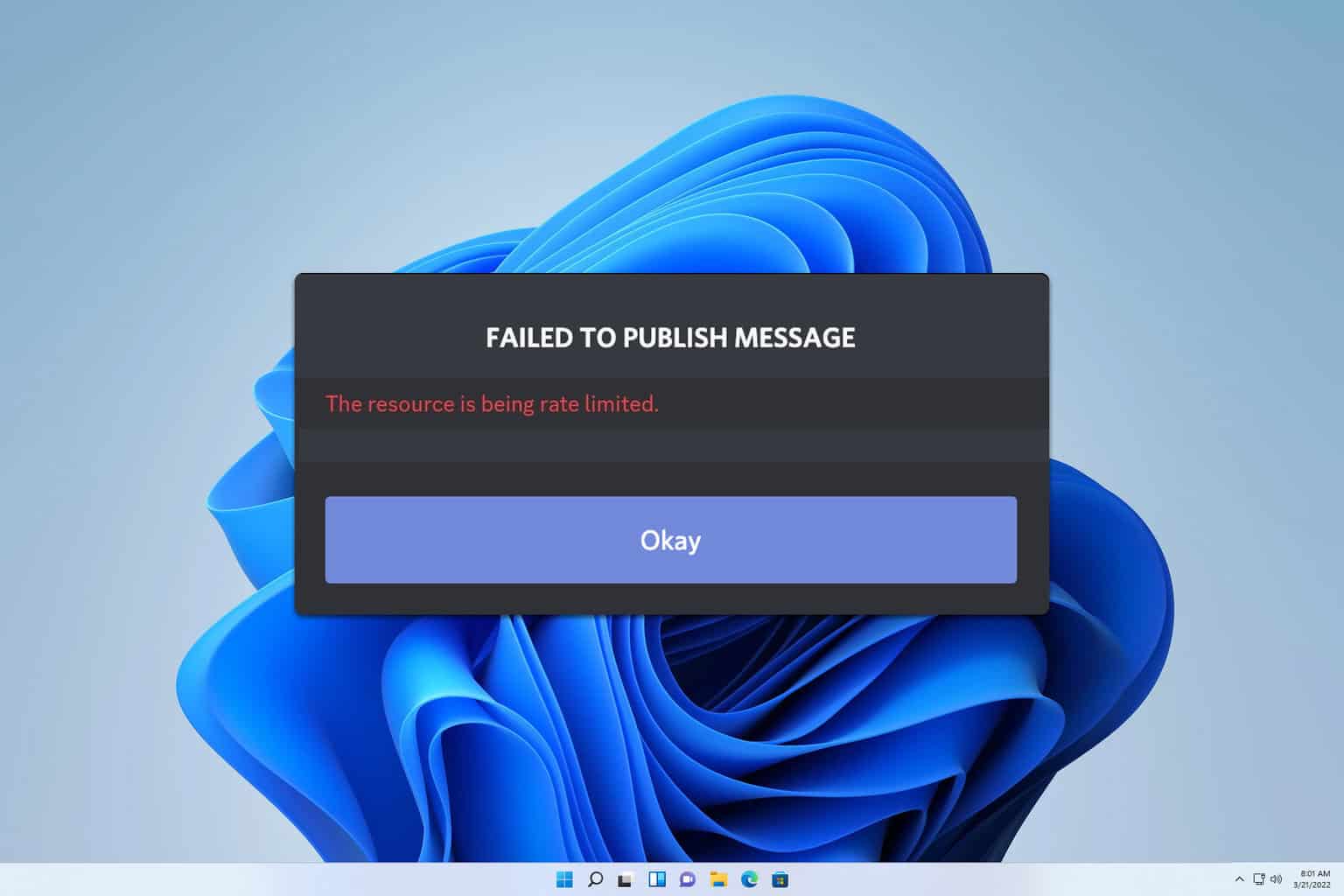
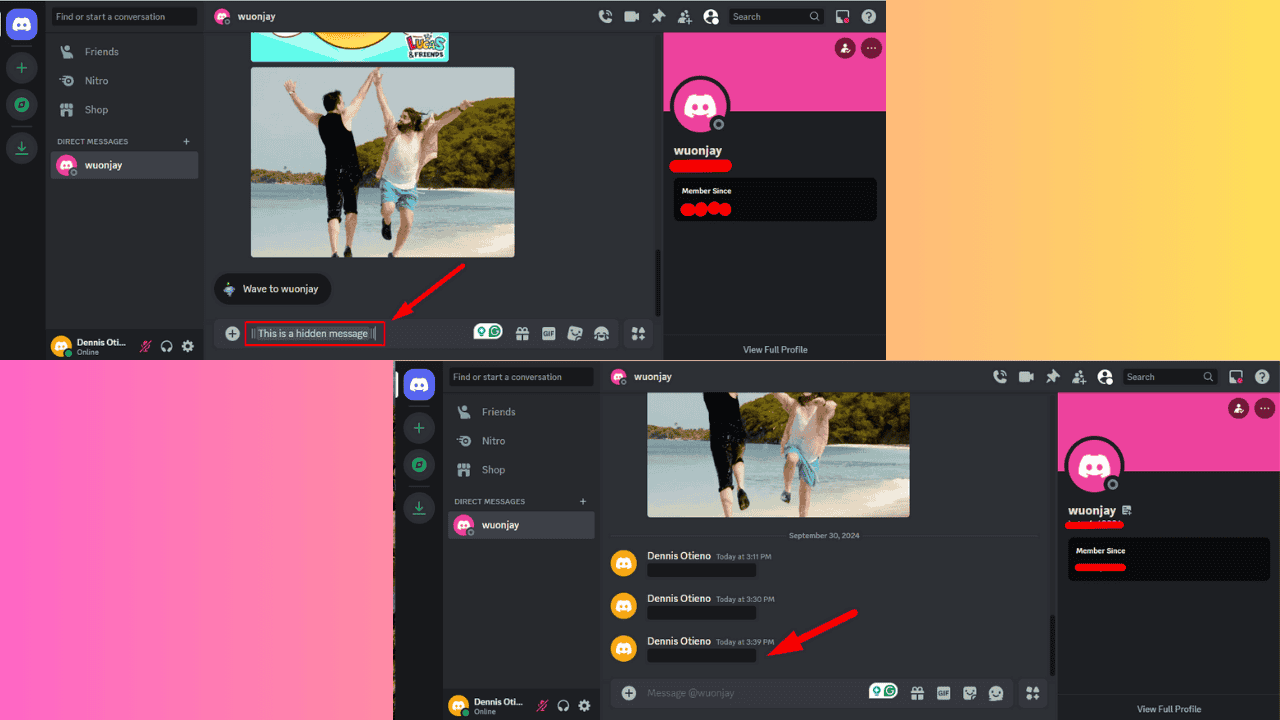
User forum
0 messages