Discord Won't Update on Windows 10: How to Fix it
Give a try to these quick methods now
6 min. read
Updated on
Read our disclosure page to find out how can you help Windows Report sustain the editorial team. Read more
Key notes
- It is a very popular chat app for gamers, but it seems like sometimes Discord won't update.
- If the Discord installation failed, check your antivirus as it may block your Discord app.
- You should try to disable the firewall until you update the app.
- Reinstalling the app might be another winning idea to prevent this issue.
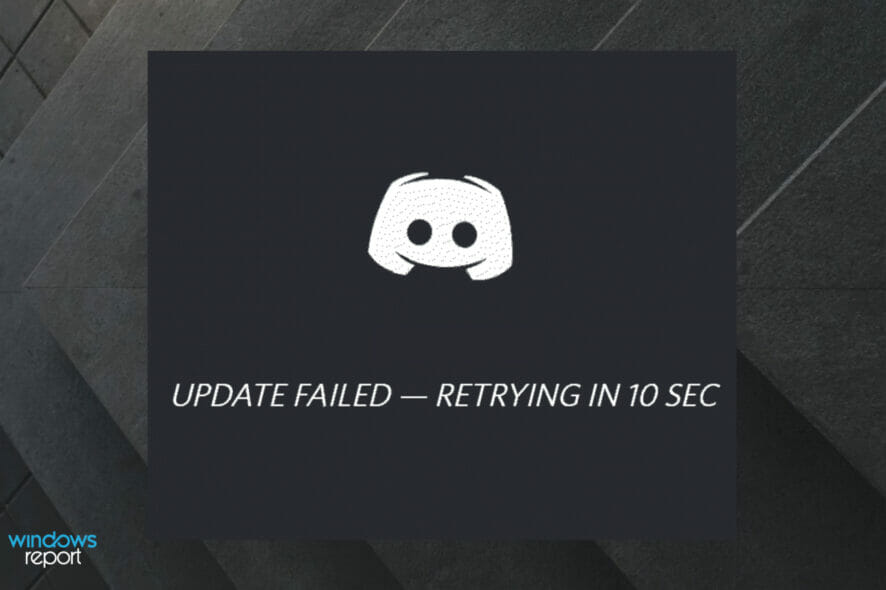
Discord is the best cross-platform chat app for gamers, but many users reported that Discord won’t update on Windows 10.
This can be an annoying issue, and in today’s article, we will show you how to fix it once and for all so you’ll always be able to update Discord on your PC without any problem.
Before discovering the most efficient solutions, let’s examine some reasons for this error.
Why Discord won’t update on Windows 10?
In most cases, this app gets stuck in a failed update loop and doesn’t allow you to proceed with it. Because you need to be aware of the most common reasons why this is happening, we recommend checking the following information:
- Antivirus/Windows Defender blocks the update – Antivirus software and Windows Defender might prevent Discord from downloading and installing the required update files. This can happen if the antivirus programs mistake the files for malware.
- Wrong privileges – If the Discord client you’re using on your computer is not running the administrator privileges, you won’t be able to complete the updation process.
- Corrupted cache files – Discord cache files on your PC might have gotten corrupted. In this situation, you’ll need to uninstall Discord, delete all Discord-related files, and then download and re-install it from the official website. Remember that cache files might also determine the Discord opening links in wrong browser error.
As you can see, there are multiple reasons why Discord won’t update on Windows 10. Fortunately, we ensured we delivered the best solutions for each problem.
What can I do if Discord won’t update on Windows 10?
1. Run Discord as Administrator
- Make sure Discord is completely closed.
- Right-click on your Taskbar and selecting Task Manager.
- End any process related to Discord.
- Reboot your system.
- After the reboot, right-click on the Discord app and select Run as Administrator.
This can also help in a situation where Discord updates are taking forever.
2. Reinstall Discord on the existing installation
- Download the latest version of the Discord from the official website.
- Run the installer and allow Windows to proceed with the installation if you see a warning message.
Uninstalling Discord is the last resort if you are trying to fix the file cannot be empty issue; to learn other solutions, read this guide.
3. Rename the Update File
- Use the following keyboard shortcut: Windows + R
- Type %LocalAppData% in the Run box and hit the Enter key.
- In the Local folder, look for Discord folder and open it.
- Find Update.exe, right-click it, and select Rename.
- Set the name as UpdateX.exe or Update1.exe or anything else.
- Launch the Discord app and try to install the update. Or simply download the latest version from the official website.
Another commonly suggested workaround for this issue is to rename the update.exe file in the AppData Local folder to something else.
After that, run the installer and try to update the app either through the existing installer or by downloading it from the official website as suggested in the earlier solution.
4. Uninstall Discord and delete the local app data
- Press on the Windows + R keys.
- In the Run dialogue box, type %LocalAppData% and hit the Enter key.
- Look for Discord folder, then right-click on it and select Delete.
- Next, type %appdata% in the Run dialogue box and hit Enter.
- Again right-click on the Discord folder and select Delete.
- Download the Discord app from the official website.
Run the installer. As you have downloaded the installer directly from the official website, the installer is most likely will install the latest version of the Discord app.
Reinstalling the Discord app can also help you fix the Elevated API latency issue; read this guide to learn more.
Another way to remove Discord from your PC is to use uninstaller software such as Revo Uninstaller. By using uninstaller software, you’ll ensure that Discord and all of its files are completely removed from your PC.
5. Check your antivirus
Sometimes, Discord won’t update because your antivirus is interfering with the update process.
If you are using any antivirus software, disable the software temporarily or close/quit the app from the Taskbar.
If your antivirus is the issue, perhaps you should consider switching to another Windows 10/11 antivirus software that will not interfere with other applications on your PC.
The market offers plenty of worthwhile options that incorporate multiple layers of protection to ensure your system has no weak points.
When you pick your antivirus, make sure that it gets constant updates and uses a comprehensive threat database in order to identify and block any malicious attack.
Good antiviruses come with plenty of features that protect you in real-time without taking a toll on your system. They are typically lightweight and easy to use.
We advise you to keep your current antivirus or enable Windows Defender until you decide which third-party security software you want to install.
Not being able to update Discord may be annoying, but keeping your machine protected should be your priority.
6. Disable Windows Defender Firewall
- Hit the Windows key, type Firewall, theb open Firewall and Network Protection.
- Click on the Public connection that has Active next to it.
- Under Windows Defender Firewall, click on the toggle switch to disable Firewall.
- Make sure the Block all incoming connection, including those in the of allowed apps option is unchecked.
- Repeat the same steps for the Public and Private connection.
Another program that can create issues with Discord is your firewall. If Discord doesn’t update, your firewall may be blocking something in the background, so it’s advised to disable it temporarily.
What else should I know about updating Discord?
Keeping Discord updated means it will (generally) be properly optimized to work on your device efficiently. Moreover, it will generate fewer bugs or none and be more protected against malicious software.
You should know that updates can take just a few minutes, depending on the size of the update and the speed of your internet. Sometimes, it can take longer, so you must be a bit patient.
There is no specific button you can click on to update Discord while in the application. Instead, the process is automatic.
You can try these solutions if Discord won’t update on your PC. Feel free to try them all, and let us know if they worked for you.


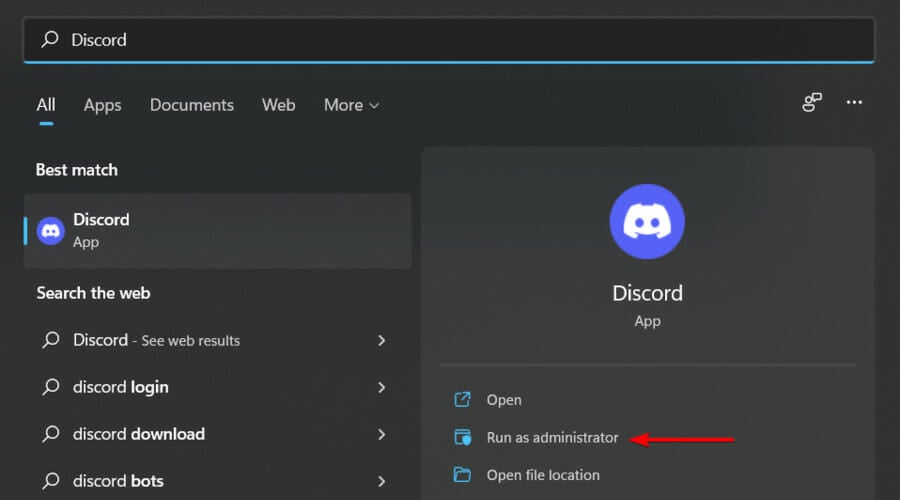
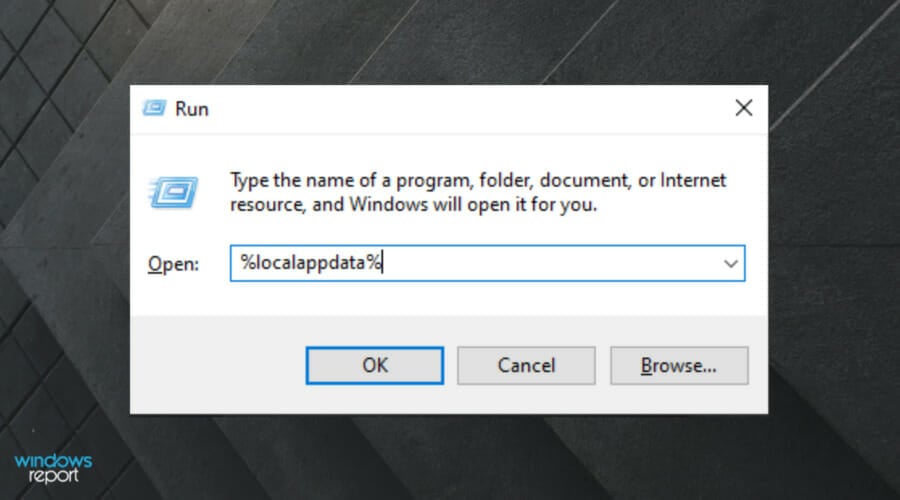
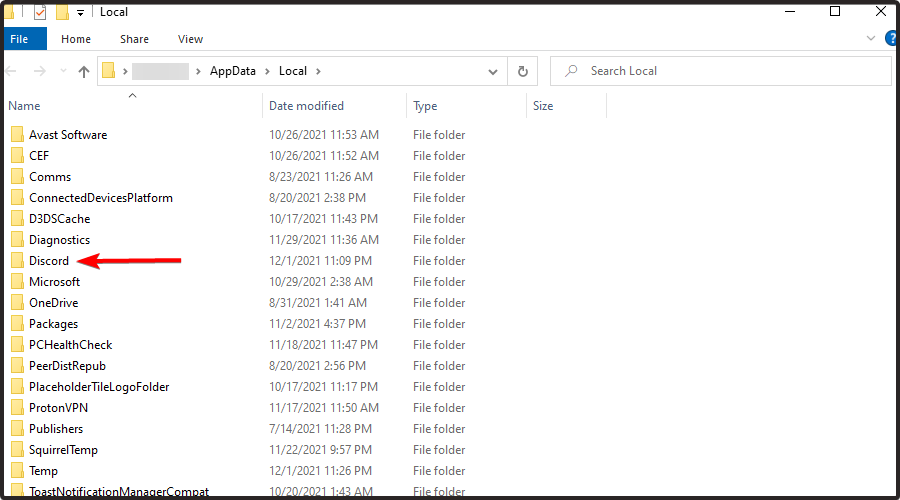

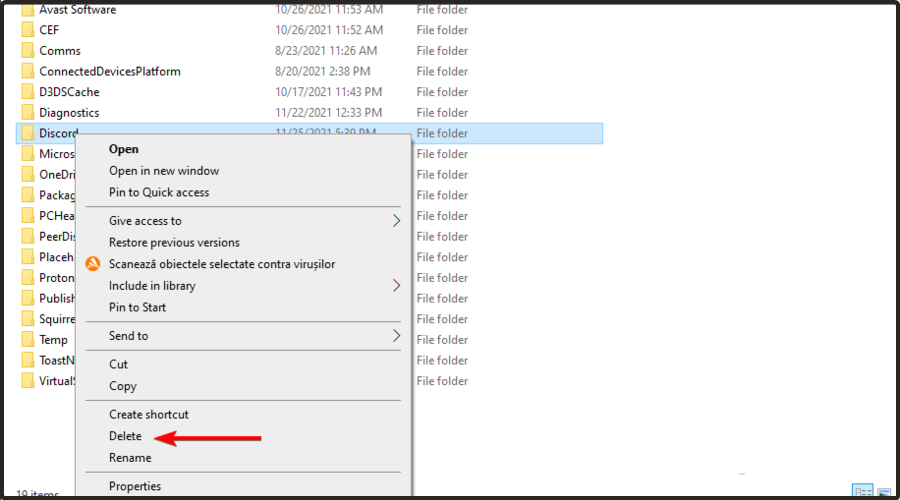
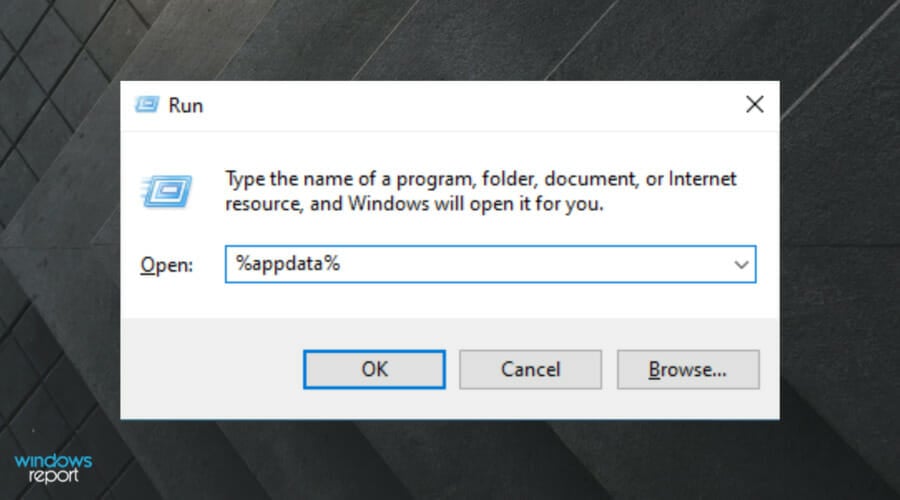
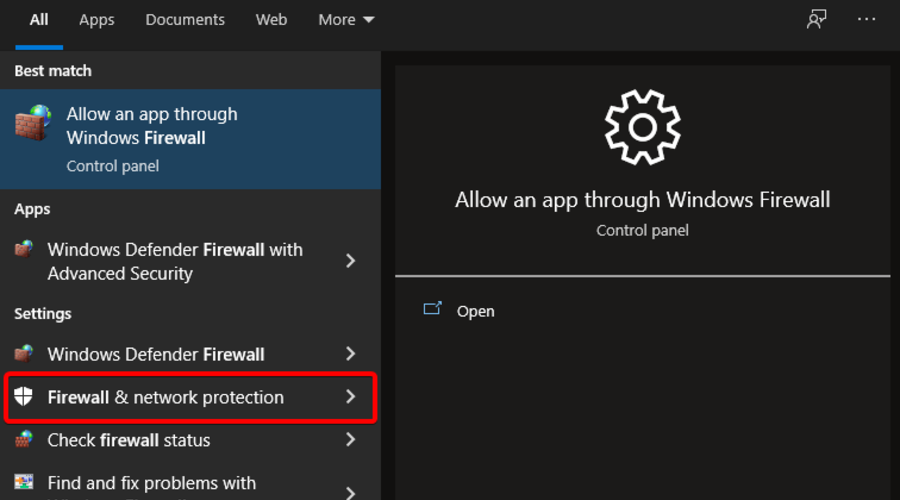
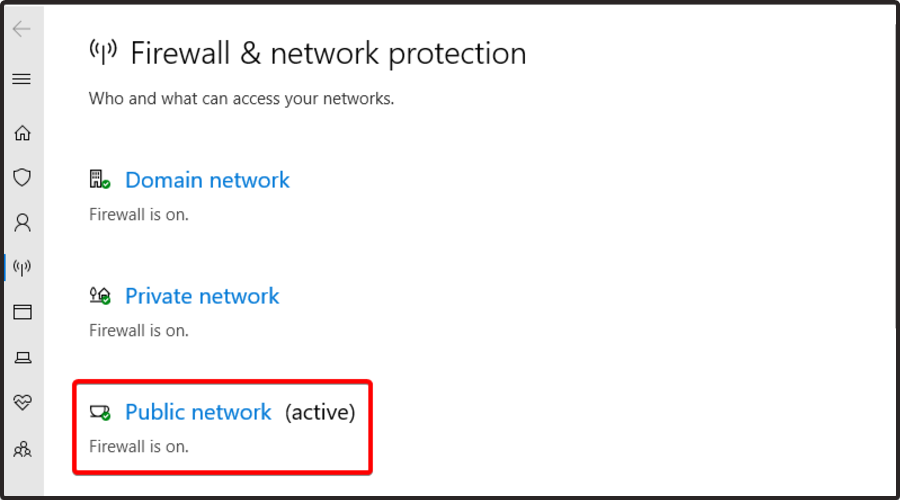
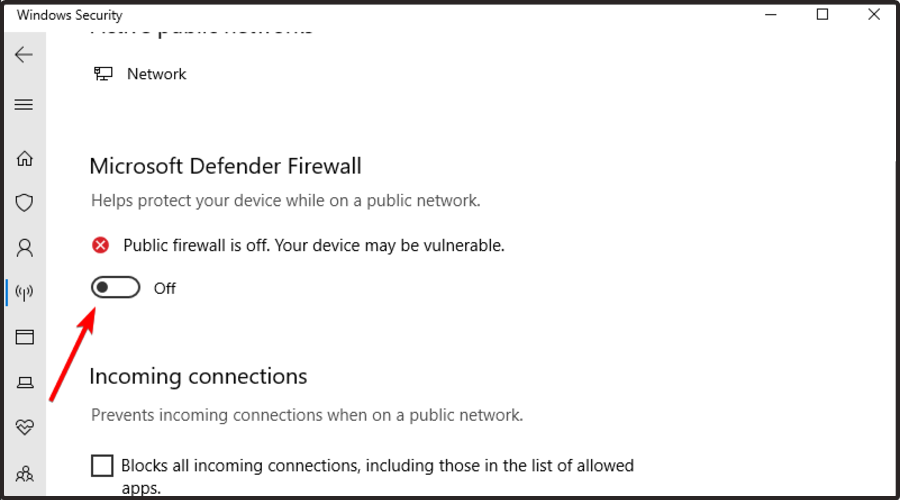




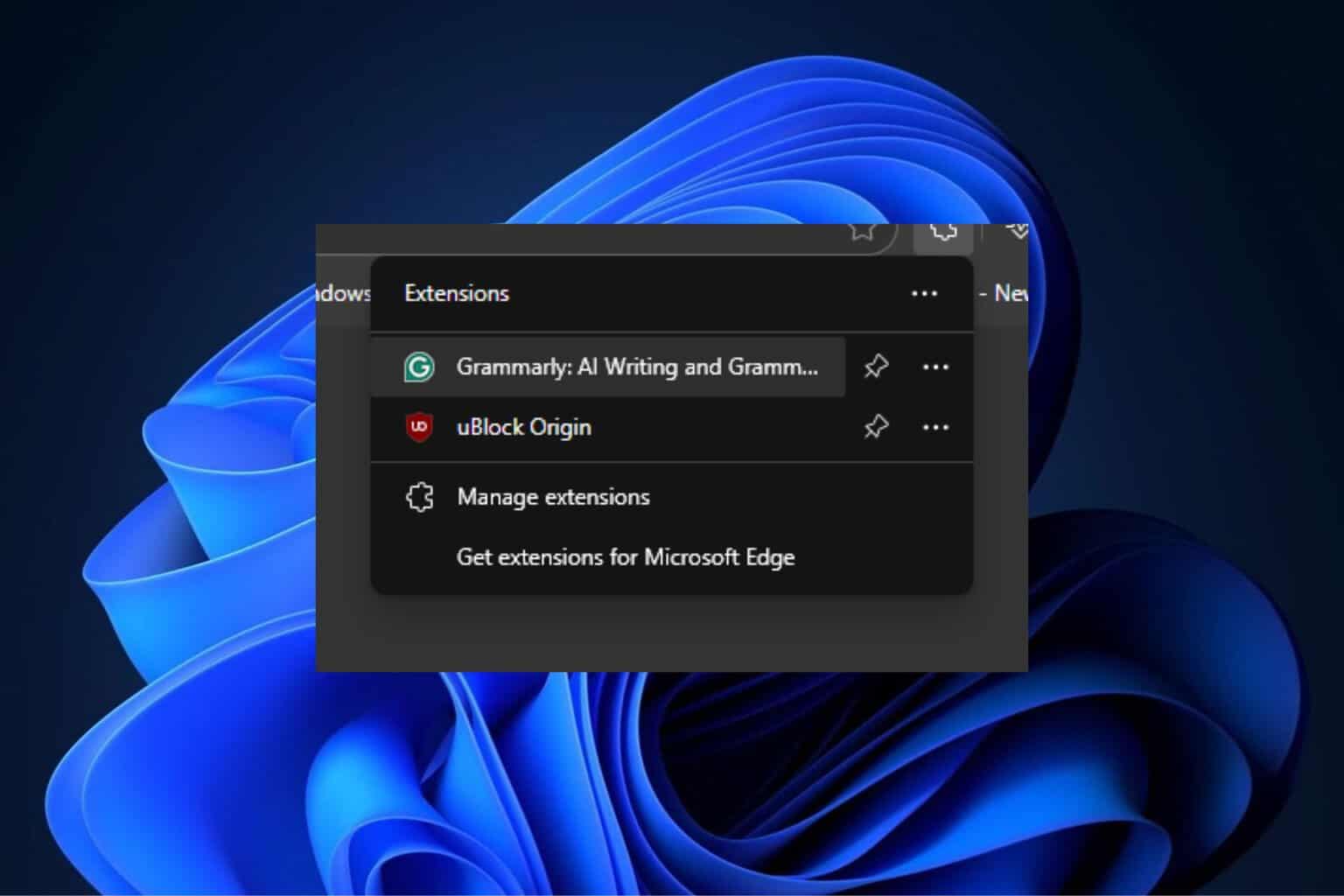
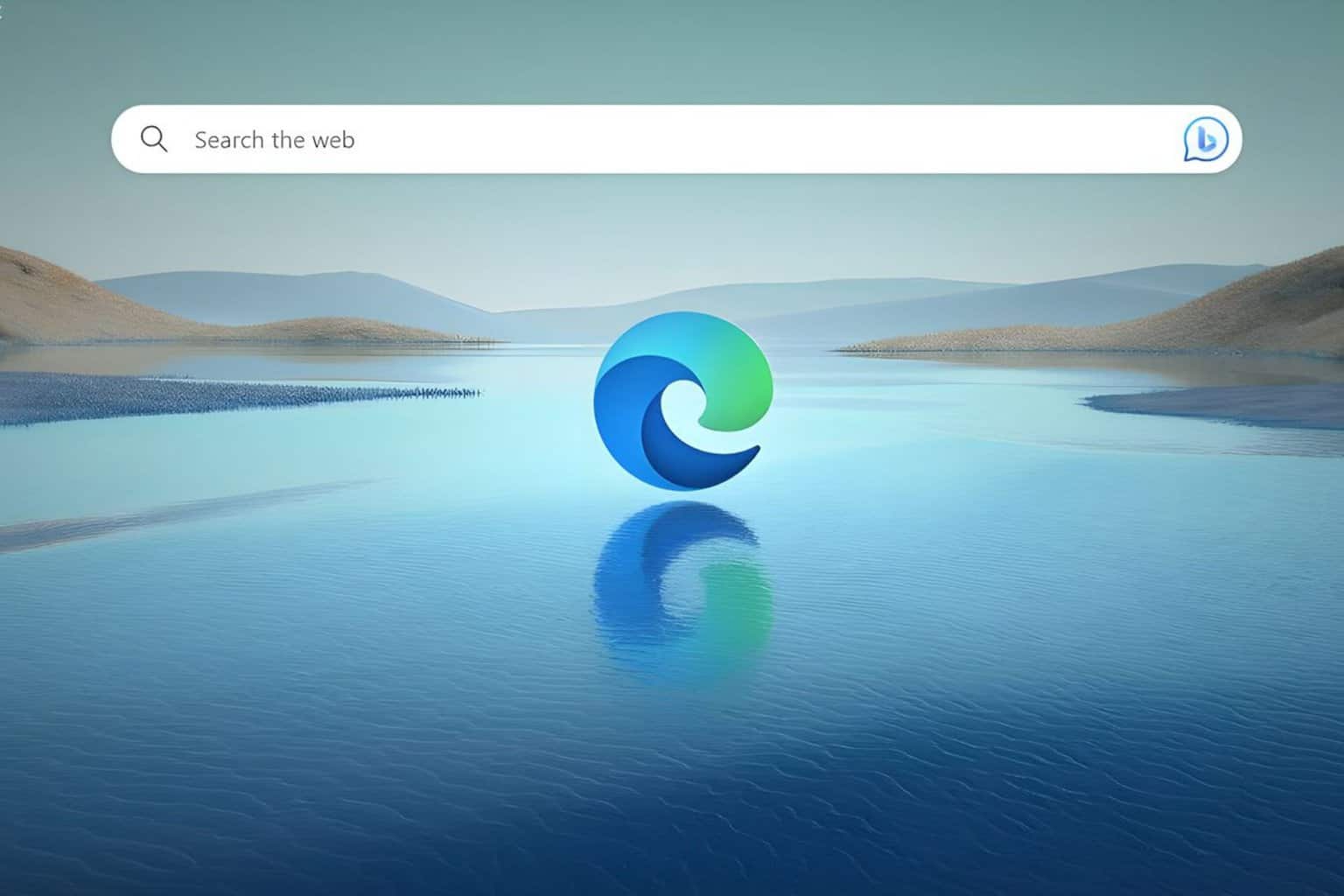

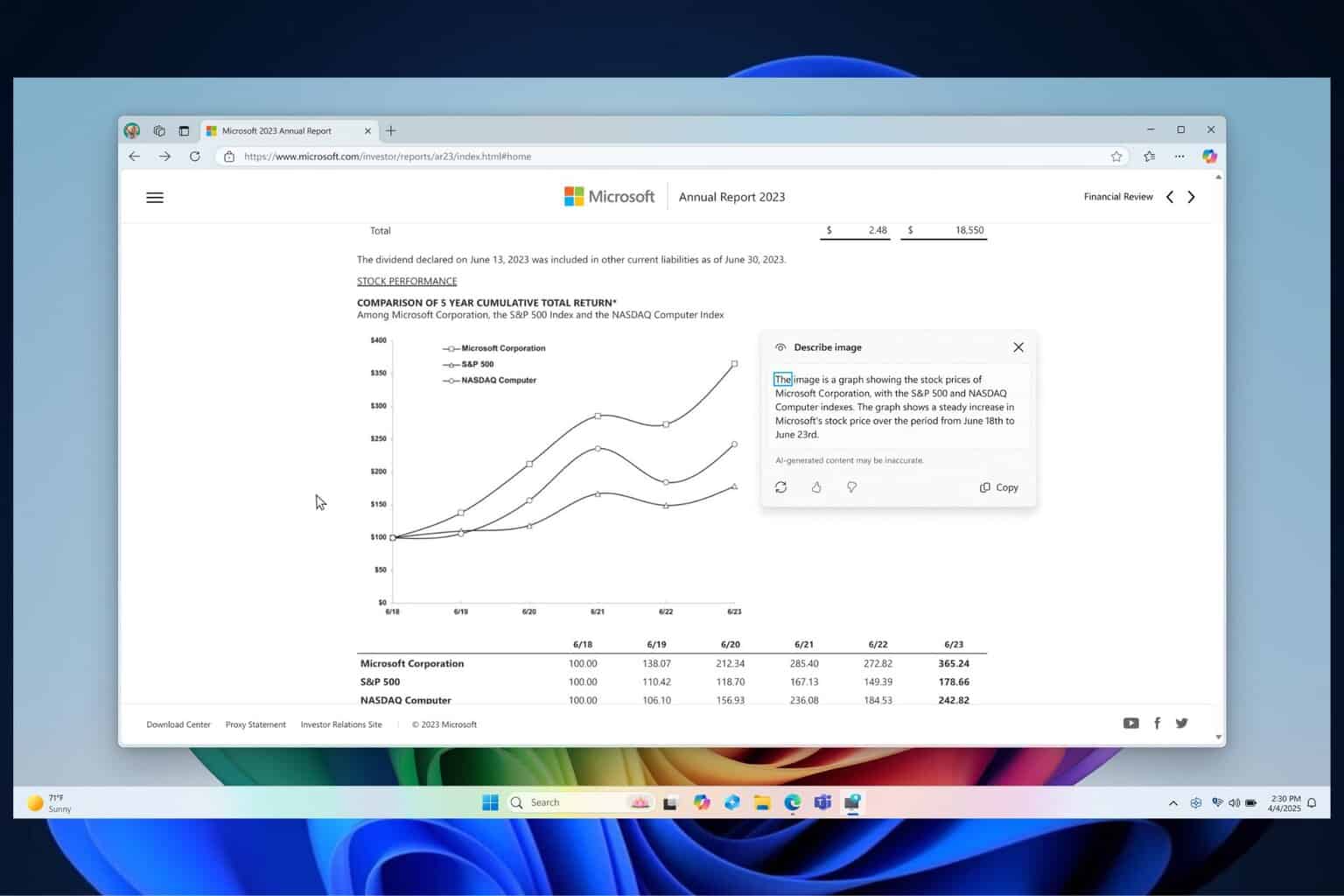


User forum
0 messages