5 Quick Solutions for Disney Plus Error Code 76
Usually, Disney Plus Error Code 76 is caused by internet connection problems
5 min. read
Updated on
Read our disclosure page to find out how can you help Windows Report sustain the editorial team. Read more

You may have encountered the Disney Plus error code 76 when trying to stream content and sometimes it comes with the There was a problem streaming. Please try again later message.
A few different things can cause Disney Plus error code 76, including issues with your Internet connection, home network or your ISP. However, we can’t exclude server maintenance or high traffic problems with Disney Plus servers.
How can I fix Disney Plus error code 76?
1. Check your Internet connection and make sure it’s stable
The first thing you should do is check your Internet connection and make sure it is stable.
If there are any interruptions or issues, especially when you’re using a Wi-Fi connection, this may cause the Disney Plus error code 76 to arise.
Additionally, check that all other connected devices are working properly and that the cables are all set firmly in place.
If you find that your Internet connection is stable and there are no other issues with your network, the next step is to try restarting your device.
This can resolve similar issues like Error code 73 and allow you to stream content on Disney Plus successfully.
2. Restart your router and update its firmware
Unplug your router from the power outlet and wait for 30 seconds to fix the Disney Plus error code 76 problem.
Plug it back in and turn it on. Once it’s finished booting up, try opening Disney Plus again. If you’re still seeing the error, you can try a few other things.
First, check to see if any updates are available for your router’s firmware. If there are, install them and then try restarting your router again.
Try connecting to Disney Plus using a different device if that doesn’t work either.
If you can watch videos on that device without any issues, then it’s likely that there is a problem with your original device or network connection.
3. Clear the cache and cookies on your browser
On Google Chrome:
- Click the Menu button in the top-right corner of the window and choose Settings.
- Go to Privacy and security and tap on Cookies and other site data.
- Scroll down to See all cookies and site data and tap on it.
- Tap on the Remove All button near the top.
- This will open a pop-up window labeled Clear site data. Click on Clear all to finish the process.
On Firefox:
- Click the Menu button in the top-right corner of the window and tap on Settings.
- Click Privacy & Security, tap on the Cookies and Site data section, then click the Clear Data button.
- Check the boxes next to Cookies and Site Data and Cached Web Content in the pop-up window, then select the Clear button.
On Microsoft Edge:
- Click the Menu button in the top-right corner of the window and choose Settings.
- Tap on Cookies and site permissions from the left panel, then click on Manage and delete cookies and site data.
- Then select See all cookies and site data.
- Tap Remove all.
- A pop-up window labeled Clear site data will appear. Tap on Clear to complete the process.
Try loading Disney Plus again after clearing the cache and cookies on your browser. The Disney Plus error code 76 should be gone by now. This also works when you see Disney Plus Error code 14.
We have described how to clear the cache and data on the most popular browsers but the procedure is very similar on others as well.
If you want an automated solution that scans your browser for useless data and gives you an informative report, use CCleaner. It lets you pick exactly what you want to remove, including recent URLs, download history, and more.
4. Disable any VPN or proxy service you may be using
- Open your VPN or proxy software and look for the option to disable it. This is usually found in the settings menu.
- Once you’ve disabled your VPN or proxy service, restart your computer and try accessing Disney Plus again.
Once you’ve disabled your VPN or proxy service, restart your device and try accessing Disney Plus again.
If the Disney Plus error code 76 problem persists, you may need to completely uninstall your VPN or proxy software.
5. Contact Disney Plus support
If you have followed these steps and are still encountering the error code 76, it may be necessary to reach out to Disney Plus customer support for further assistance.
They will be able to help troubleshoot the issue and determine if there is a larger problem that needs to be addressed.
In most cases, following these simple steps will fix Disney Plus error code 76 and allow you to enjoy all of your favorite shows and movies on Disney Plus.
We have an extensive Disney error codes troubleshooting guide where you will find solutions for all the problems you may face on the service.
If you can’t get into your account, check our guide on what to do if the Disney Plus login is not working to fix the problem.
For additional support, especially if you’re dealing with repeated crashes, use our guide to fix Disney Plus crashes with these methods. Quick and effective troubleshooting is guaranteed.
For any other questions or suggestions, feel free to use the comments section below and tell us all about it.

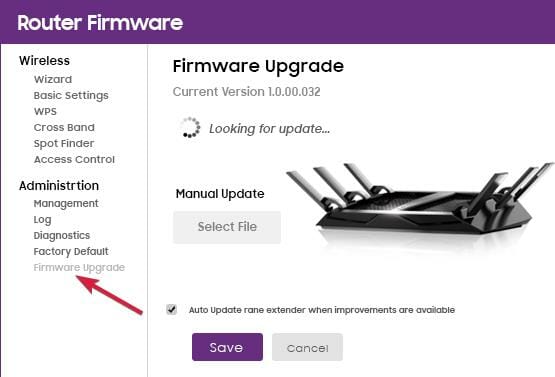
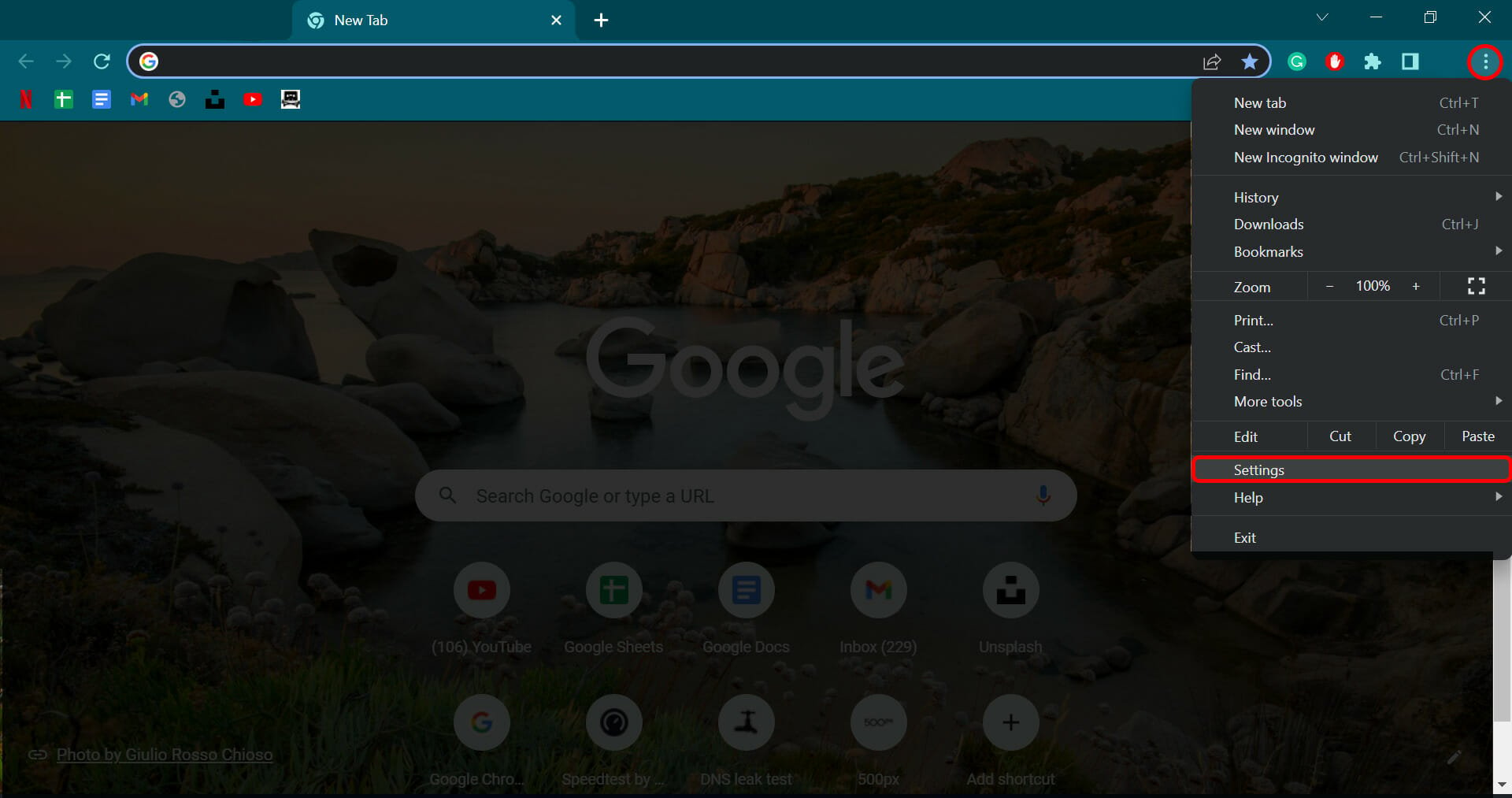
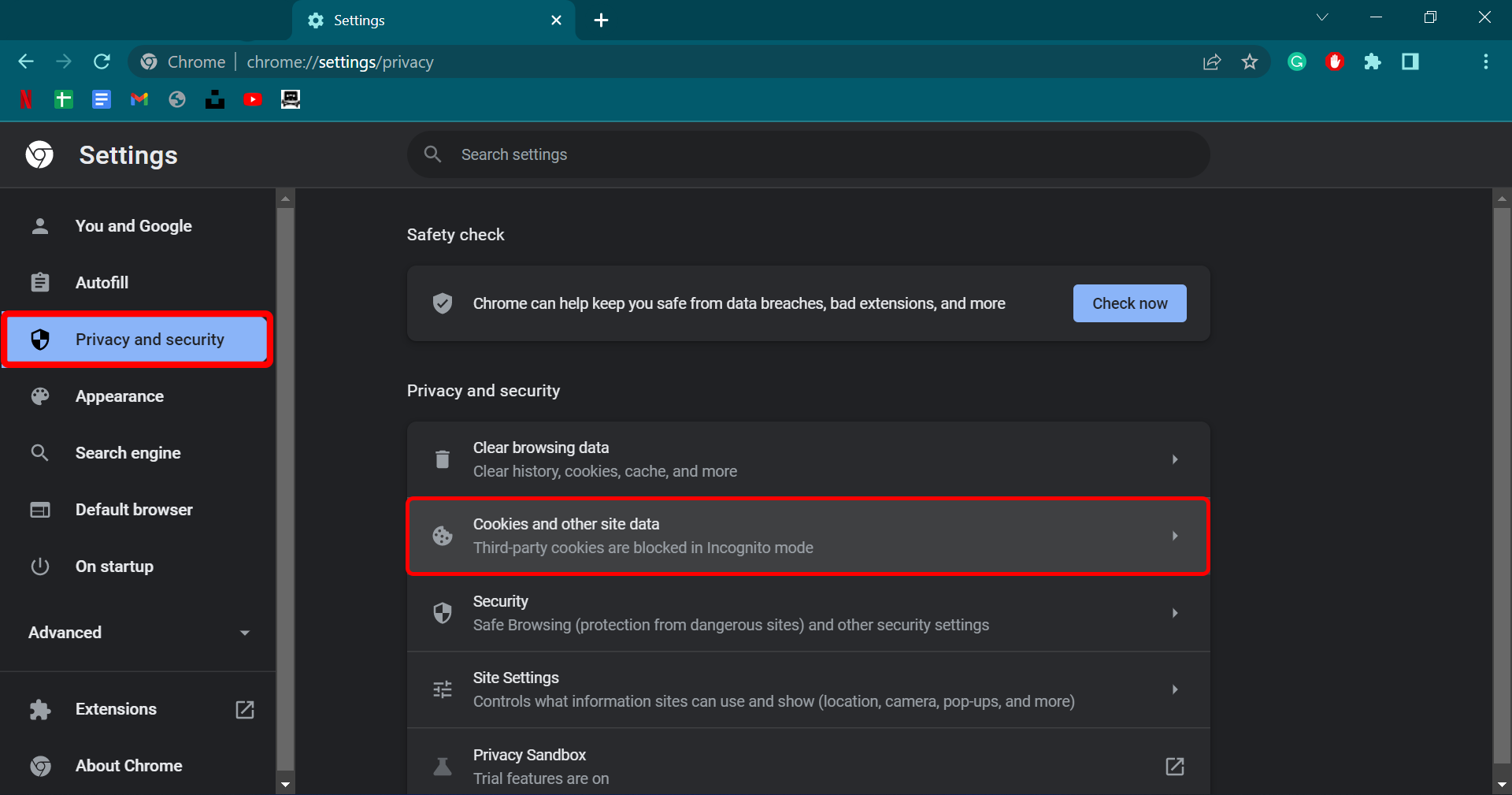

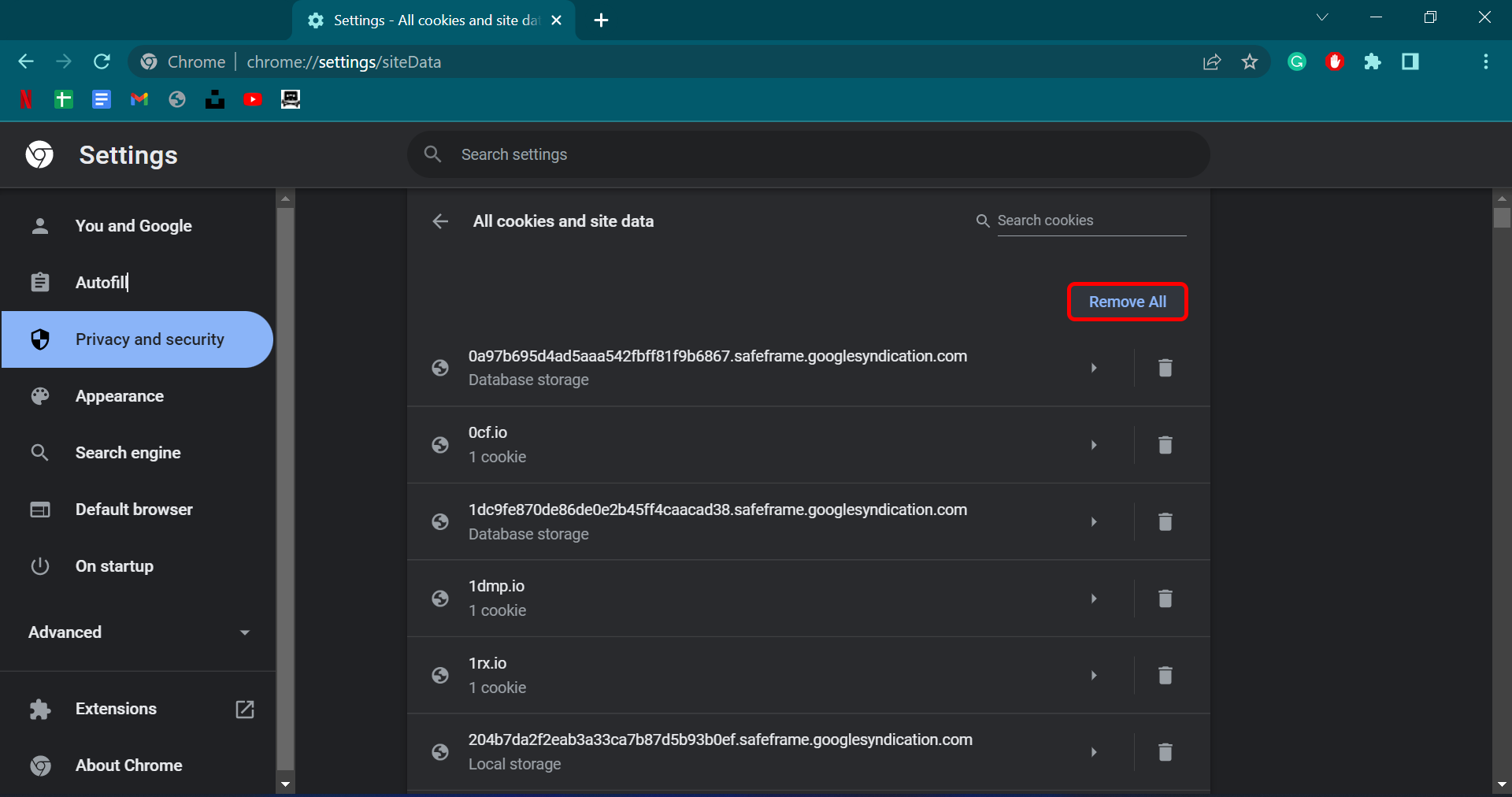
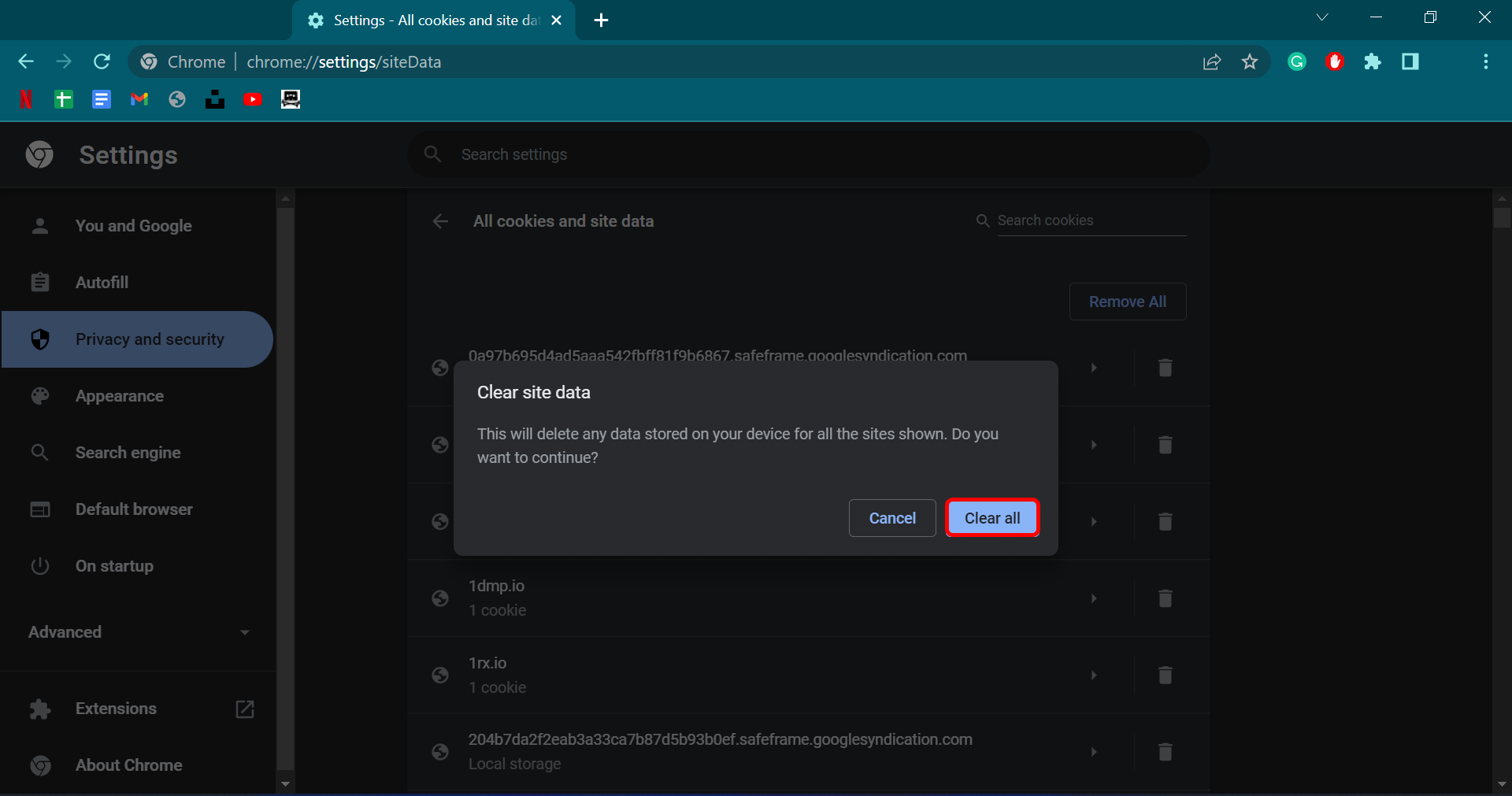
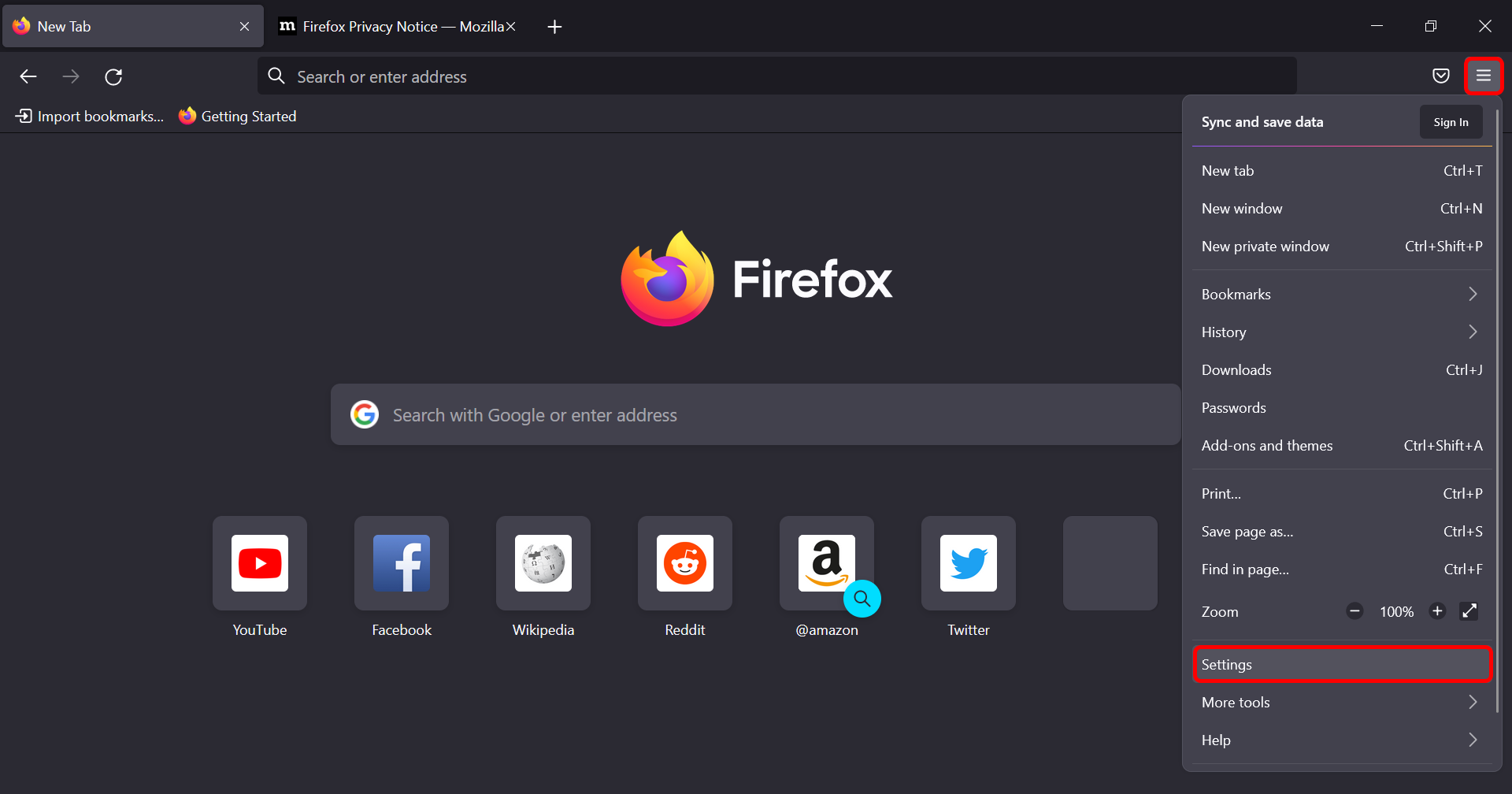
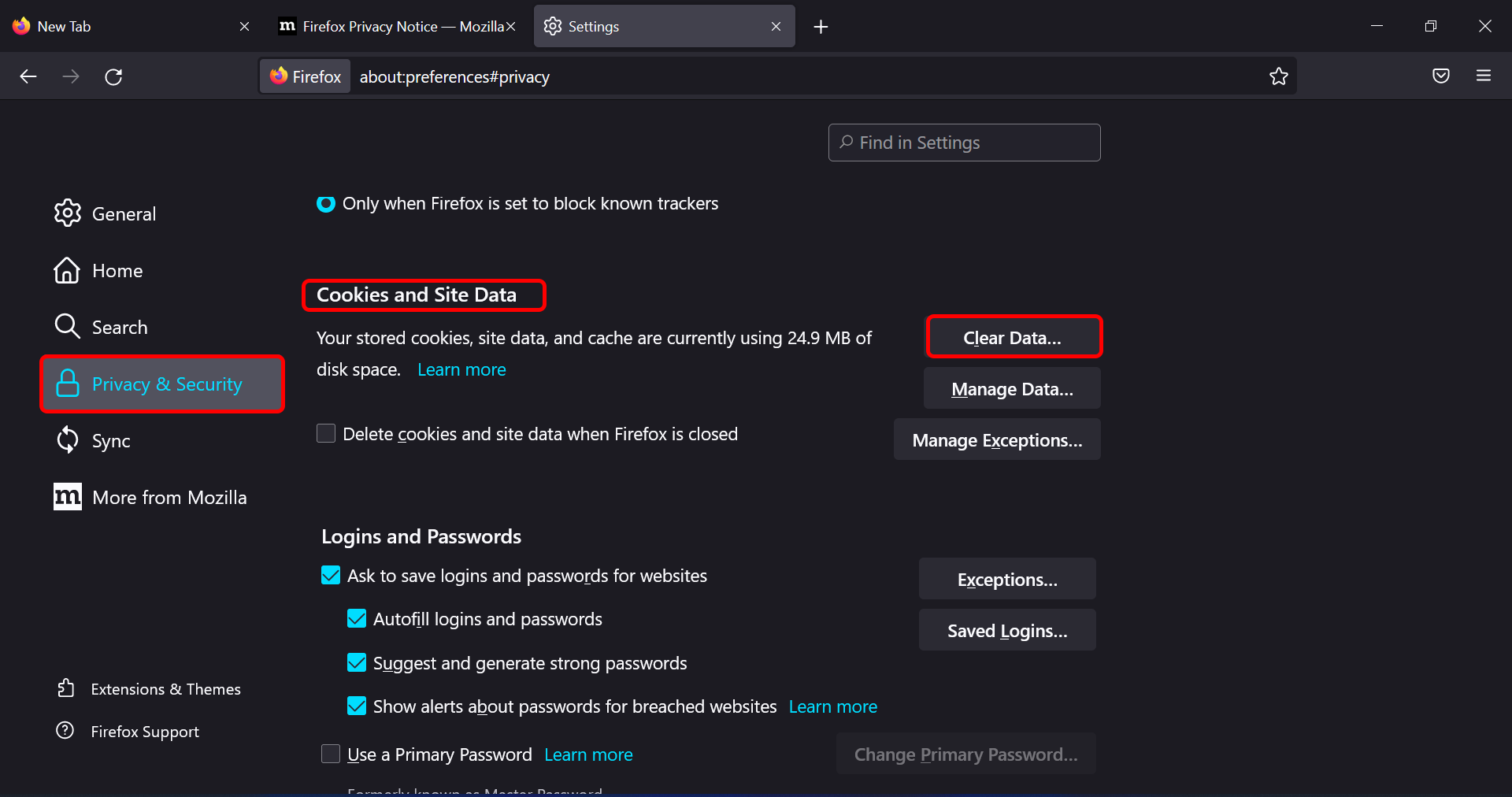
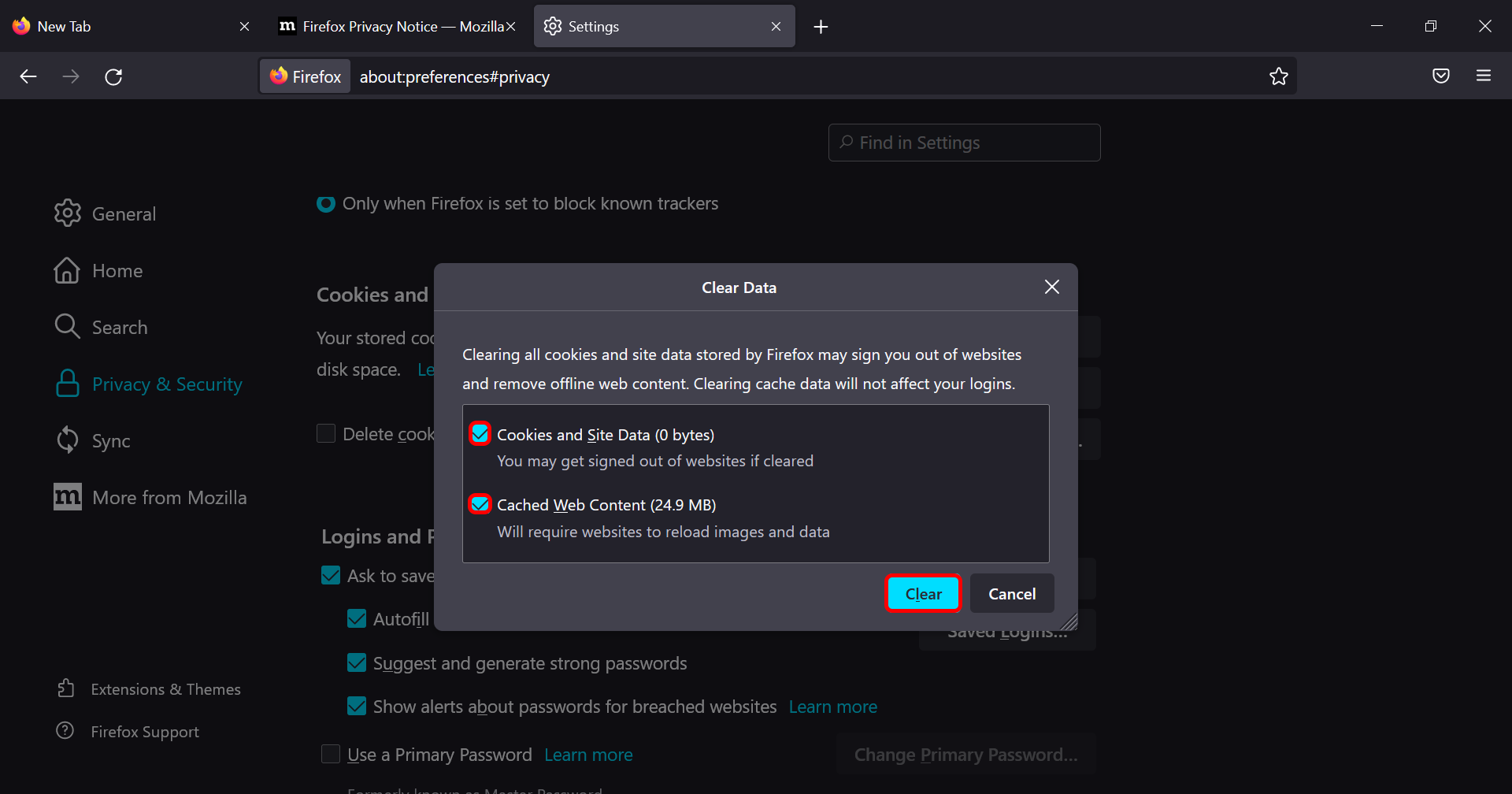
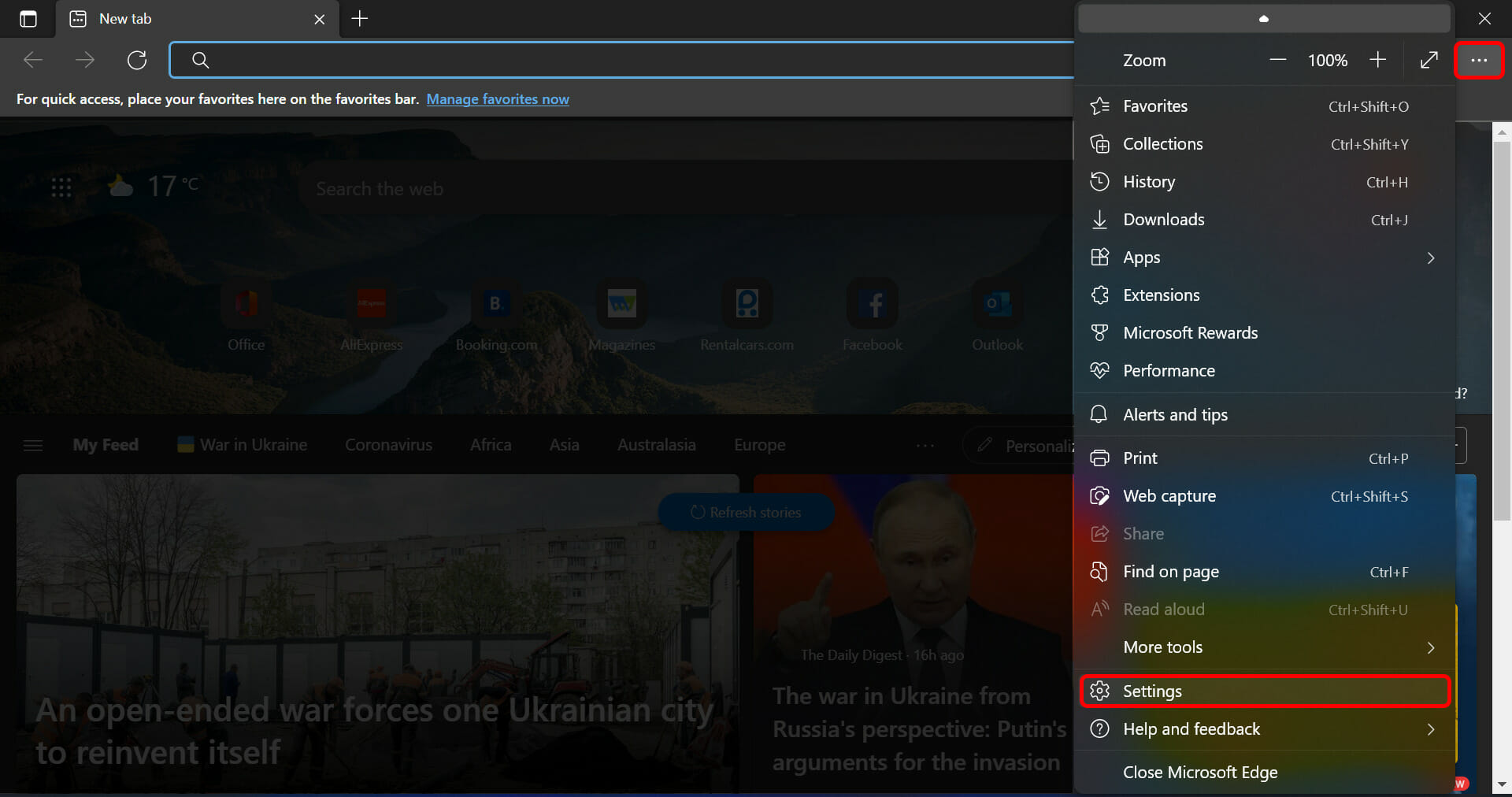
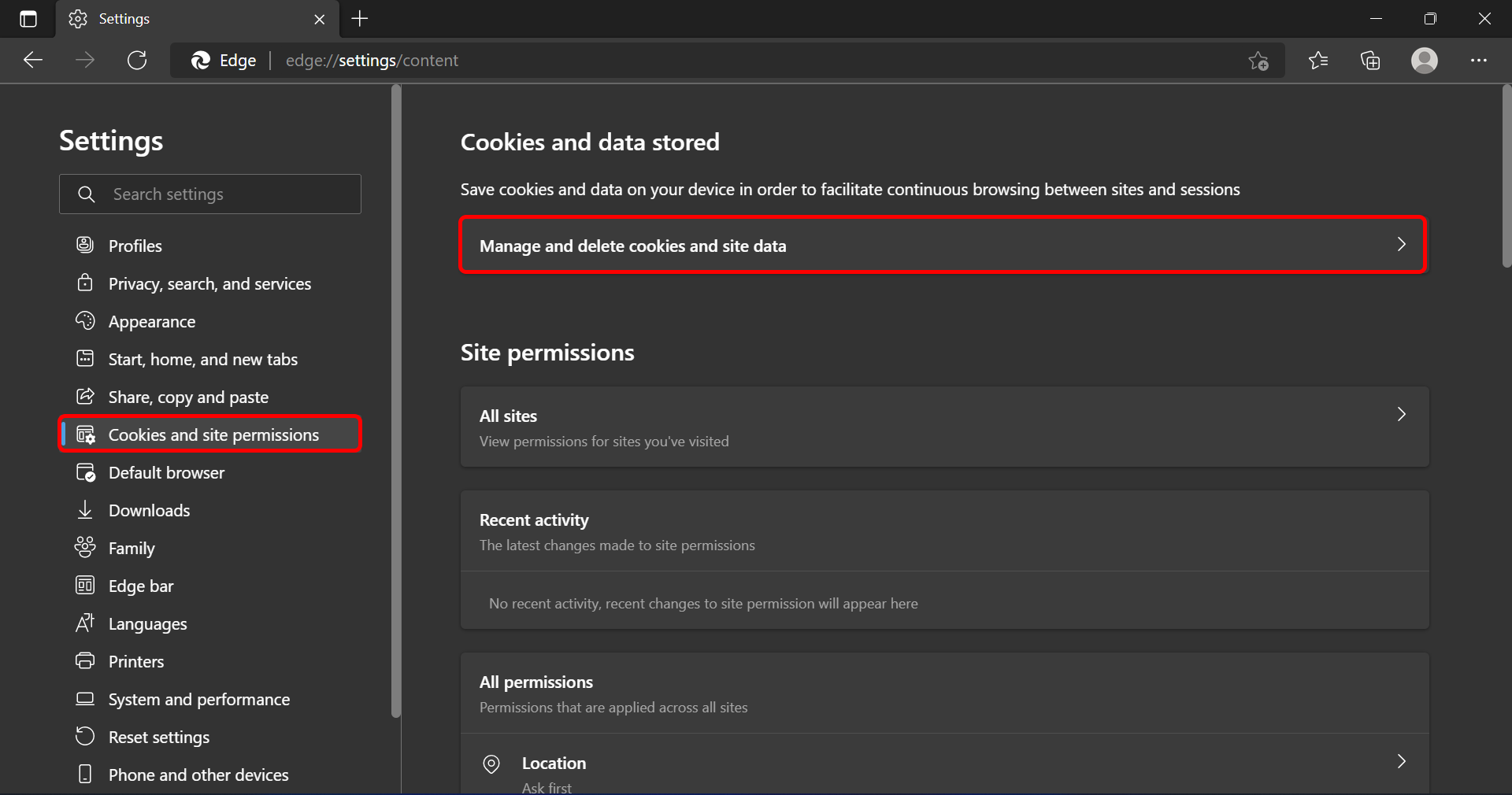
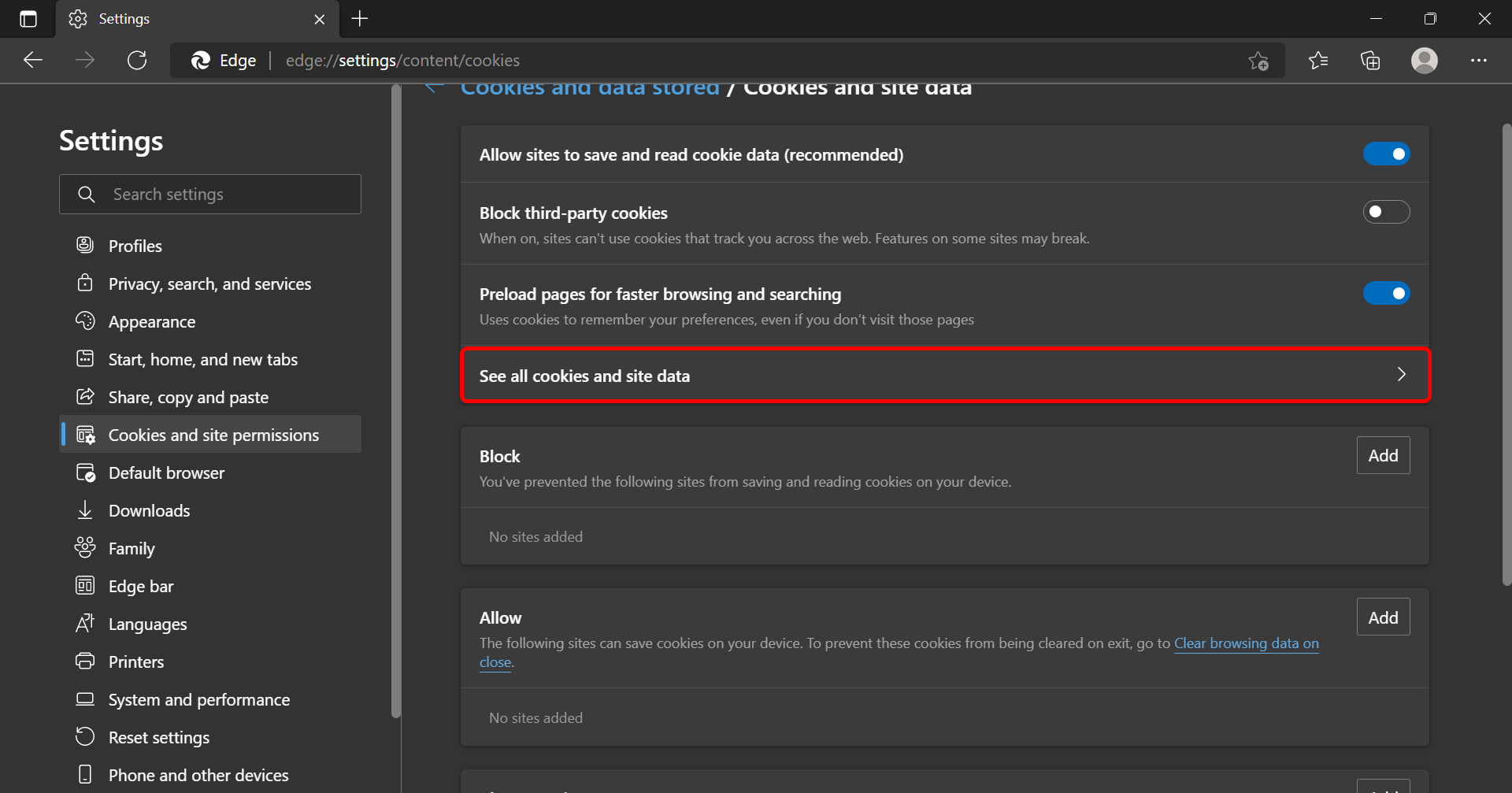
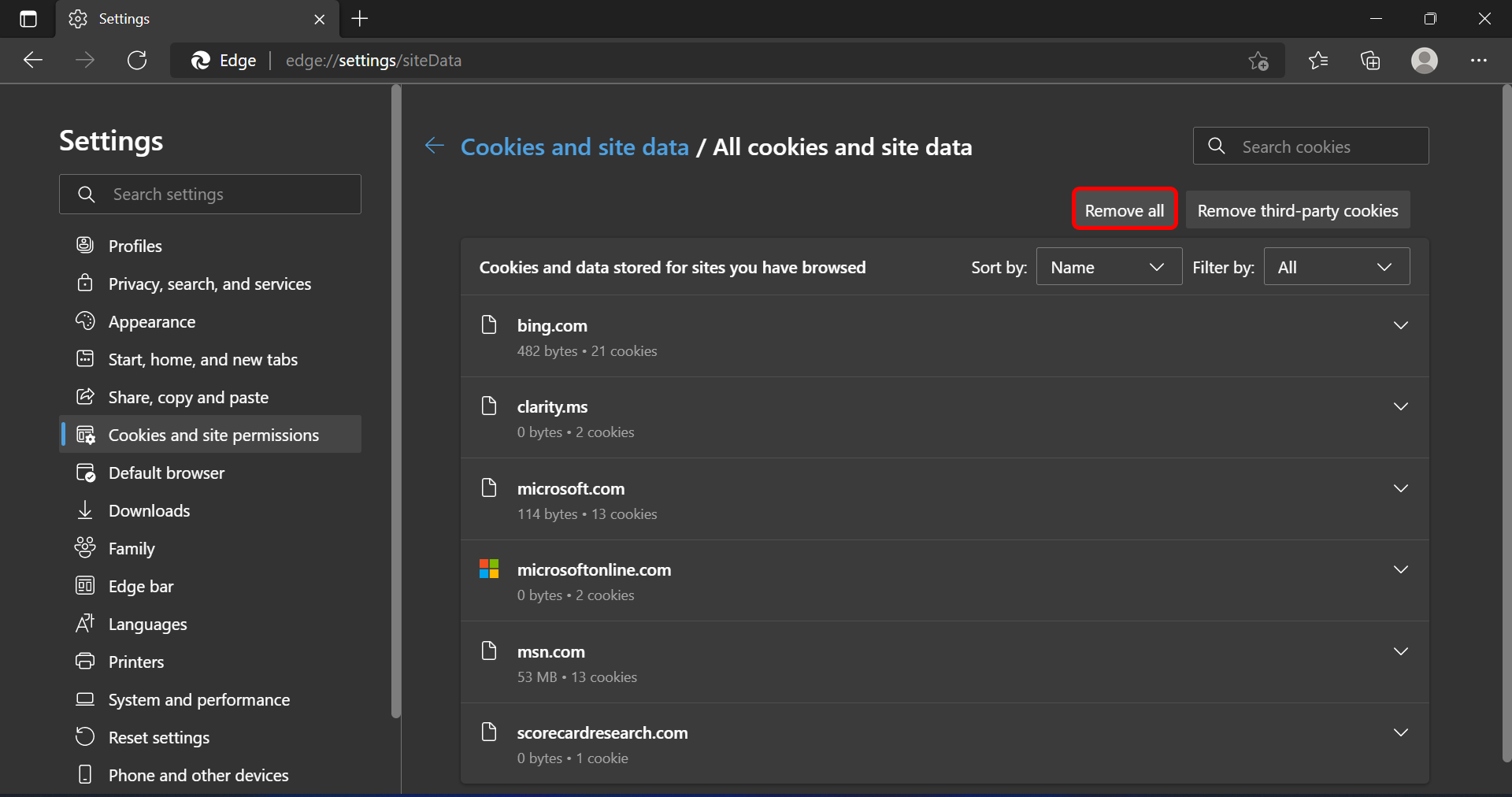
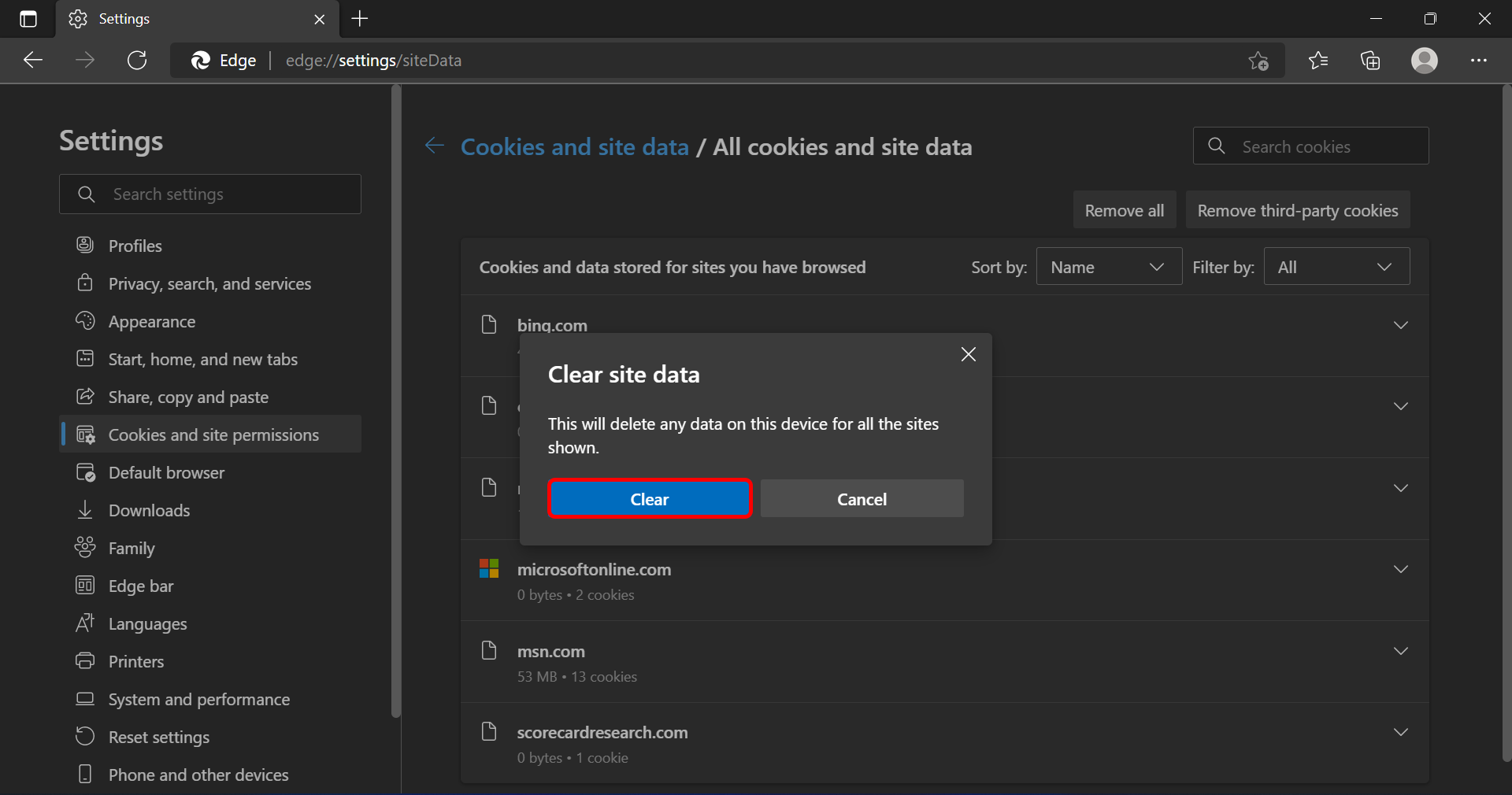
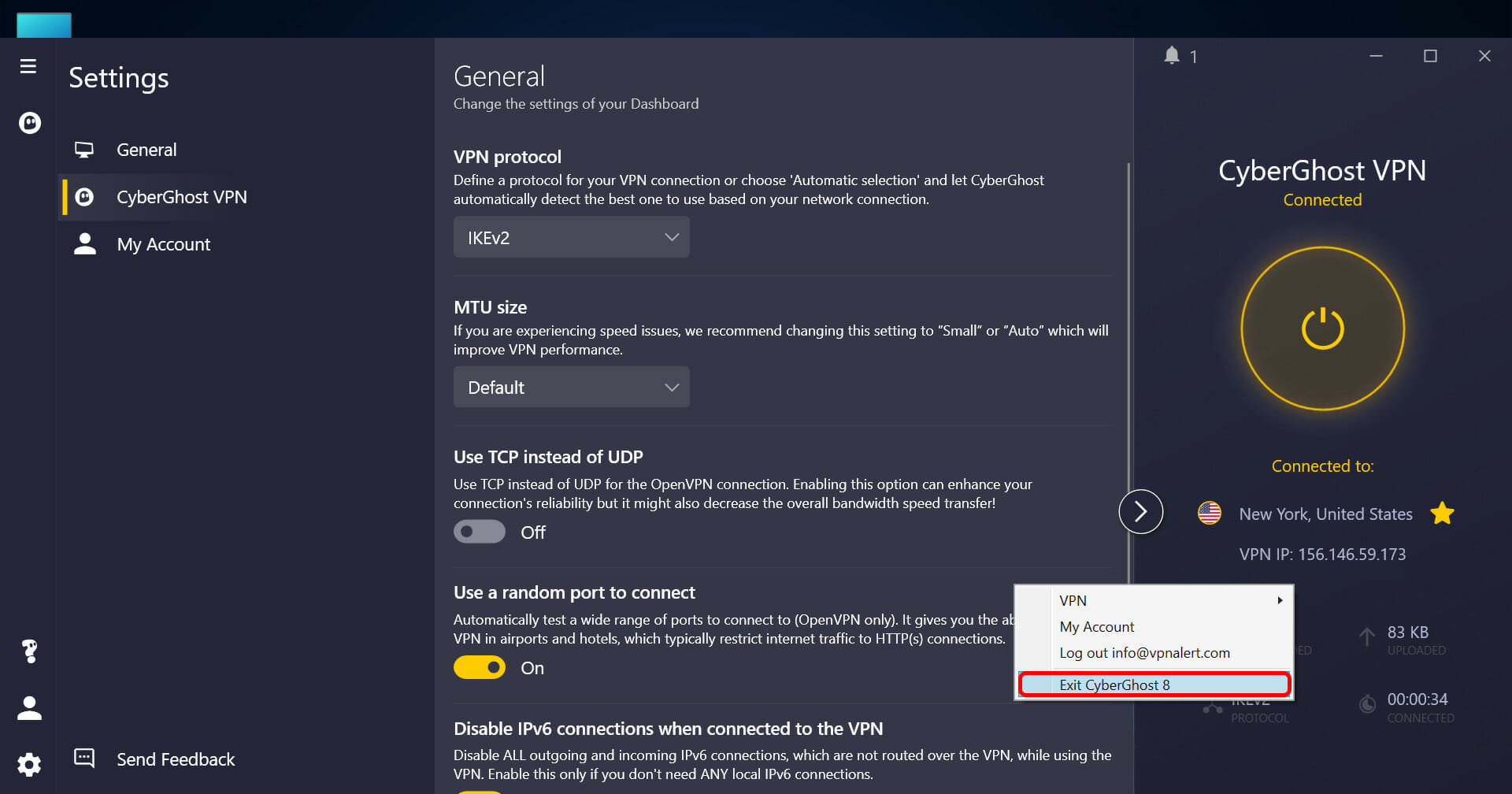

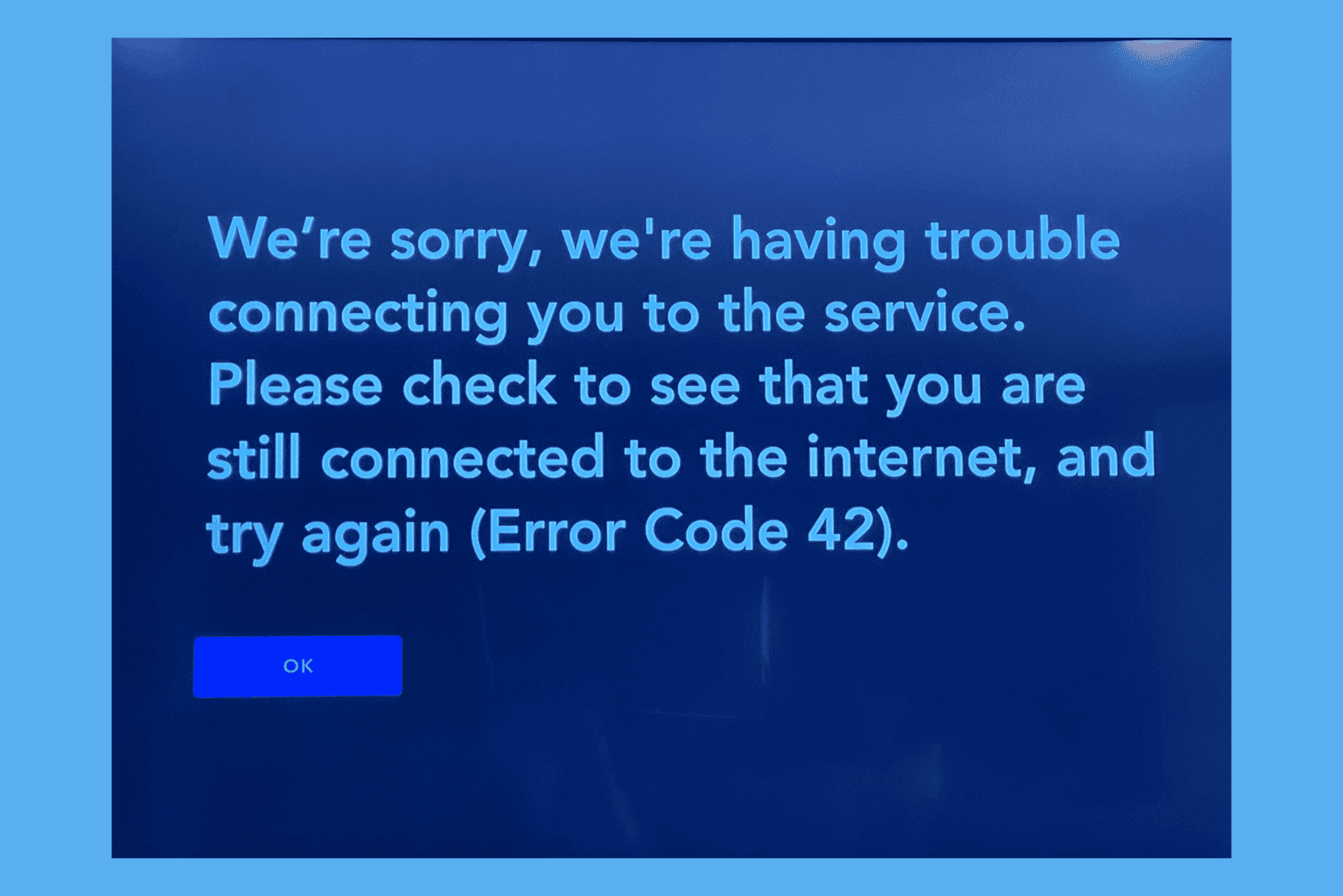







User forum
0 messages