How to Download HDMI Driver for Dell Laptop
Dell offers a dedicated driver update tool for laptops and PCs
3 min. read
Updated on
Read our disclosure page to find out how can you help Windows Report sustain the editorial team. Read more
Key notes
- If you need an HDMI driver for your Dell laptop, this guide will help you download and install it quickly.
- Dell offers a dedicated app called SupportAssist that offers automatic driver updates for all the systems.
- This guide also offers alternatives to manually download and install the original drivers for HDMI.
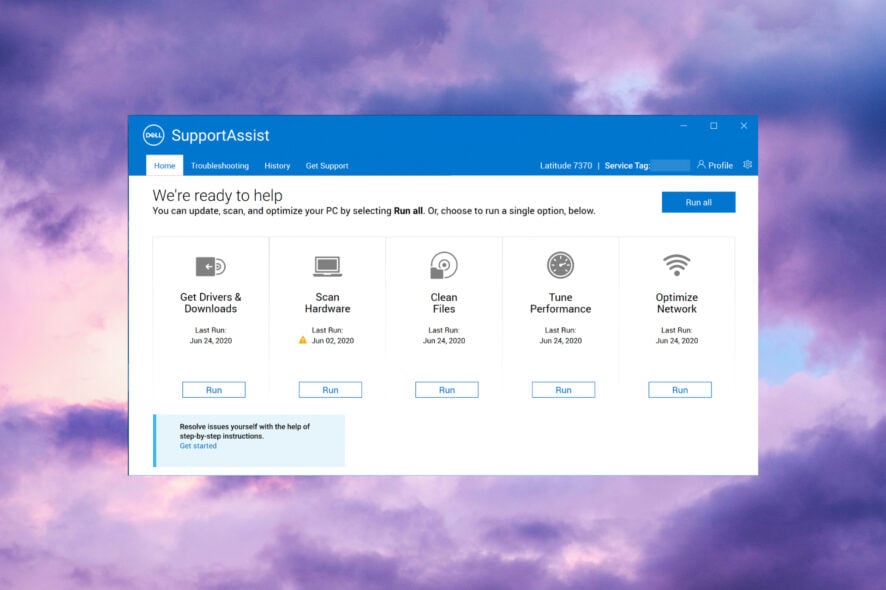
You may have noticed that after using an HDMI cable you started to experience all kinds of issues with your Dell laptop. It is important to download and install the correct HDMI driver for it and all the associated apps to work properly.
Is there a Dell Update application?
Dell offers a dedicated tool called Dell SupportAssist that scans your PC configuration and helps you get the latest driver updates.
Moreover, it diagnoses any problems with your system and tunes it up to an optimal configuration. Of course, the tool only works on Dell and Alienware PCs.
How do I get Dell SupportAssist?
If you own a Dell or Alienware laptop, you probably have the SupportAssist tool preinstalled. But if you don’t or uninstalled it by mistake, you can get it back quickly.
Just go to the dedicated Dell webpage and hit the download and install button to get the app, just as it’s shown in the screenshot below.
Thereafter, install the app and run it. On the first launch, it will scan your hardware configuration and drivers and offer updates if there are any available.
As you will discover, the app has many other uses. It can clean your drives of unnecessary files, tune up the PC performance, optimize the network and even remove viruses and malware.
The app gets regular driver updates for your PC, and it doesn’t occupy too much space on your drive.
If for some reason, you don’t want to use Dell’s dedicated update app, the solutions below will help you get the latest HDMI driver for your machine.
How can I download the HDMI driver for a Dell laptop?
1. Download the driver from the official website
- Go to Dell’s official website.
- Type in the model in the Search area and hit the blue button.
- Wait for the results to show up, then download and install the driver.
2. Use Device Manager
- Press Windows + R together to open the Run console, type in devmgmt.msc, and hit Enter.
- Locate and expand the Monitors dialog, then right-click on your Dell monitor to choose Update driver.
- Click Search automatically for updated driver software. In case you already downloaded a driver, select the second option, Browse my computer for drivers and indicate its path to install it.
- Follow the on-screen instructions to complete the process.
- Repeat the solution to update the Display adapters as well.
3. Use a dedicated tool
There are several ways to manually download and install the HDMI driver for your Dell laptop.
But that takes some time, and there is always the risk of getting the wrong one. Thus, it is recommended to leave this task to a specialized tool.
This dedicated app will download and install the HDMI driver automatically. It will also ensure updates constantly for all the drivers.
- Download and install the Outbyte Driver Updater app.
- Launch the software and wait for the app to detect all incompatible drivers.
- Now, it will show you a list of all outdated drivers to select the ones to Update or Ignore.
- Click on Update & Apply Selected to download and install the latest versions.
- Restart your PC to ensure the applied changes.

Outbyte Driver Updater
Maintain your device healthy by letting OutByte Driver Updater find the latest driver options.This is about all, these are the steps you should follow in case you are looking to download and install on your Dell laptop the HDMI driver.
You might also be interested in our guide on what to do if your Dell laptop doesn’t recognize your external display.
Don’t hesitate to leave us a comment in the dedicated section below, we would love to know which solution worked best for you.
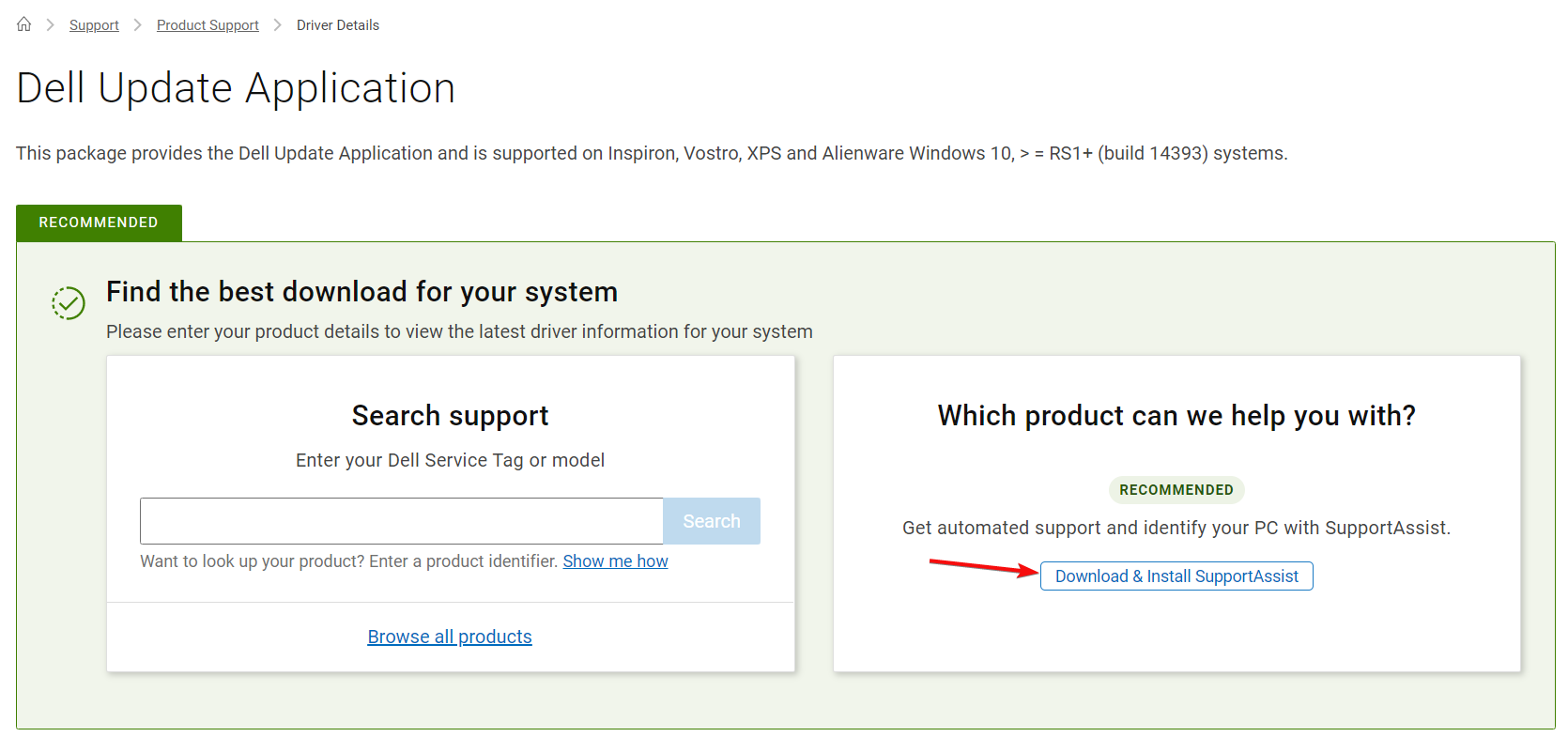
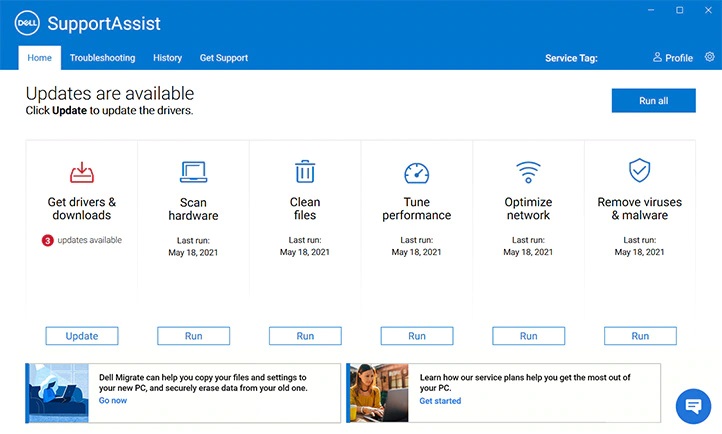


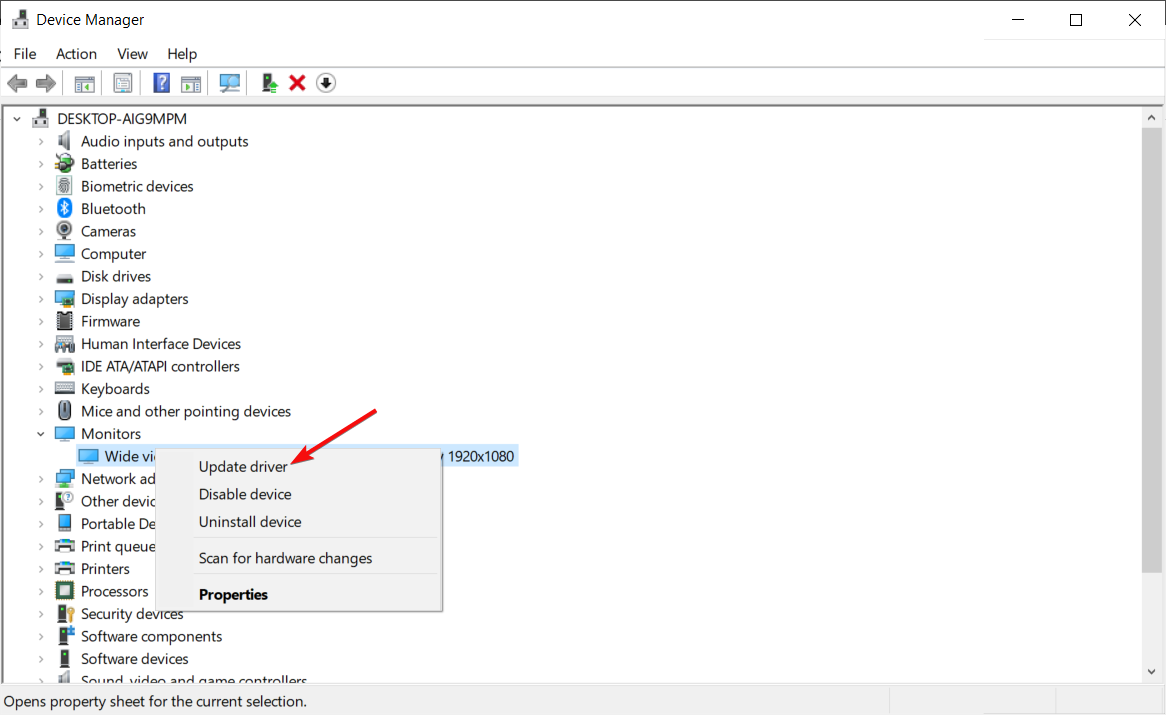
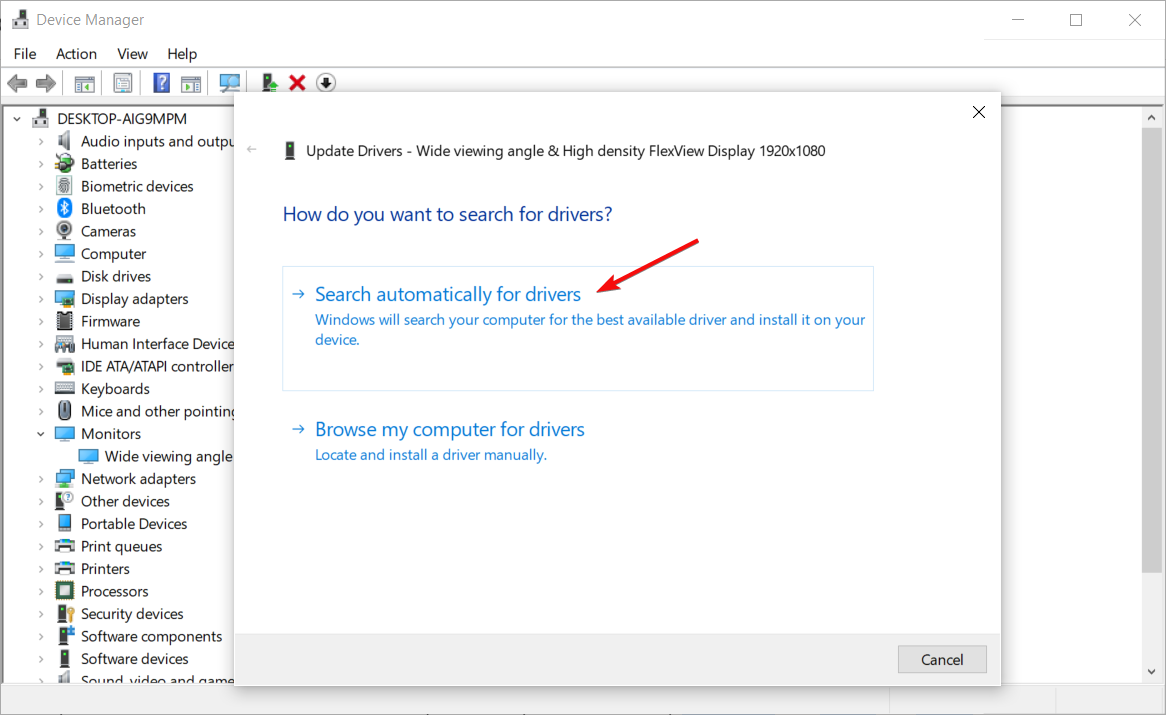









User forum
0 messages