FIX: The drive cannot find the sector requested
7 min. read
Updated on
Read our disclosure page to find out how can you help Windows Report sustain the editorial team. Read more
Key notes
- External hard drives are a great way of expanding your PC's storage capacity without having to deal with data migrations, so make sure you always buy models that offer plenty of storage space.
- Corrupted or damaged internal and external hard drives can lead to plenty of problems, which include The drive cannot find the sector requested error.
- The article below includes a few recommendations on what to do when you have this problem.
- Continue reading to see how to check your disk for errors, resize your partition, and do other tricks that will help you overcome this error.

If you’re getting ‘ERROR_SECTOR_NOT_FOUND‘ with The drive cannot find the sector requested description, follow the troubleshooting steps listed in this article to fix it.
The drive cannot find the sector: Error background
The ‘ERROR_SECTOR_NOT_FOUND’ error code, also known as error 27, occurs when the internal or external hard drive is not working properly. As a result, users can’t access or modify the content stored on the respective drive.
There are various elements triggering this issue:
- Damaged or corrupted files and folders.
- Missing EXE, DLL or SYS files.
- Malware infection.
- Outdated or incompatible software versions.
- Incorrect drive format, etc.
How do I fix the sector requested drive error?
1. Unplug and re-plug the external drive
If you’re getting this error with removable storage, unplug the storage device. Close all software on your taskbar and plug the external storage back in. You can also restart Windows before you plug the external HDD back in.
Then, retry the action that triggered the ‘ERROR_SECTOR_NOT_FOUND’ error code.
2. Check your disk for errors
- On Windows 10, you can run a disk check using Command Prompt.
- Start Command Prompt as administrator and type the chkdsk C: /f command followed by Enter.
- Replace C with the letter of your hard drive partition.
As a quick reminder, if you do not use the /f parameter, chkdsk displays a message that the file needs to be fixed, but it does not fix any errors.
The chkdsk D: /f command detects and repairs logical issues affecting your drive. To repair physical issues, run the /r parameter as well.
On Windows 7, go to hard drives > right-click the drive that you want to check > select Properties > Tool. Under the ‘Error checking’ section, click Check.
In addition, you can repair your hard drive easily using HDD bad sector third-party repair tools that can use various techniques to resolve bad sector drive errors on your PC.
3. Clean your temporary files and folders
1. Go to Start > type Disk Cleanup > launch the tool
2. Select the disk that you want to clean > the tool will tell you how much space you can free up
3. Select Clean up system files.
The simplest and quickest manner to delete your temporary files and folders is to use Disk Cleanup. As you use your computer or browse the Internet, your PC accumulates various unnecessary files.
These so-called junk files may affect your computer’s processing speed, causing apps to respond slowly, and may also trigger various error codes, including the ‘ERROR_SECTOR_NOT_FOUND’ error code.
Clean your temporary files and then try to write data on the problematic storage device again.
4. Free up more space on your drive
‘The drive cannot find the sector requested’ error may also occur because there is not enough space on your hard drive.
Try uninstalling unnecessary apps and programs, run disk analysis and defragment, delete duplicate files and the Windows.old folder. For a step-by-step guide on how to do that, check out our dedicated article on The Best Ways To Free up Hard Disk Space.
5. Resize your partition
- Go to Start > type ‘disk management’ > select the first result and launch Disk Management
- Select the drive affected by error 27 > right-click it > select Shrink
- In the new window, enter the amount of space to shrink > click OK.
Many users reported that The drive cannot find the sector requested error disappeared after they resized the volume of their drive. Try shrinking your partition by at least 500 MB.
6. Check your drive with a dedicated tool
1. Go to Settings > Update & Security > select Troubleshoot in the left-hand pane
2. In the new window, go to the section ‘Find and fix other problems’ > select the Hardware Troubleshooter > Run the troubleshooter.
If you run an older Windows version, you can download the Microsoft Easy Fix tool to troubleshoot hardware issues. The tool is compatible with Windows 8.1, Windows 8, and all Windows 7 editions.
- Go to the official Microsoft Easy Fix tool webpage, scroll down to select the hardware troubleshooter.
- When you select the respective tool, your PC will start downloading the troubleshooting software.
- Install and run it.
Windows comes with a built-in hardware troubleshooter that can fix general issues. By following the steps above, you will see how to use the Windows 10’s Hardware Troubleshooter:
You can also check the hard drive with the manufacturer’s diagnostic tools. Go to the drives manufacturer’s website and download the available hard drive troubleshooter.
7. Reinstall the external hard drives
- Go to Start > type ‘device manager’ to launch Device Manager.
- Click Disk drives to expand that section > right-click the external disk drive to fix.
- Select the Uninstall option on the context menu.
- Press the Scan for hardware changes button to reinstall the disk drive.
Reinstalling the storage device might also fix this issue. Of course, you can’t do that for HDDs with Windows on them, but you can reinstall external storage drives affected by the ERROR_SECTOR_NOT_FOUND error code.
8. Run a full system scan
- Go to Start > type ‘defender’ > double click Windows Defender to launch the tool
- In the left-hand pane, select the shield icon
- In the new window, click the Advanced scan option
- Check the full scan option to launch a full system malware scan.
Malware may cause various issues on your computer, including errors. Perform a full system scan in order to detect any malware running on your computer. You can use Windows’ built-in antivirus, Windows Defender, or third-party antivirus solutions.
9. Repair your registry
1. Go to Start > type cmd > right-click Command Prompt > select Run as Administrator
2. Now type the sfc /scannow command
3. Wait for the scanning process to complete and then restart your computer.
- All corrupted files will be replaced on reboot.
The simplest way to repair your registry is to use a dedicated tool, such as CCleaner. Don’t forget to first backup your registry in case anything goes wrong.
You can also use Microsoft’s System File Checker to check for system file corruption. The utility verifies the integrity of all protected system files and repairs files with problems when possible.
10. Format your drive
1. Go to Start > type ‘disk management‘ > select the Disk Management utility
2. Right-click the drive that you want to format > select the Format option
3. Follow the on-screen instructions to further customize the format process > click OK on the warning window.
4. Once the format process finishes, you can use your drive. Try to install the updates again to see if this action fixed the problem.
If none of the solutions listed above worked, try formatting the problematic drive. Formatting and restoring the default drive settings should fix this problem. Keep in mind that formatting your drive means deleting all the files and folders stored on the respective drive.
We hope that the solutions listed above helped you fix the ‘SECTOR_NOT_FOUND‘ error. If you’ve come across other workarounds to fix this problem, you can help the Windows community by listing the troubleshooting steps in the comments below.
This article is a part of our hub for troubleshooting System Errors, so make sure you take a look at it since you may find other helpful guides as well.
Bookmark our dedicated Fix section for more troubleshooting guides.





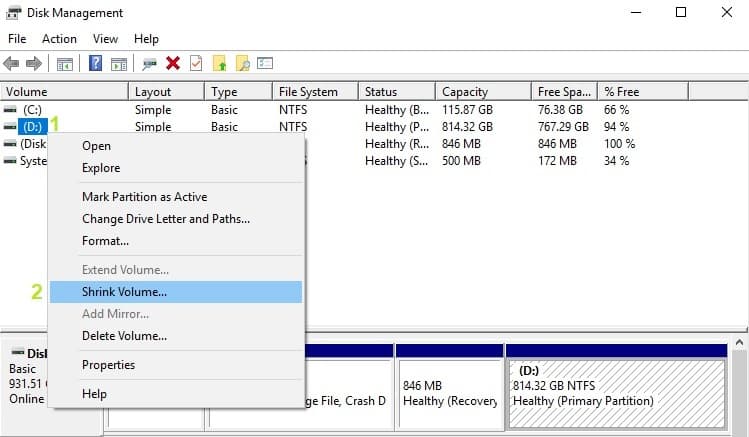
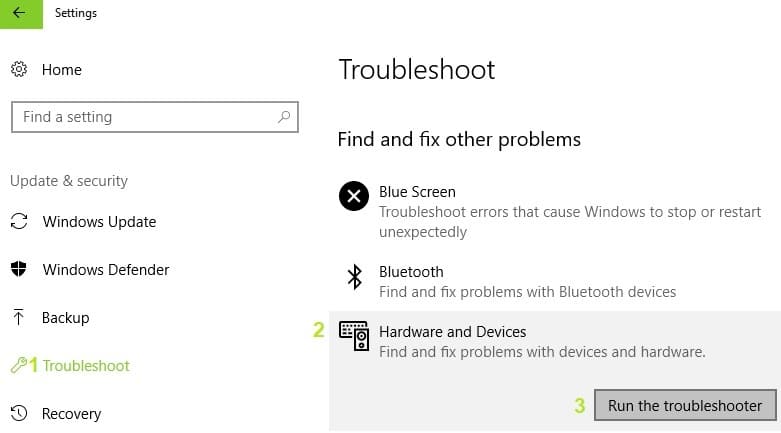
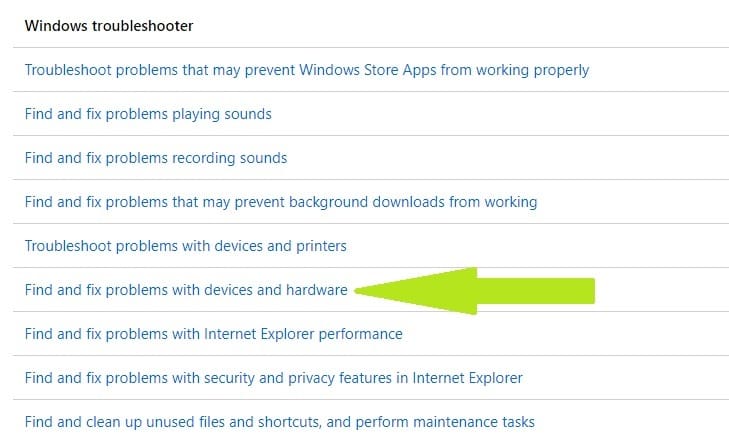
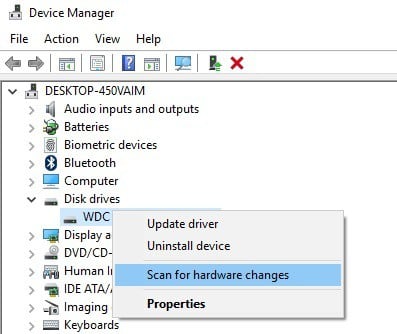





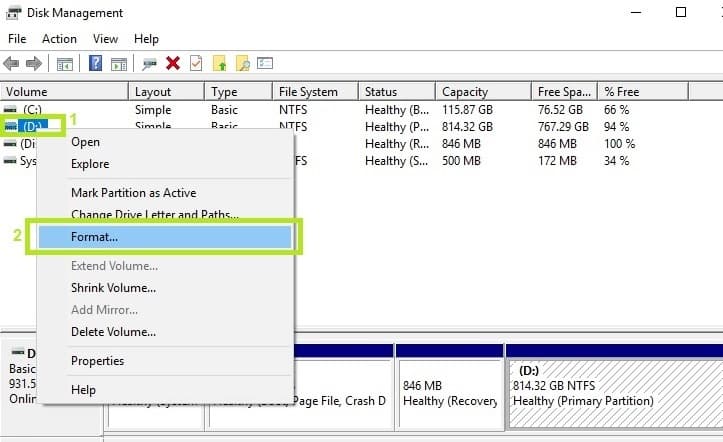








User forum
1 messages