FIX: Driver irql not less or equal (mfewfpk.sys) error
7 min. read
Updated on
Read our disclosure page to find out how can you help Windows Report sustain the editorial team. Read more
Key notes
- The driver_irql_not_less_or_equal Windows 10 error is commonly caused by the mfewfpk.sys file pertaining to McAfee.
- It is highly recommended for you to start Windows in Safe Mode before applying any of the solutions that we discuss.
- You can easily get rid of this Windows driver blue screen by completely removing McAfee from your PC.
- If your Windows cannot boot due to the driver_irql_not_less_or_equal error, you should use a Linux boot drive.
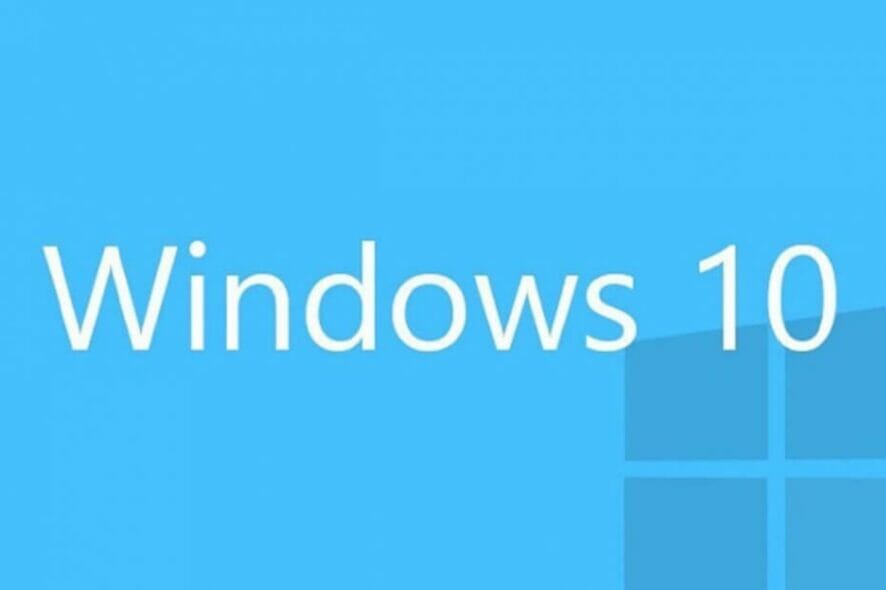
As you know, Windows 10 is available as a free upgrade to all genuine Windows 8 and Windows 7 users.
However, the upgrade process to Windows 10 isn’t always smooth and some users report getting driver_irql_not_less_or_equal (mfewfpk.sys) error.
Driver_irql_not_less_or_equal (mfewfpk.sys) is usually followed by a Blue Screen of Death after which your computer restarts.
This error is caused by a file mfewfpk.sys that is related to McAfee Security Software, and usually, the best solution to this is to remove McAfee security software before upgrading to Windows 10.
If you have already upgraded to Windows 10, don’t worry, there’s still a way to fix this issue.
How do I fix Driver_irql_not_less_or_equal (mfewfpk.sys) error?
1. Start Windows 10 in Safe Mode
- While your computer boots keep pressing F8 or F2 or Shift + F8.
- This will sometimes allow you to access Advanced Boot Options.
- If it doesn’t work, after your computer resets several times you’ll get the option to Restart or to enter Advanced Startup.
- When this happens make sure that you choose Advanced Startup.
- Then choose Troubleshoot.
- Next, you need to go to Advanced Options > Startup Settings.
- When you enter the Startup Option you’ll have the option for Safe Mode with Networking.
- Choose it, and download the McAfee removal tool from the link below.
- Run the McAfee removal tool to remove McAfee software completely.
- Restart your computer.
- After you’ve removed McAfee Security Software everything should be working as usual.
If the problem is resolved after removing McAfee, you might want to keep using Windows Defender or switch to a different antivirus solution.
Windows Defender offers solid protection, but if you want full system protection, it might be wise to install third-party antivirus software.
2. Move the problematic file to a different directory
- Start Windows 10 in Safe Mode.
- To see how to do that, be sure to check the previous solution for detailed instructions.
- When Safe Mode starts, open File Explorer and go to the following directory:
C:WindowsSystem32drivers - Now locate mfewfpk.sys file and move it to a different location, outside of the Windows directory.
After doing that, restart your PC and the problem should be completely resolved. Keep in mind that this isn’t a system file, so you can also remove it if you want.
In most cases, this problem is caused by mfewfpk.sys, and in order to fix this issue, you need to find and move the file to a different location.
This file is located in the Windows directory, but it’s not crucial for Windows, so you can easily move it.
3. Perform a System Restore
- Restart your PC a few times during the boot sequence to force your PC to boot to start Automatic Repair.
- A list of options will appear. Select Troubleshoot > Advanced options > System Restore.
- Now select your username and enter your password.
- System Restore window should now appear. Click on Next to proceed.
- If available, check to Show more restore points option. Now you should see several restore points available. Check the date and time for each entry and select the desired restore point. Now click on Next.
- Follow the instructions on the screen to restore your PC.
After performing a System Restore, your PC should be restored to an earlier state, and the problem should be resolved completely.
Keep in mind that this isn’t a perfect solution, and sometimes even the System Restore won’t be able to fix your problem.
Use a third-party system restoration tool
You can also restore your system files using a third-party specialized tool, so you won’t need to use any System Restore and lose your current windows files and settings.
Simply download the tool, run it, and it will automatically scan the system for corrupted, damaged, or missing files, and then it will restore them or replace them accordingly.
4. Use Linux boot drive
- Download the Linux ISO.
- Create a bootable drive.
- Connect the boot drive to your PC and boot from it.
- Once you start the PC in the Linux environment, search for the following:
C:WindowsSystem32drivers - Remove the mfewfpk.sys inside of it.
If driver_irql_not_less_or_equal (mfewfpk.sys) error is preventing you from starting Windows, you might be able to fix the problem simply by booting from a Linux boot drive.
Keep in mind that in a Linux environment your drive might not be labeled as C, so you’ll have to find the Windows directory on your own.
This is a bit advanced solution, so if you don’t know what is an ISO file or Linux, and if you don’t know how to create a bootable drive, you might want to read a tutorial or two or try a different solution.
5. Remove McAfee
Since McAfee is supposedly a cause of this error, removing the program is the safest solution. You can do it from within the device manager, or you can use a third-party app removal tool.
To do this, you will need to download and run a McAfee removal tool. After you’ve downloaded the tool, you just need to run it and it will remove McAfee Security Software completely from your computer.
If you’re getting Blue Screen of Death with driver_irql_not_less_or_equal (mfewfpk.sys) error then you probably won’t be able to access your system.
To download the necessary McAfee removal tool, you’ll have to start your Windows 10 in Safe Mode.
6. Use Command Prompt to remove the file
- Right-click the Start Menu button or press Windows Key + X.
- Now choose Command Prompt (Admin) or PowerShell (Admin).
- When Command Prompt starts, run the following command:
DEL /F /S /Q /A "C: WindowsSystem32driversmfewfpk.sys
This command will force Windows to remove this file. After doing that, just restart your PC and check if the problem is resolved.
7. Use Windows 10 installation media to perform Automatic Repair
- Connect the bootable drive to your PC and boot from it.
- In order to boot from the USB drive, you might have to change your boot settings in BIOS.
- Once you boot from your boot drive, click on Repair your computer option.
- Now choose Troubleshoot > Advanced Options > Automatic Repair.
- Let the program run its course.
- Once the repair process is finished, check if the problem is solved.
If you aren’t sure how to do it, know that you can learn how to boot from a USB drive with our useful article. Just follow the steps and you’ll know how to do it in no time.
Note: Before you start, you need to download Windows 10 ISO using the Media Creation Tool and create a bootable drive. You can do that from Safe Mode or from a working PC.
A variation of this error can appear on any Windows operating system, and we wrote about the Irql Not Less or Equal error in Windows 11 in another guide, so don’t miss it.
We hope these solutions helped you with Driver_irql_not_less_or_equal (mfewfpk.sys) error, if you have any questions, or comments, just reach for the comment section below.
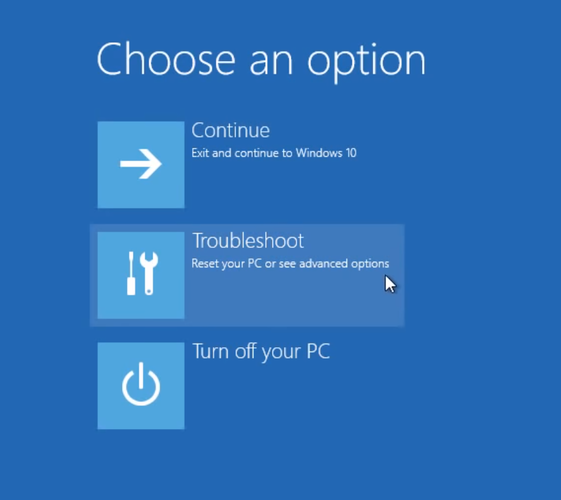

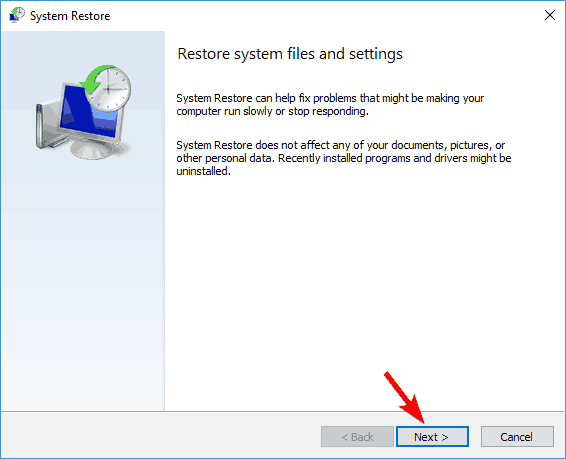
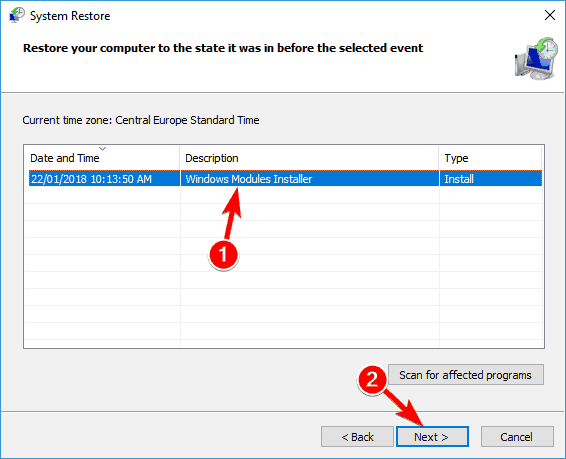
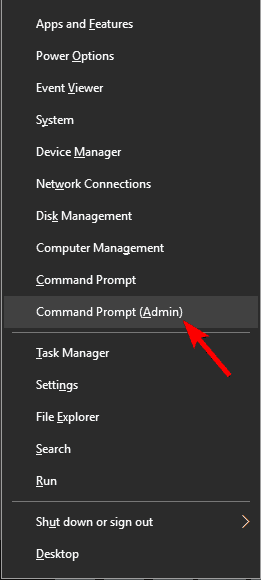
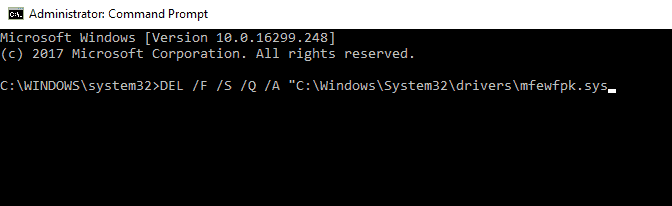
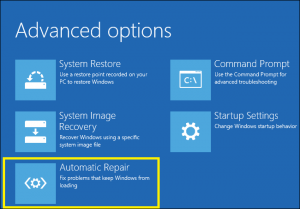








User forum
0 messages