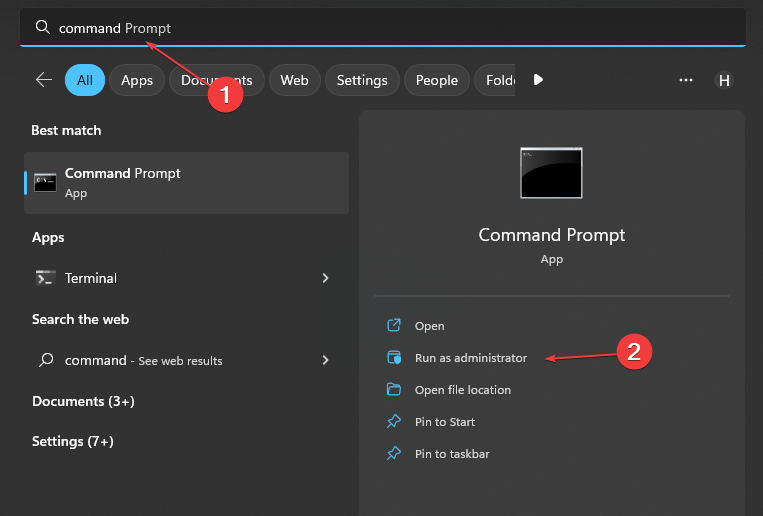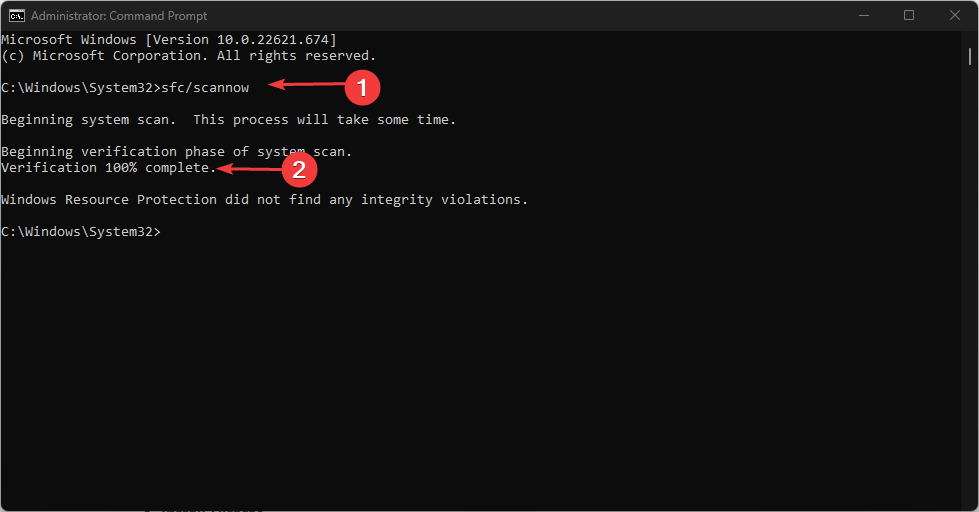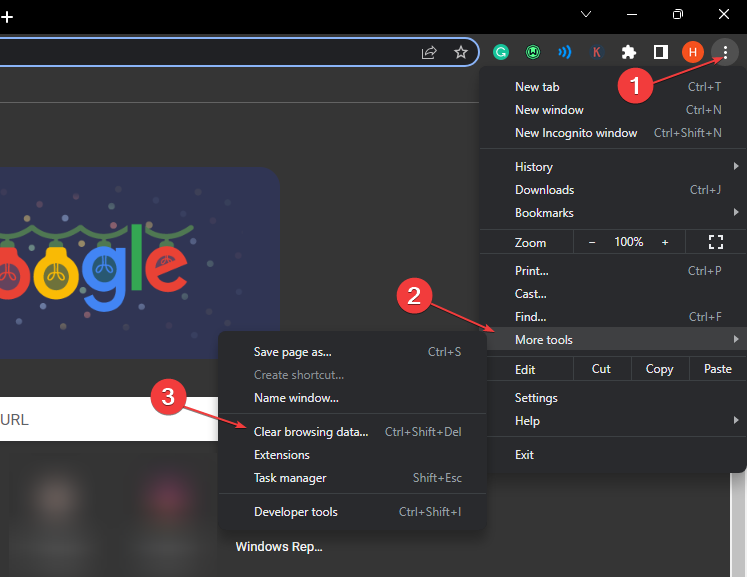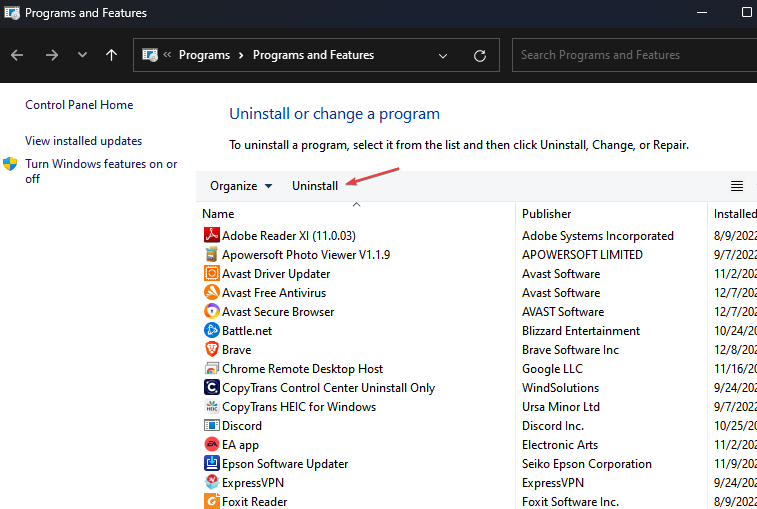Error 500 on Dropbox: How to Fix This Connection Issue
Corrupt installation files may trigger this error
4 min. read
Updated on
Read our disclosure page to find out how can you help Windows Report sustain the editorial team Read more
Key notes
- Note that Dropbox error 500 can occur due to network issues.
- The error may appear in different instances when using the Dropbox app.
- Reinstalling the Dropbox app can fix the annoying error 500 messages on your screen.
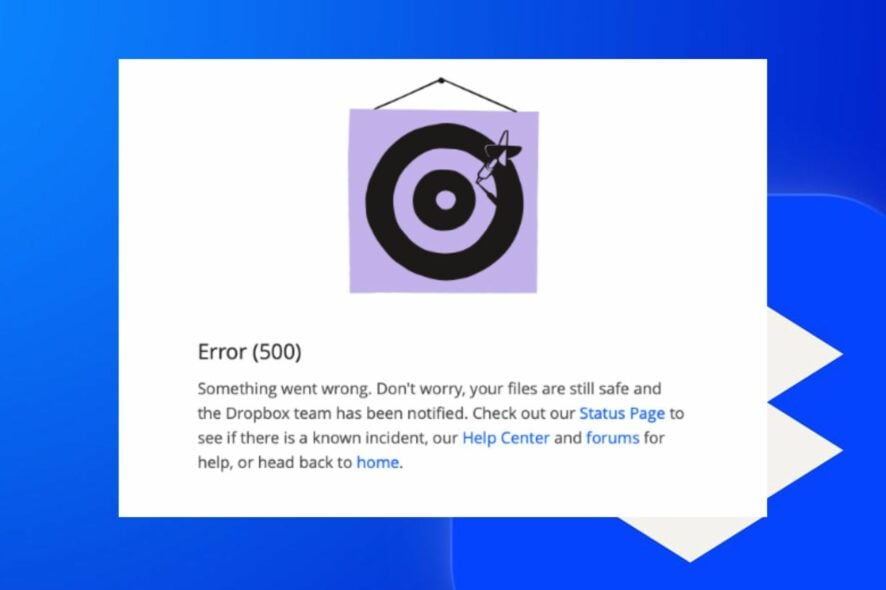
Dropbox is a cloud-based platform that allows you to store and share files. However, users have complained about the Dropbox error 500 preventing them from using it. Also, users report that the Dropbox bug revives deleted files removed for up to five years.
What causes Dropbox error 500?
The Dropbox Error 500 message can pop up when using the Dropbox app on your PC. It can occur in several instances, such as Dropbox error 500, something went wrong…, Dropbox couldn’t upload file error 500, etc.
Various factors can cause the error 500 to appear in Dropbox. Some are:
- Network connection issues – Issues like network congestion and low bandwidth can cause the error 500 on the Dropbox app. Since it is a cloud-based platform, it needs a stable and fast internet connection to run smoothly.
- Corrupt installation file – Many things can go wrong with the Dropbox program on your PC if the installation file is compromised. It affects its activities and can cause the app components to malfunction, resulting in Dropbox error 500.
- Corrupt system files – When your system files are corrupt, they can impede the process of Dropbox on your PC. Likewise, the Dropbox app can get corrupted due to the corrupt system files, causing it to crash or run into the error 500 when initiated.
- Browser cache – If your browser cache is corrupt, you may run into the Dropbox error 500. It can occur if the cache files are too old.
Nonetheless, there are some troubleshooting steps you use to fix Dropbox error 500 and get Dropbox to work again,
How do I fix the Dropbox error 500?
Go through the following preliminary checks:
- Turn off background programs running on your computer.
- Restart Windows in Safe Mode and check if the Dropbox error 500 persists.
If you can’t fix the error, try the solutions below.
1. Run a System File Checker (SFC) scan
- Left-click the Start button, type command prompt, and select Run as administrator.
- Click Yes on the User Account Control prompt.
- Type the following and press Enter:
sfc /scannow - Restart your PC and check if the Dropbox error 500 appears again.
The System File Checker scan will repair corrupt system files causing the Dropbox client to run into Error 500. Read our guide on what to do if nothing happens when you select run as administrator on Windows 11.
2. Power cycle your router or modem
- Hold the power button on your router for about 10 seconds.
- Unplug your router’s Ethernet and power cable for seconds to allow it to power off.
- Plug in the needed cables to your router and connect it to a power outlet.
- Press the Power button to turn it on.
- Reconnect to the network and check if the error persists.
Power cycling the router or modem will refresh its network and allow it to connect faster. It will fix Dropbox’s no internet connection error on Windows 11.
3. Check for Router Firmware updates
The Router’s firmware can become outdated and get plagued by bugs causing its network to be unstable. Hence, you need to update its firmware to provide the patches and updates.
Hence, go through the router manual and check for router Firmware update procedures. Additionally, we recommend you contact your router’s manufacturer for instructions on updating the device.
4. Clear your browser’s cache and cookies
- Launch the Chrome browser. Click the Menu button, select More Tools, then click Clear browsing data.
- Choose a time range for the data to be cleared, then select All time to delete everything.
- Check the boxes for Cookies and other site data and Cached images and files, then click Clear data.
- Close and relaunch your browser.
Clearing the browser’s cache and cookies will delete the corrupt files that may prevent you from using Dropbox web.
5. Uninstall the Dropbox app
- Left-click the Start button, type Control Panel, then press OK to open it.
- Click on Programs and Features.
- Find Dropbox, right-click on it, then select Uninstall from the drop-down.
- Follow the onscreen instructions to complete the installation.
- Restart your PC and check if the error 500 still shows on your computer.
Uninstalling Dropbox will help stop its processes on your computer and fix installation fl issues.
You can check our guide on uninstalling programs that cannot be uninstalled on Windows 11.
In conclusion, you can read about the Dropbox error: Your computer is not supported, and some simple solutions. Our readers may also be interested in fixing the Dropbox failed to uninstall on their PCs.
If you have more questions or suggestions, kindly drop them in the comments section.