Why Is One Monitor Brighter Than the Other & How to Fix It
Here's how to sync brightness on dual monitors quickly and easily
4 min. read
Updated on
Read our disclosure page to find out how can you help Windows Report sustain the editorial team. Read more
Key notes
- Same monitor, same settings, different colors. It's frustrating, we know. So, why is one monitor brighter than the other?
- If they're not the same version or if one is older than the other, you can have your answer on the spot.
- However, you can also be dealing with mismatching brightness settings or ports.
- Here's how to adjust brightness on dual monitors effortlessly in order to make dual monitors the same brightness (more or less).

Let’s say you’ve recently bought a new monitor to use for your dual setup. It turns out that more often than not, one monitor is brighter than the other.
If such is your case, you’d definitely want to know how to calibrate dual monitors to match so you can enjoy the best possible experience.
But sometimes, things aren’t as straightforward as they seem.
Despite the fact that the new monitor is maybe identical to the old one or their settings are exactly the same, their brightness is not. Now, we’re not asking why do colors look different on different screens.
The scenario goes as follows: same monitor, same settings, different colors. In comes the big question: why is my second monitor darker?
Realistically, you’re supposed to take things as they are. You always need two identical monitors with identical panels/technologies to get any sort of brightness and color match.
Even so, they can slightly vary between monitors of the same model. One possible solution would be to use display color calibration software if you want to accurately calibrate your monitors.
Why is one of my monitors brighter than the other?
➡️ The age difference between monitors often affects their similarity. When a monitor is older than the other one, it may also be slightly less bright.
➡️ Keep in mind that the latest laptop monitors often sacrifice color reproduction for lightweight functionality.
➡️ Any differences in wall color or furniture color have a high impact on the light that’s arriving at the monitor. Try to compare your dual monitors under similar lighting conditions.
➡️ Finally, keep in mind that it’s hardly impossible to match two screens from different monitor models, manufacturers, and panel technologies as far as color is concerned.
Color, brightness, or contrast can be roughly matched by calibrating them, but that’s pretty much all you can get.
We’ll definitely take you through a series of troubleshooting steps. And speaking about that, you might also find the following solutions helpful in these situations:
- dual monitor brightness different
- one of my monitors is darker than the other
- one monitor is whiter than the other
- same monitor same settings different colors
- one side of monitor is brighter
- one monitor is warmer than the other
- second monitor dims when not in use
How do I fix the brightness on my second monitor?
1. Manually adjust the difference
As said before, if it isn’t happening to a professional monitor that comes with colors calibrated, you’re most likely experiencing a variation in production.
In this case, you will need to give a boost to your monitors to match each other.
That’s why we recommend manually adjusting the difference.
You could adjust Gamma/ Brightness and even color correction, either in Windows settings, monitor settings, or the Graphics card Settings Panel.
2. Calibrate display via Color Management
- Just search for Color Management in the search box.
- Then follow the wizard to set up both your monitors.
- You need to do the same with both screens.
There is also a Color Management option in Windows which may help you out. With it, you can accurately calibrate your display colors.
Color Management lets you check the proper brightness, contrast, etc. based on the monitor, so give it a try as well and let us know if it works.
3. Use the same color profile when dual monitor colors are not matching
- Go to Color Management again.
- Once it opens, select a monitor, and check the box that says Use my settings for this device.
- Click the Add button, then choose a color profile.
You’ve done your best, but it seems that you just can’t reconcile the differences easily. Remember that all monitors use the System’s default color profile.
If you think that the Color profile is the culprit, change the color profile as well. Do the same with the second monitor and check whether it fixes the problem or not.
4. Use the same type of ports to connect the monitors
If you use different ports (DVI, VGA, HDMI) to connect your dual monitors, you may get high or low color depth and different brightness levels. Stop using the VGA port to fix this.
Instead, use either DVI or HDMI port to connect both monitors and see if you notice any improvement. Have a look at these high-speed HDMI cables while you’re at it and pick the one that best suits your needs.
Following the above tricks can bring your dual monitors as close to the brightness and color ideal as technology makes it possible these days.
If you are lucky enough, you may be pleased with the result. Nevertheless, sometimes the differences may still exist even after trying all these methods.
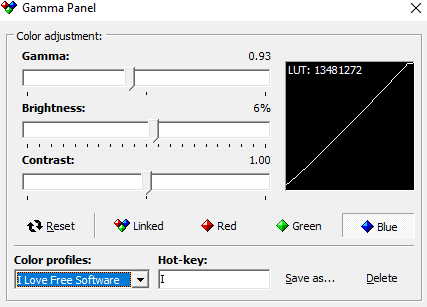
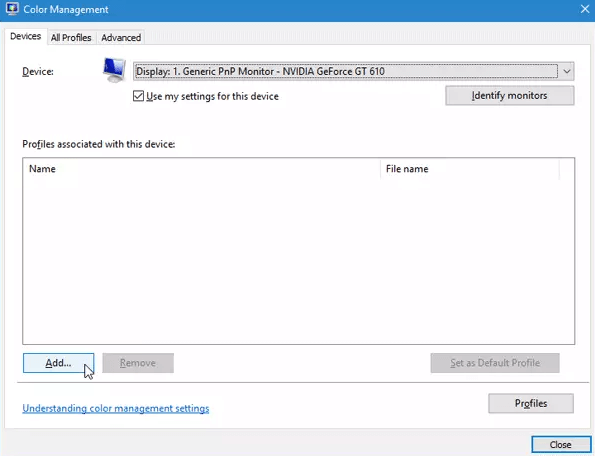
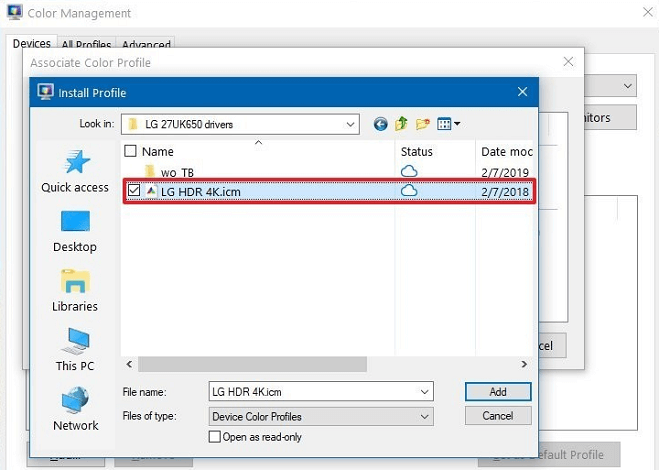









User forum
1 messages