Edge Shortcut Keeps Appearing on Desktop: 5 Easy Fixes
Check some quick fixes recommended by experts
4 min. read
Updated on
Read our disclosure page to find out how can you help Windows Report sustain the editorial team. Read more
Key notes
- Several users, of late, have reported that a Microsoft Edge shortcut keeps appearing on the desktop, even when they haven't ever used the browser.
- The problem appeared after a recent update to the browser.
- To fix things, disable Edge from updating or modifying the Registry, amongst other solutions here.

While Microsoft Edge has its fair share of innovative and user-friendly features, a lot of users prefer other reliable browsers over it. But, of late, users reported a problem wherein the Edge shortcut keeps appearing on the desktop.
The issue was reported on all iterations, even for users who never used the browser, and there was no word from Microsoft on it. This left users perplexed, many wondering if was malware. So, if you, too, are concerned, here’s all you need to know.
Why does the Edge shortcut keep appearing on the desktop?
The primary reason the Edge shortcut appeared on the desktop is that the browser underwent an update in the background. The Release Notes for Microsoft Edge list quite a few updates in the second and third week of January 2023.
So, if the shortcut appeared around the same time and Edge was updated, you know the culprit. Let’s now walk you through the solutions that did the trick for other users.
What can I do if the Edge shortcut keeps appearing?
1. Delete the Edge shortcut
When faced with the problem, your primary approach should be to delete the Edge shortcut. Just right-click on the shortcut, and choose Delete from the context menu./
Though, there’s a chance that the Edge shortcut will keep appearing on the desktop. If you want to fix things once and for all, the solutions below will help.
2. Disable Edge from launching at the startup
- Press Ctrl + Shift + Esc to launch the Task Manager, and head to the Startup apps tab.
- Now, select Microsoft Edge from the list of apps, and click Disable.
While you are at it, also make sure to remove Microsoft Edge from the startup folder in Windows. This will stop Microsoft Edge from running in the background and prevent it from creating a shortcut on the desktop.
Also, find out the other ways to stop Edge from loading at startup.
3. Disable automatic updates for Edge
- Press Windows + E to open File Explorer, paste the following path in the address bar, and hit Enter:
C:\Program Files (x86)\Microsoft - Now, double-click on the EdgeUpdate folder to view its contents.
- Right-click on the MicrosoftEdgeUpdate.exe file, and then select Rename from the context menu.
- Change the file’s name to anything else, we choose MicrosoftEdgeUpdate111.exe.
- If prompted with a confirmation box, click on Continue to proceed.
- From now on, Edge won’t be able to update automatically. Even if you try to do it manually, the browser would instead throw an error.
This is a quick way to disable automatic updates in Edge to prevent it from creating desktop shortcuts. It’s worked for many. Though, if you use the browser, even occasionally, we wouldn’t recommend disabling updates.
4. Modify the Registry
 NOTE
NOTE
- Press Windows + R to open Run, type regedit in the text field, and hit Enter.
- Click Yes in the UAC prompt.
- Now, paste the following path in the address bar at the top, and hit Enter:
HKEY_LOCAL_MACHINE\SOFTWARE\Policies\Microsoft\EdgeUpdate - In the EdgeUpdate key, right-click on the right side, hover the cursor over New, choose DWORD (32-bit) Value from the context menu, and then name it as CreateDesktopShortcutDefault.
- Double-click on the new DWORD to modify its value.
- Make sure the field under Value data reads 0, and then click on OK to save the changes.
- Once done, restart the computer for the changes to come into effect.
This is a concrete fix that will prevent Edge from creating a shortcut on the desktop. To revert the changes, all you have to do is delete the new DWORD.
5. Check the Task Scheduler
If the problem persists, it could be that Edge is configured to run in the Task Scheduler, an issue reported by many. Here, you will have to check this manually and delete the configured task, if any.
Once done with the solutions here, the Edge shortcut will not keep appearing anymore on the desktop in Windows, be it any iteration.
While we are discussing the browser, find out how to fix issues with Edge’s window position and size, another common problem reported by several users.
For any queries or to share another possible fix for the problem, drop a comment in the section below.















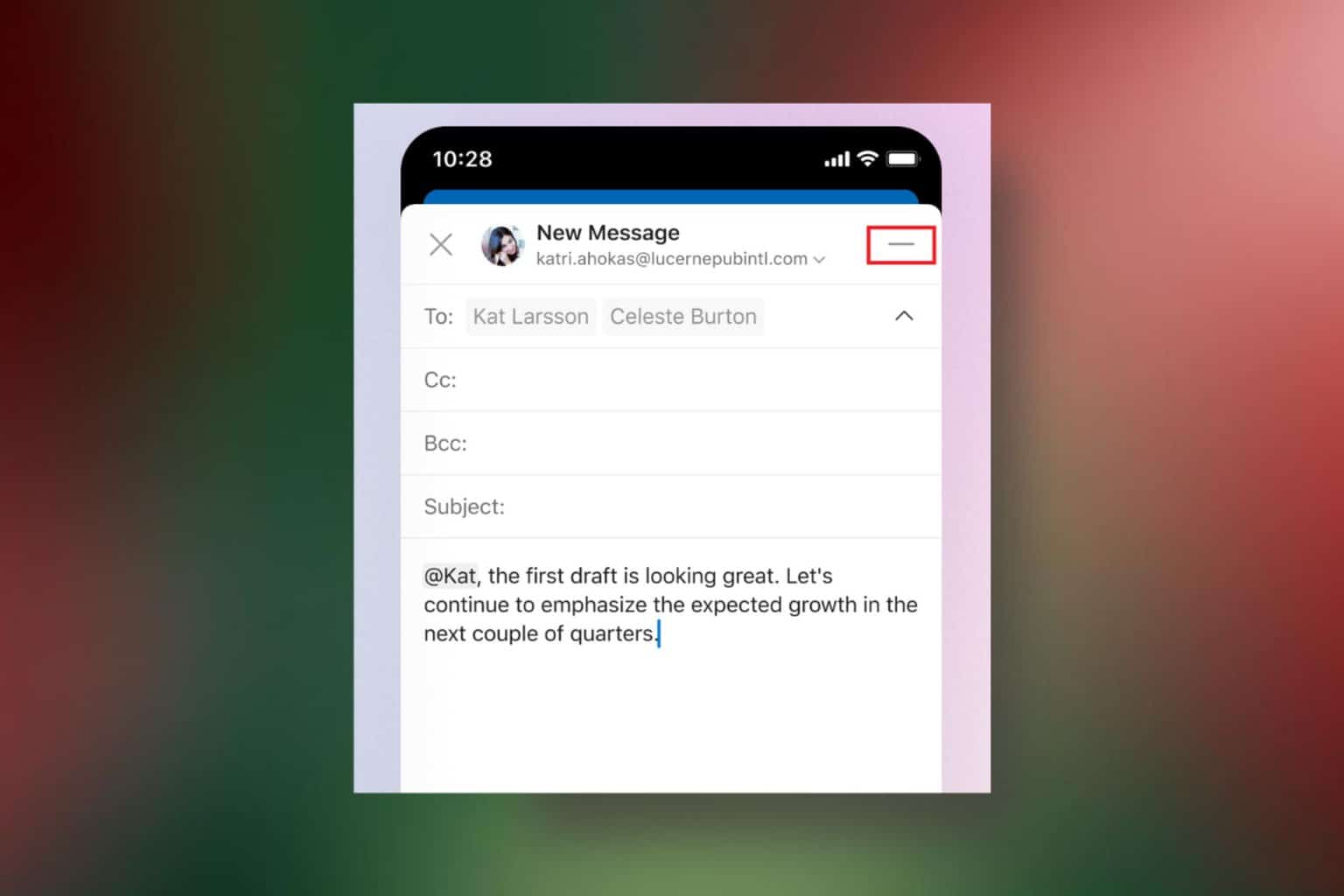





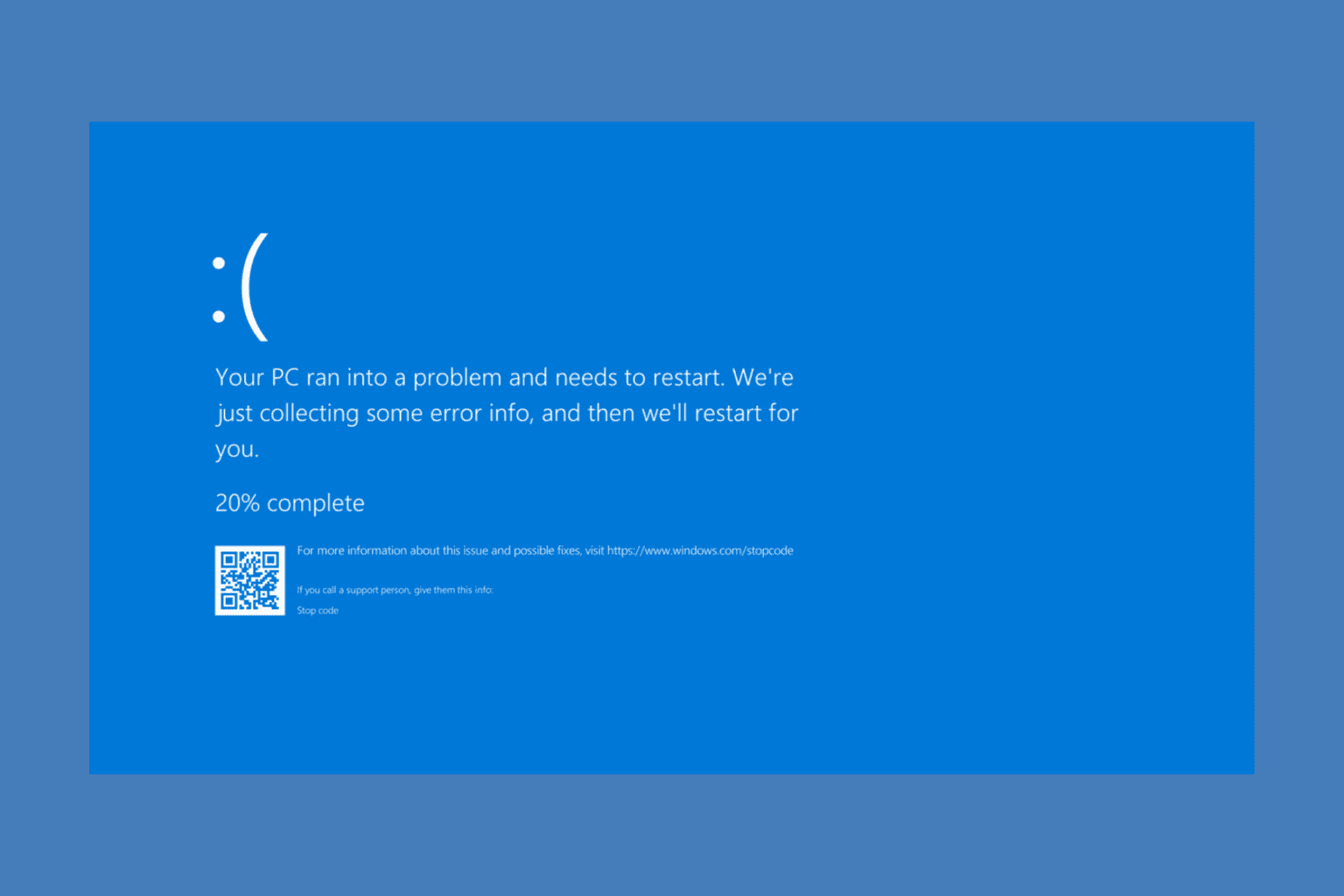
User forum
0 messages