Access And Customize Advanced Touchpad Settings [How to]
Use the mouse options to access touchpad settings
2 min. read
Updated on
Read our disclosure page to find out how can you help Windows Report sustain the editorial team. Read more
Key notes
- You can open Lenovo touchpad advanced settings on Windows 10 from the mouse settings.
- The process is similar for Acer laptops, but on some models, the steps might vary drastically.
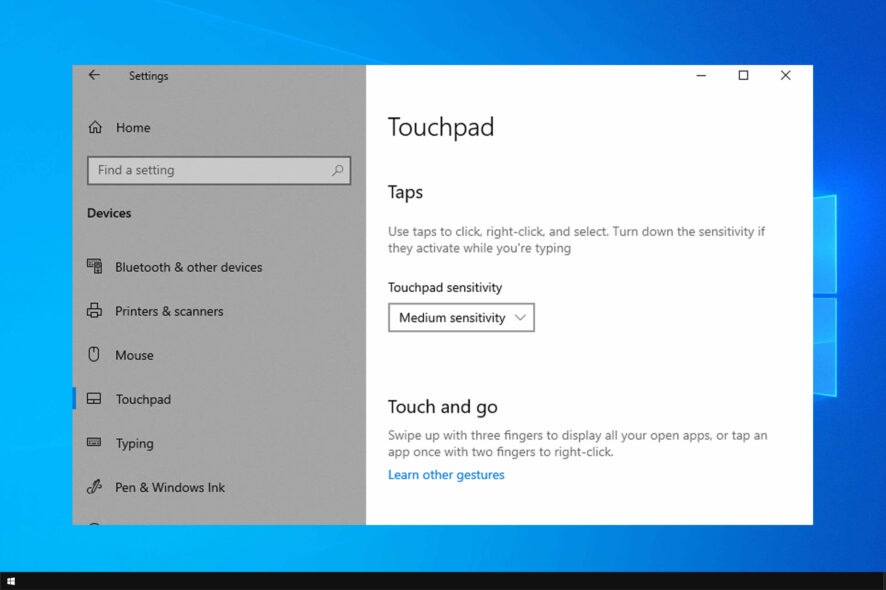
Touchpads can be incredibly useful, but many users like to adjust hidden settings. Speaking of which, many are wondering how to access touchpad’s advanced settings.
Adjusting the settings can help if the touchpad is not working, so keep on reading to learn how to properly access these settings.
How do I customize my touchpad?
- Open the Settings app and navigate to Devices.
- Select Touchpad from the left pane.
- Now customize your settings.
- Optional: Use the dedicated touchpad software for more options.
How do I access my touchpad settings?
Use Mouse properties applet
- Press the Win + R hotkeys in order to bring the Run box.
- Inside the Run field enter main.cpl and click on OK when done.
- This command will open the Mouse Properties window, from where you can then access and modify advanced touchpad settings in Windows 10.
- So, from the Mouse Properties window, you can adjust based settings for your mouse and also for the touchpad.
- The advanced touchpad settings can be reached by switching to the manufacturer tab – in this case, we had to click on the ELAN tab.
- There you will receive the settings related with the hardware support for your particular touchpad.
- As already outlined, you can change only regular settings by default.
- For displayed the complex tweaks I needed to click on Options…
- From here I can choose to customize and optimize the touchpad functionality in Windows 10.
Keep in mind that these steps are for the Toshiba Satellite notebook, and they might be slightly different on your device. However, the general principle remains the same.
As you can see, finding the advanced touchpad settings is pretty simple, and you can access them in a matter of moments if you know how.
From there you can configure your device or even completely disable the touchpad on your PC if you choose to do so.
We hope that you find this guide informative and that you managed to properly configure your touchpad.
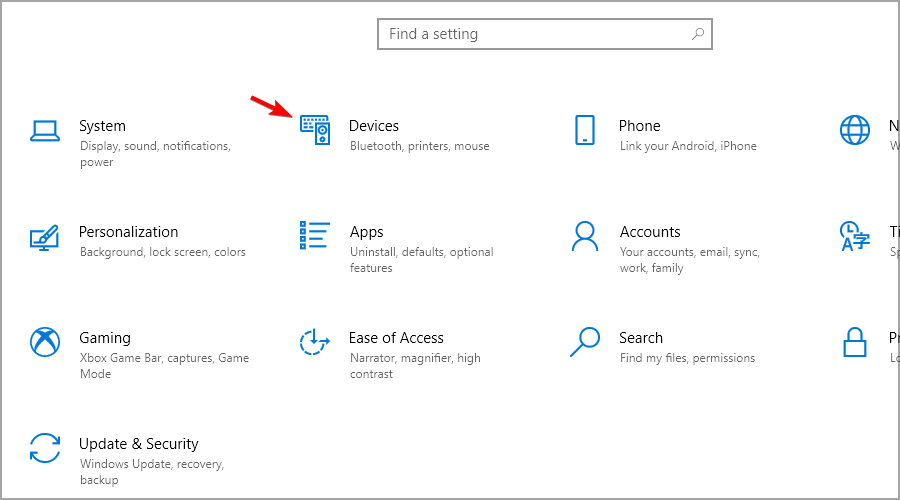

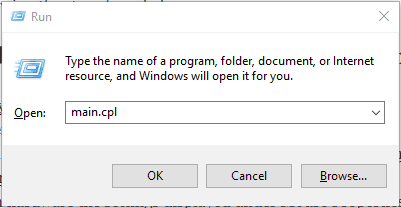
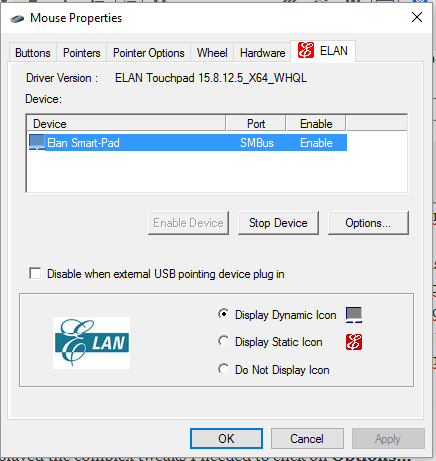
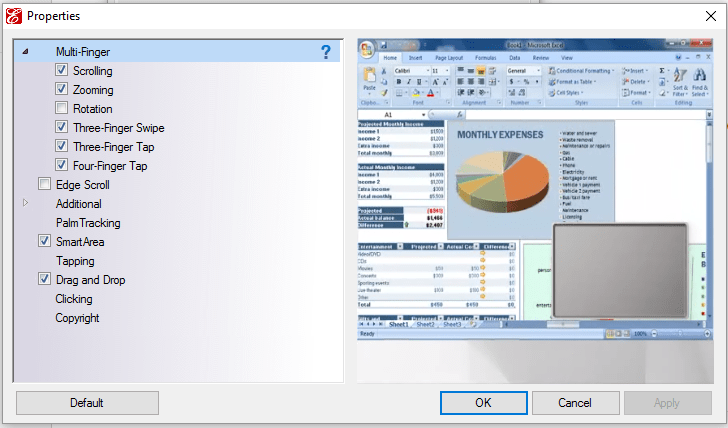








User forum
0 messages