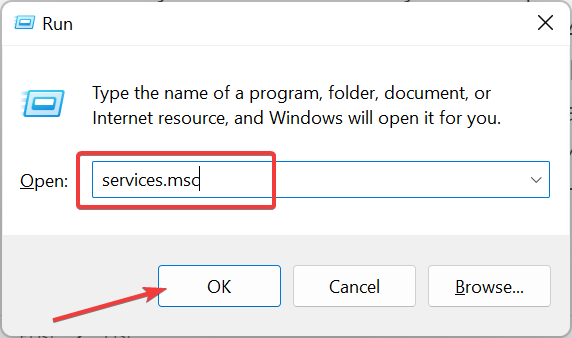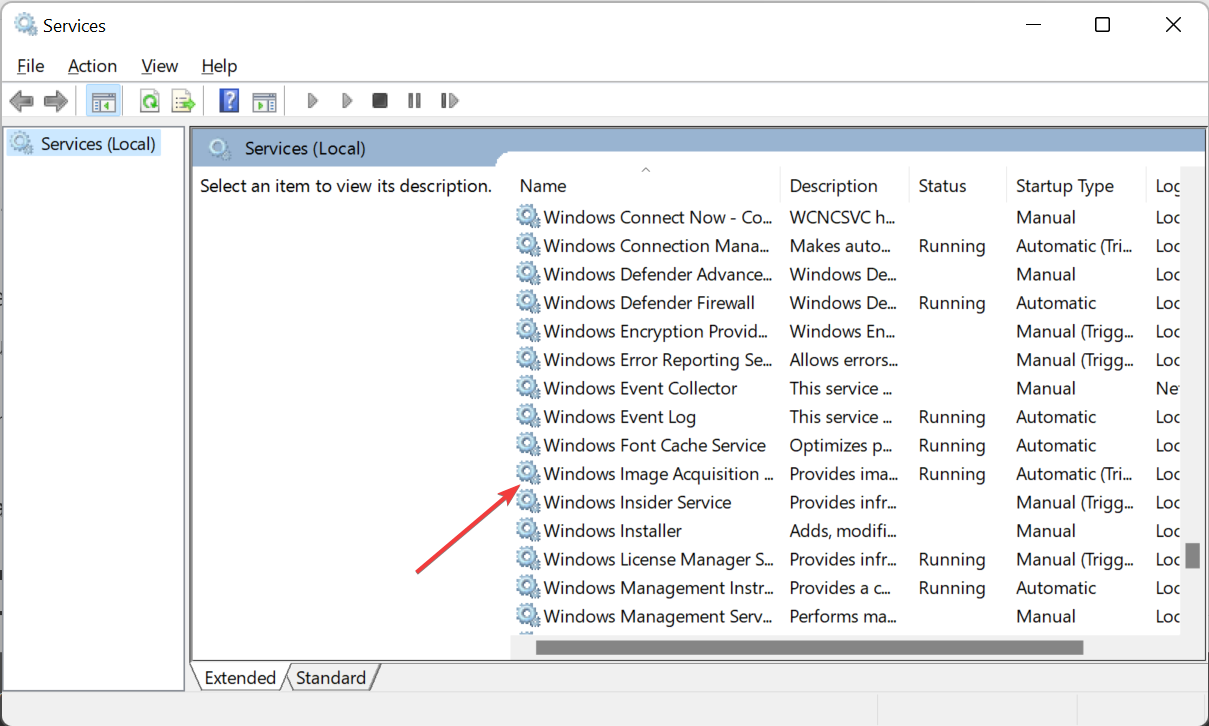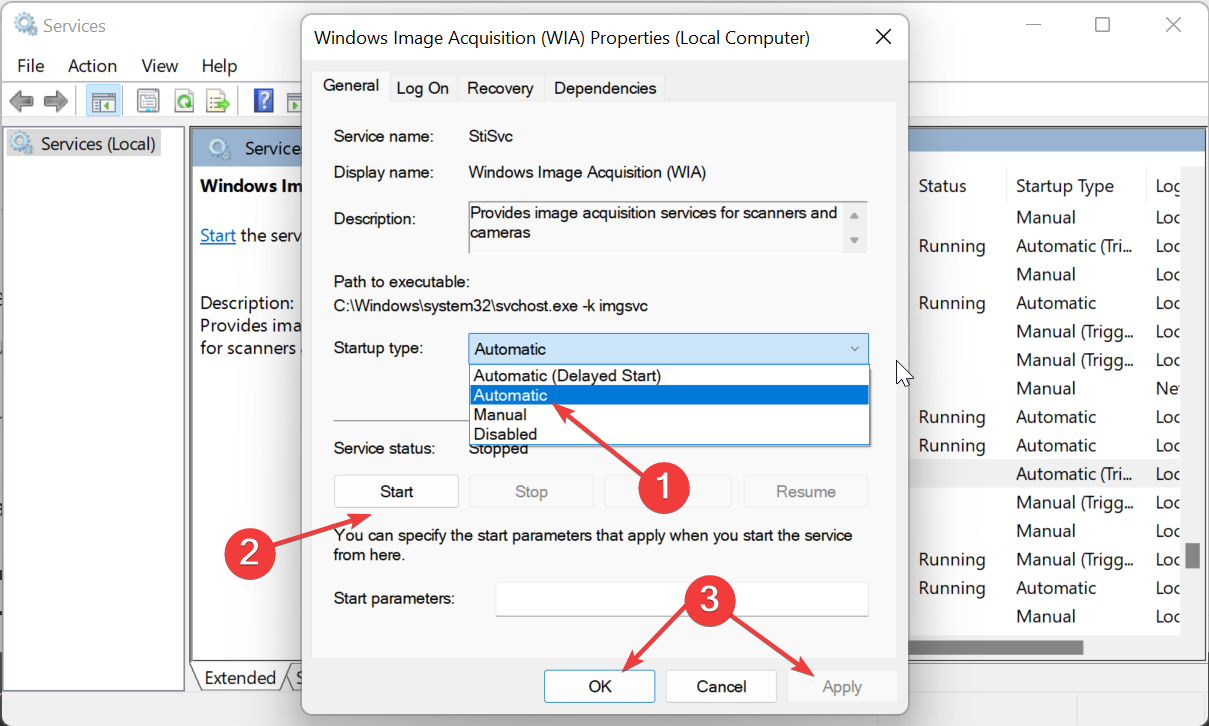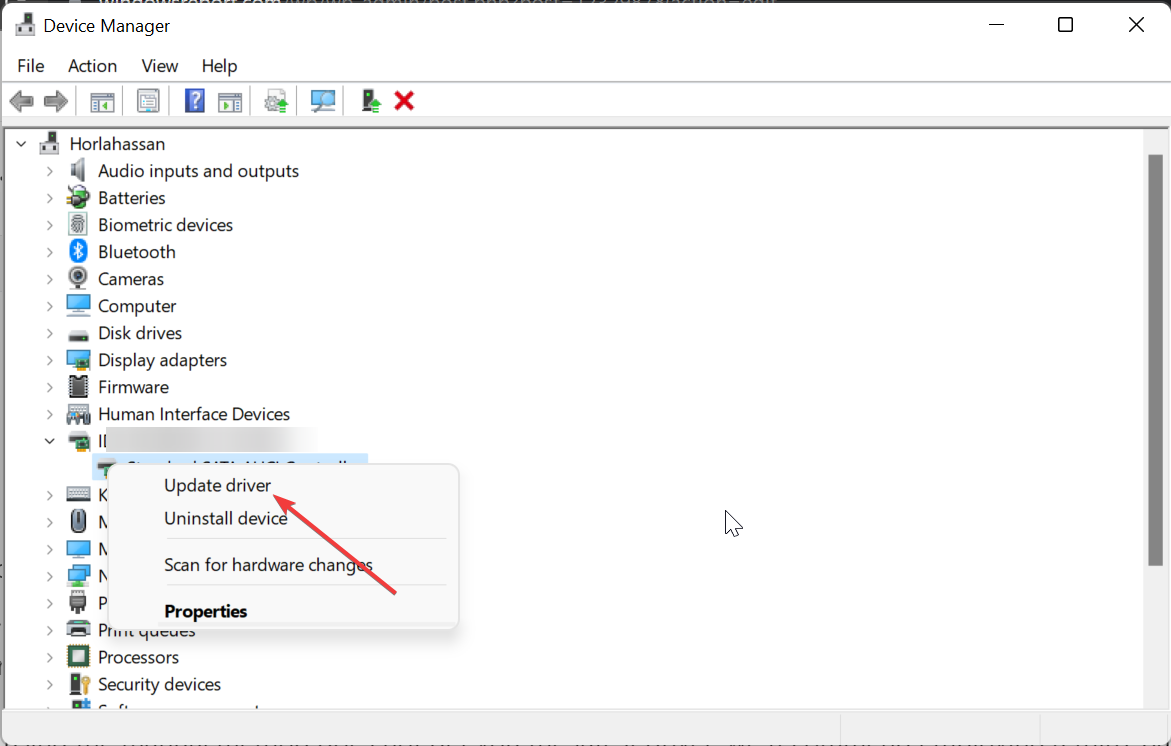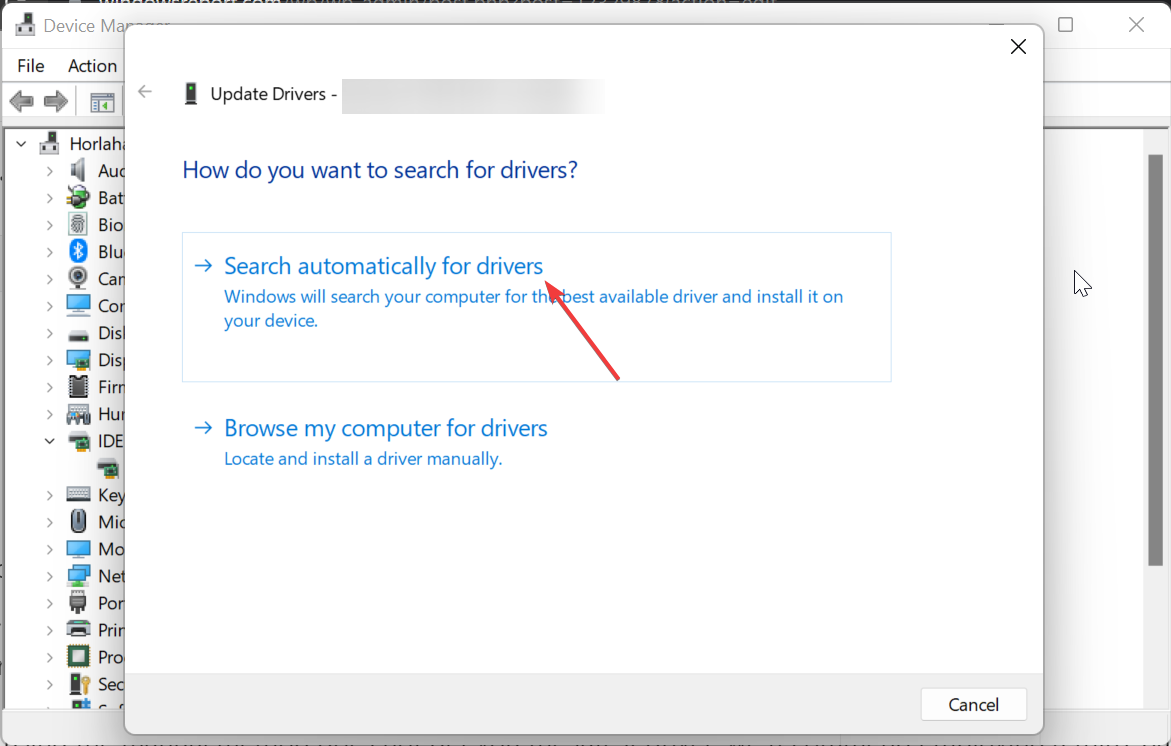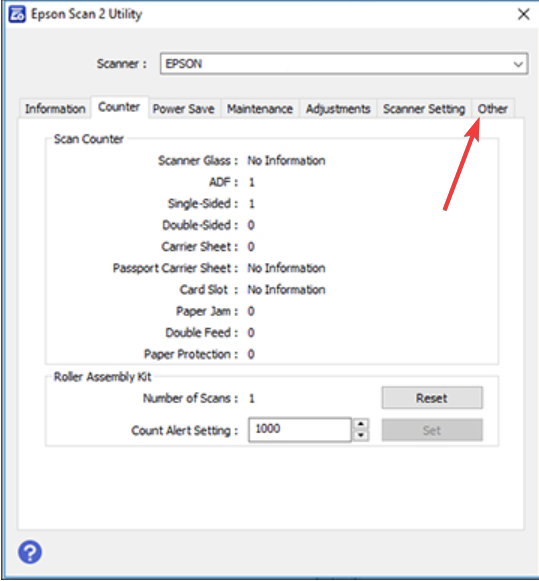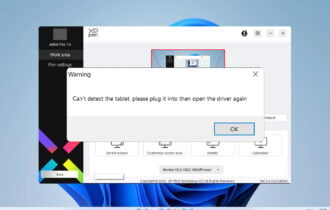Epson Scan 2 Error E425-B101: How to Quickly Fix it
Updating your scanner driver should help fix this quickly
4 min. read
Updated on
Read our disclosure page to find out how can you help Windows Report sustain the editorial team Read more
Key notes
- The Epson Scan 2 error E425-B101 can be caused by a disabled Windows service.
- You can fix this issue for good by resetting Epson Scan 2.
- Restarting the Windows Image Acquisition service is another effective solution.
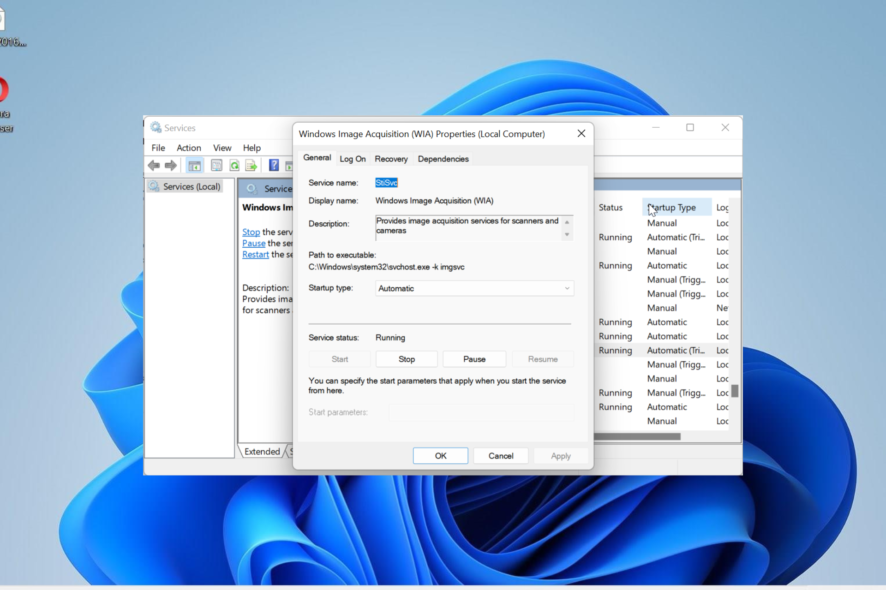
The Epson Scan 2 error E425-B101 is one of the common issues encountered by users on the otherwise excellent software. This issue occurs when some users want to scan a double-sided document.
To make it even more frustrating, the error E425-B101 can sometimes prevent you from scanning any document until it is solved. Fortunately, the solutions to the problem are not far off, and we will detail them in this guide.
Why am I getting the Epson Scan 2 error E425-B101?
Listed below are some of the potential causes of this error:
- Disabled service: Some users have found this issue to occur when the Windows Image Acquisition (WIA) service is disabled. Enabling the service should restore normalcy here quickly.
- Outdated scanner driver: If you are using Epson Scan 2 with a scanner, you can get this error if the driver is not up-to-date. You need to update the driver to the latest version to fix this.
- Outdated software: You can also get this error message if the scanning software is outdated. The solution is to go to the official website to download the newest version.
How can I fix the Epson Scan 2 error E425-B101?
Try the following troubleshooting steps before proceeding to the solutions in this section:
- Ensure the scanner is connected directly to your PC and not via a USB adapter.
- Make sure the scanner is connected to the same network as your PC.
- Try another USB.
- Update Epson Scan 2.
Should the issue persist, proceed to the fixes below:
1. Restart the WIA service
- Press the Windows key + R, type services.msc, and click the OK button.
- Double-click the Windows Image Acquisition service to open its properties.
- Now, set its Startup type to Automatic and click the Start button.
- Finally, click Apply, followed by OK.
The WIA service plays an important part in the scanning of documents on your PC. When it is disabled, you are likely to get the error E425-B101 on Epson Scan 2 and face issues with other scanners.
Hence, you need to keep it active at all times.
2. Update the scanner driver
- Press the Windows key + X and select the Device Manager option.
- Double-click the Imaging Devices section and right-click the device under it.
- Next, select the Update driver option.
- Finally, select Search automatically for drivers, install any available updates, and restart your PC.
Sometimes, the Epson Scan 2 error E425-B101 can be caused by problems with the scanner connected to it. This usually comes in the form of an outdated or faulty driver issue. So, you need to ensure your scanner driver is up-to-date.
- Download and install the Outbyte Driver Updater app.
- Launch the software and wait for the app to detect all incompatible drivers.
- Now, it will show you a list of all outdated drivers to select the ones to Update or Ignore.
- Click on Update & Apply Selected to download and install the latest versions.
- Restart your PC to ensure the applied changes.

Outbyte Driver Updater
Maintain your device healthy by letting OutByte Driver Updater find the latest driver options.3. Reset Epson Scan 2
- Press the Windows key, type epson, and choose the corresponding option.
- Choose the Epson Scan Utility option.
- Now, click the Other tab.
- Finally, click the Reset button and wait for the process to complete.
If you still can’t fix the Epson Scan 2 error E425-B101 after updating your drivers, you need to reset the software. This will help clear the potential glitches that might be causing the problem.
Aside from the Other tab above, you can also reset the Counter tab.
4. Contact Epson support
If all the solutions above prove abortive in fixing the Epson Scan 2 error E425-B101, you need to contact Epson support. The problem might be beyond your software and require technical support.
There you have everything you need to fix this issue for good. With the information in this guide, you should be able to get the scanning software working perfectly again.
Similarly, if Epson scan is not working at all on Windows 11, check our detailed guide to fix it.
Feel free to let us know the solution that helped you fix this issue in the comments below.