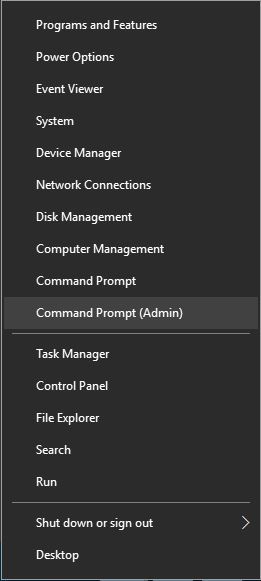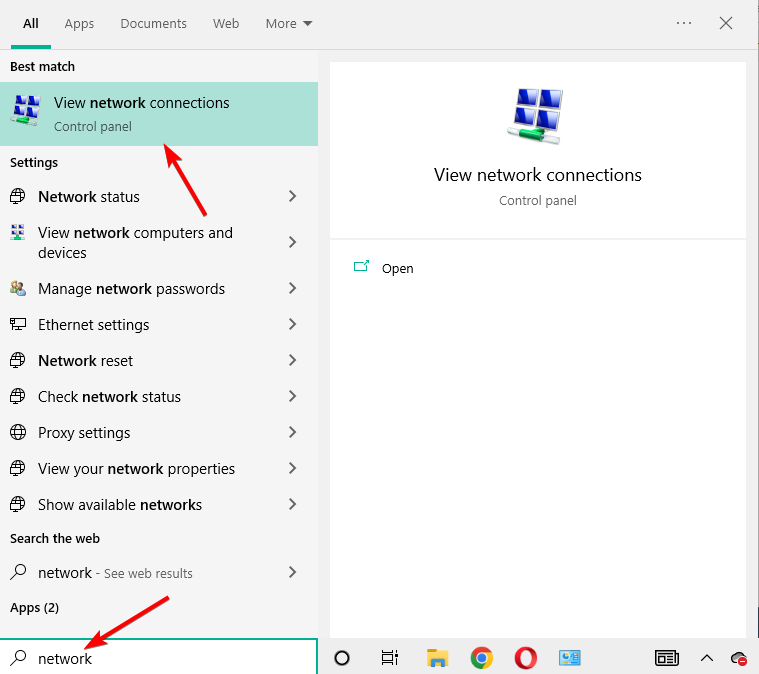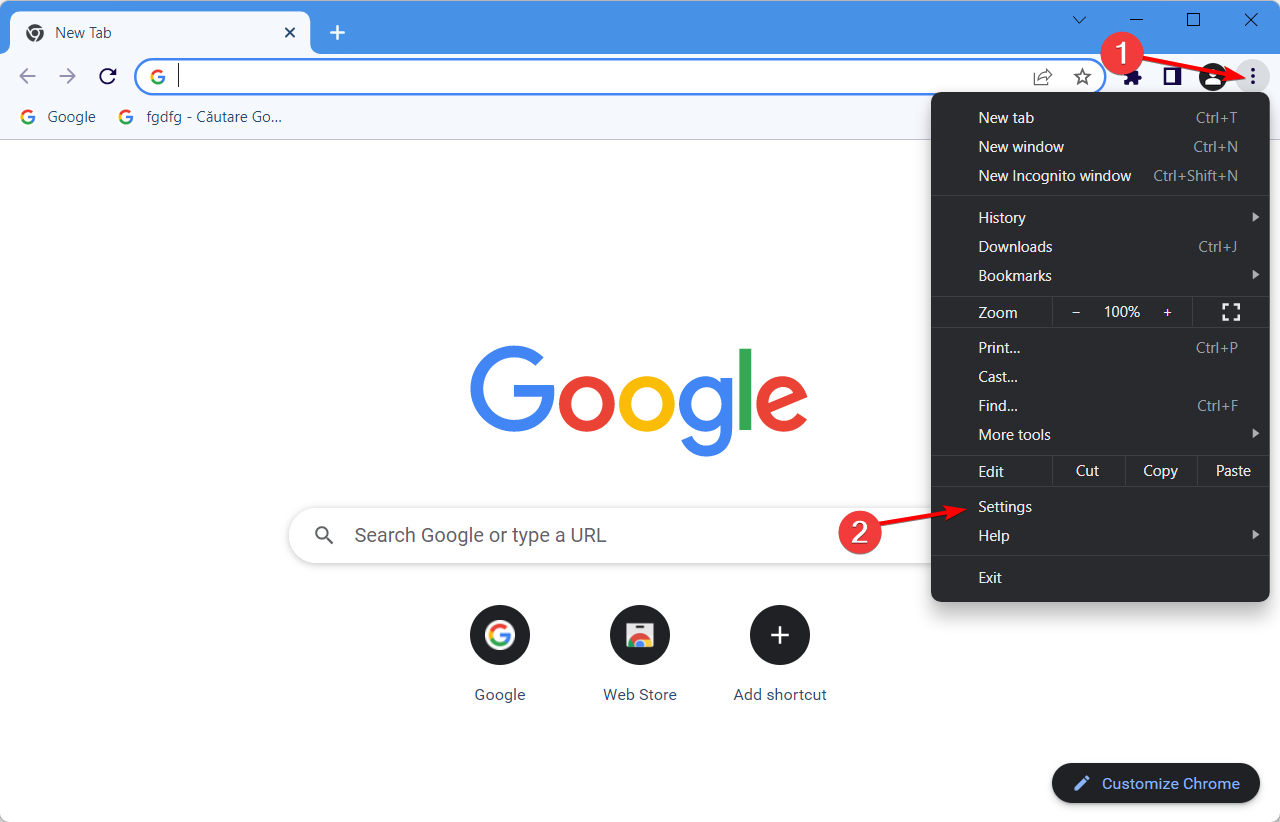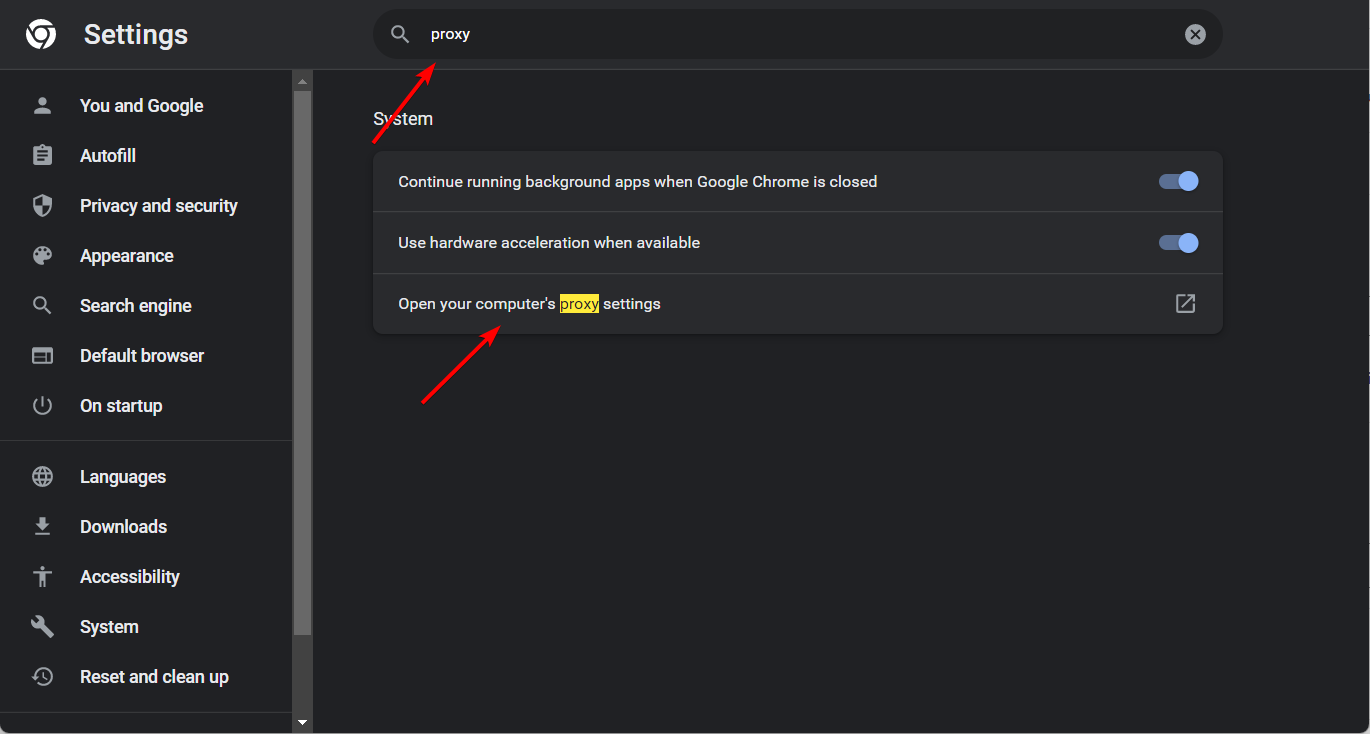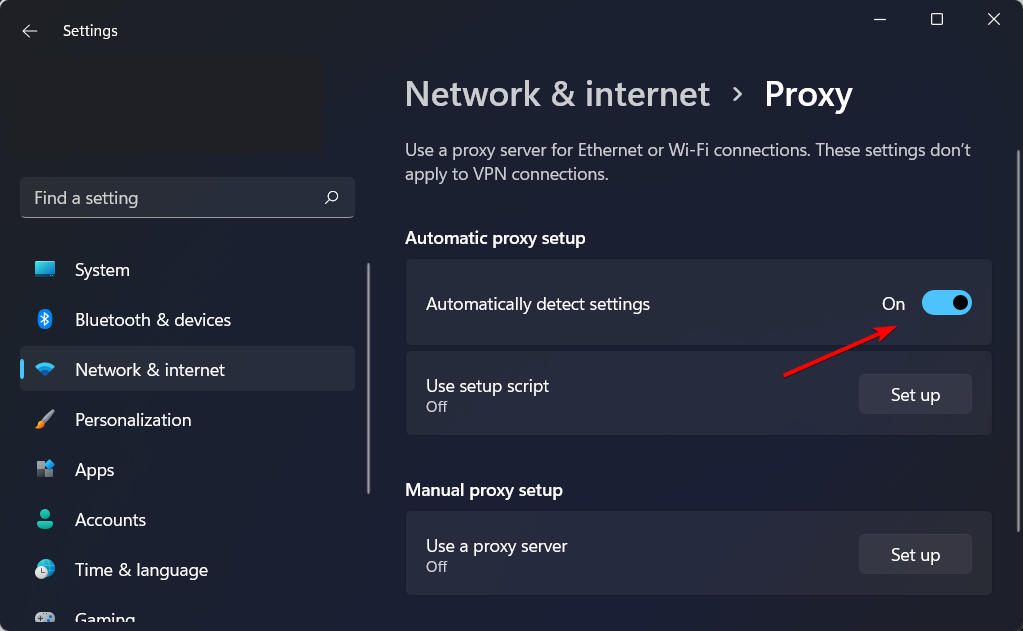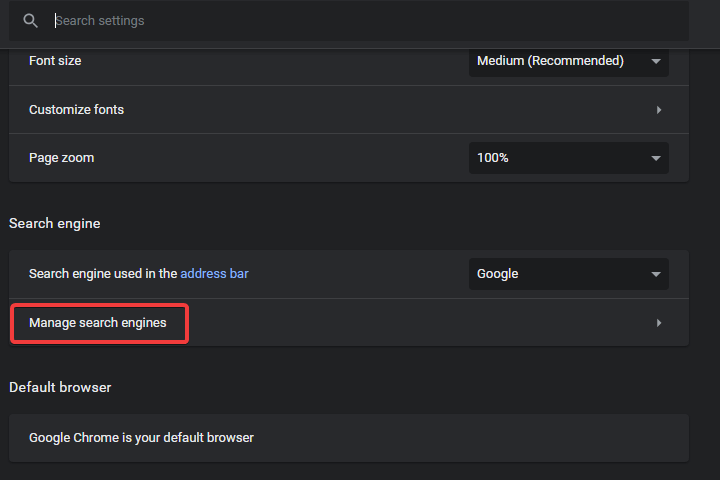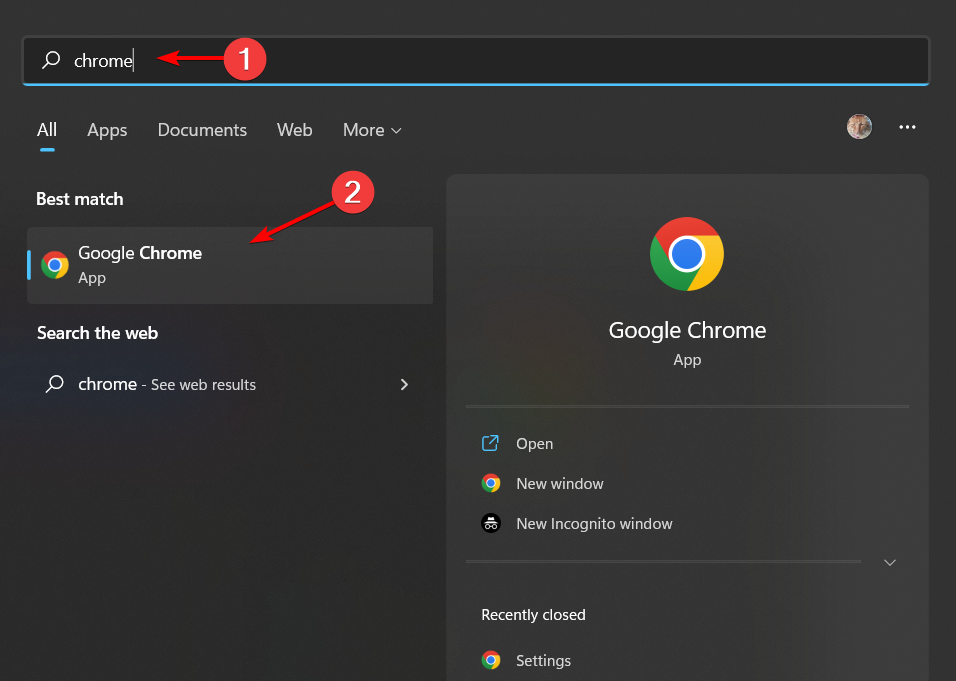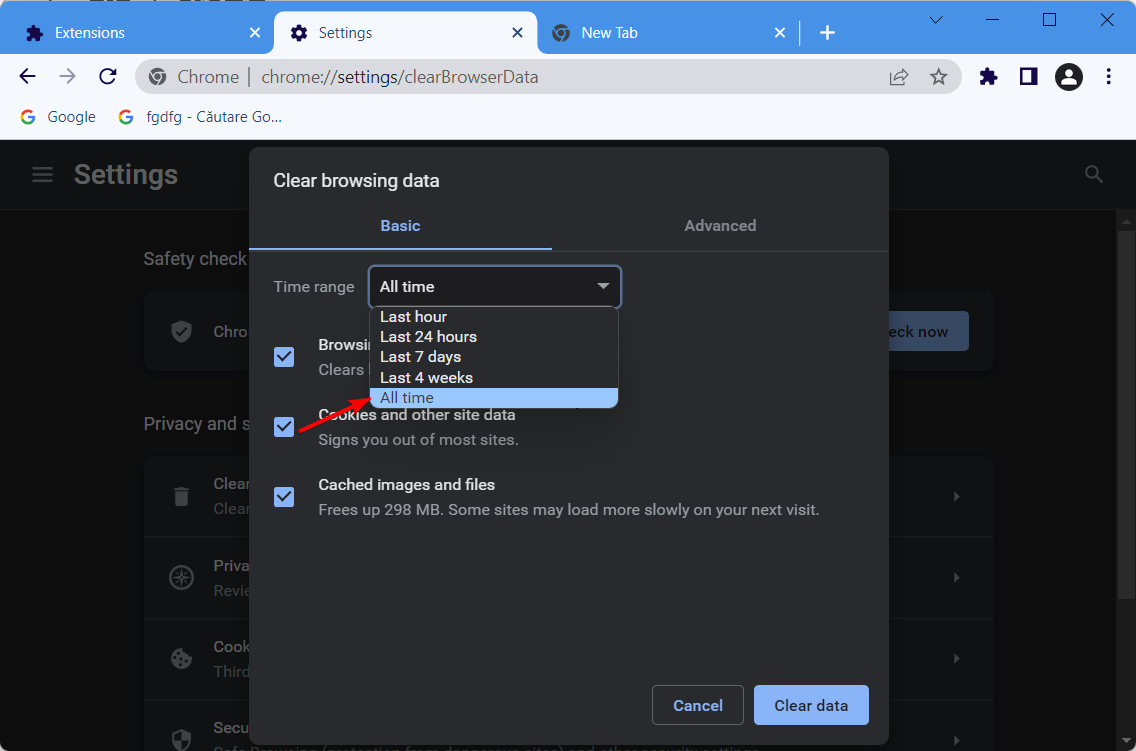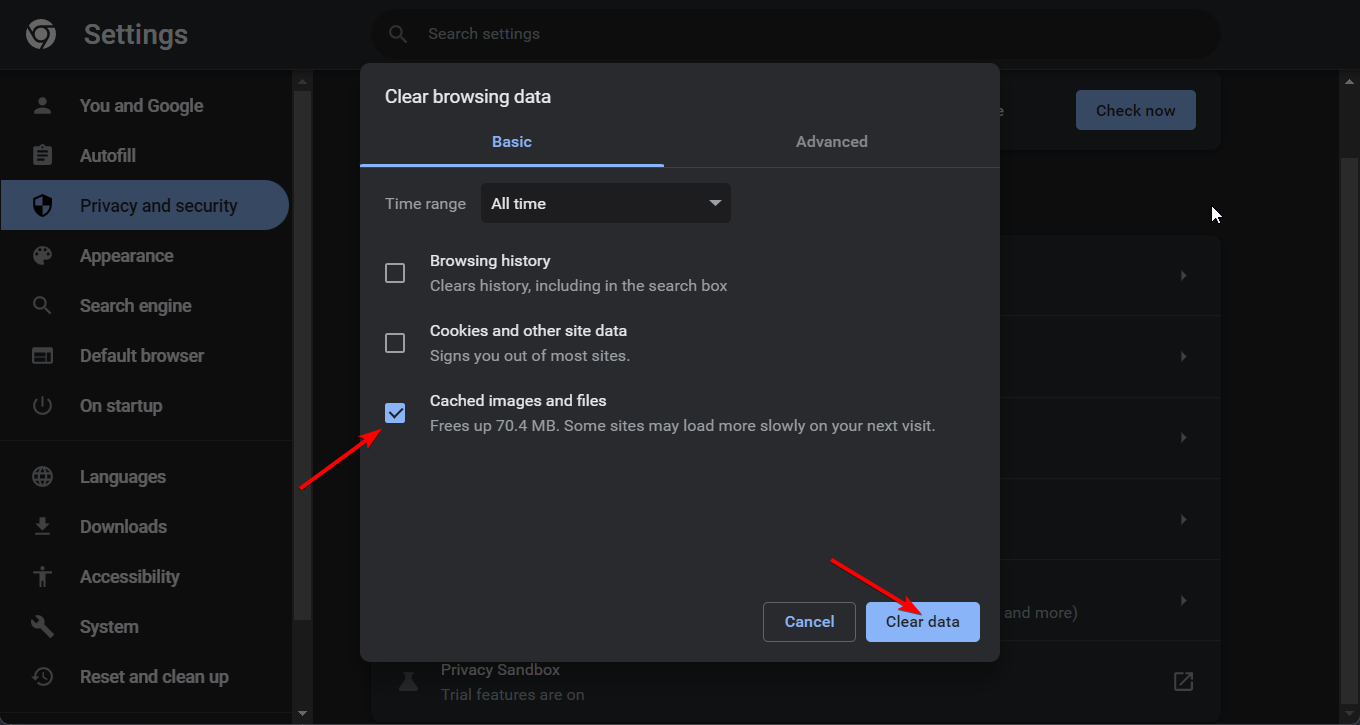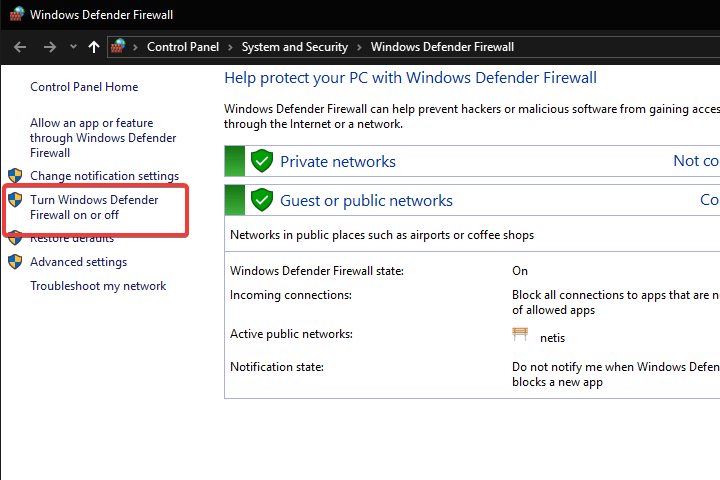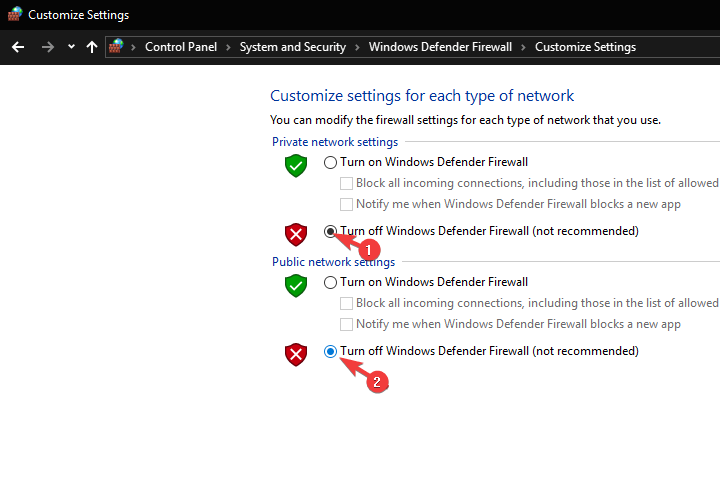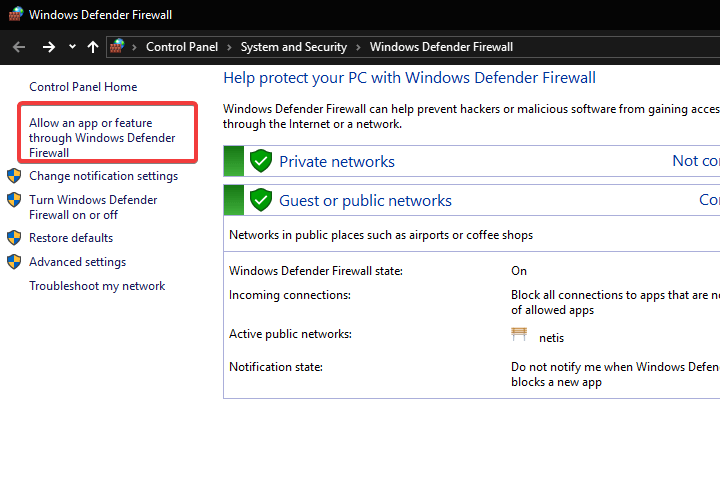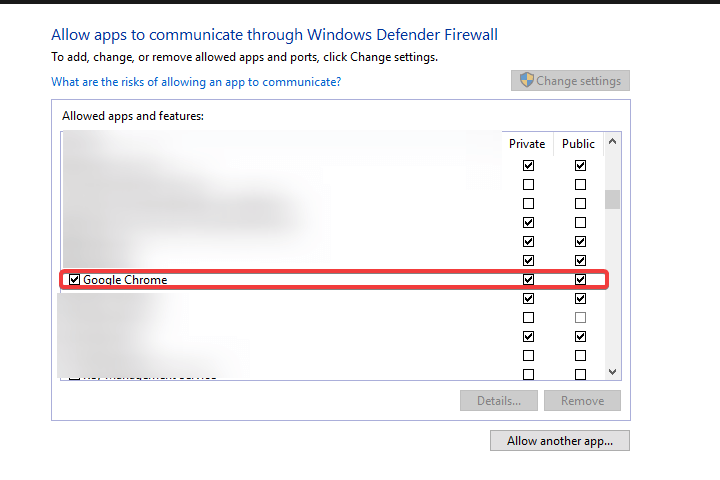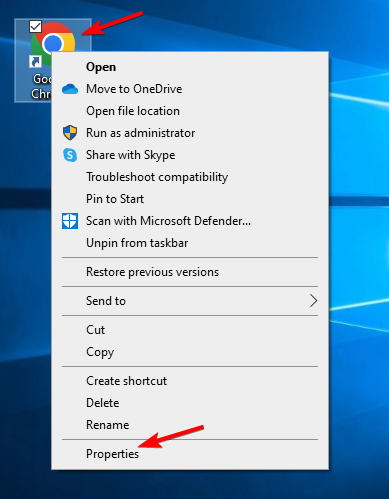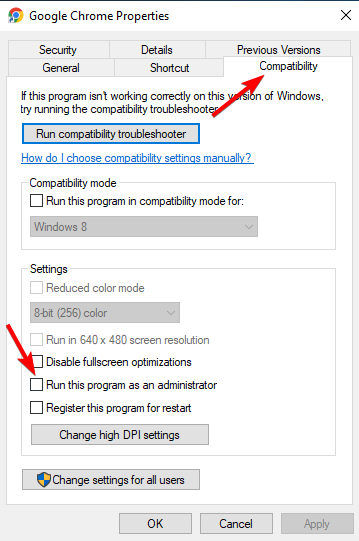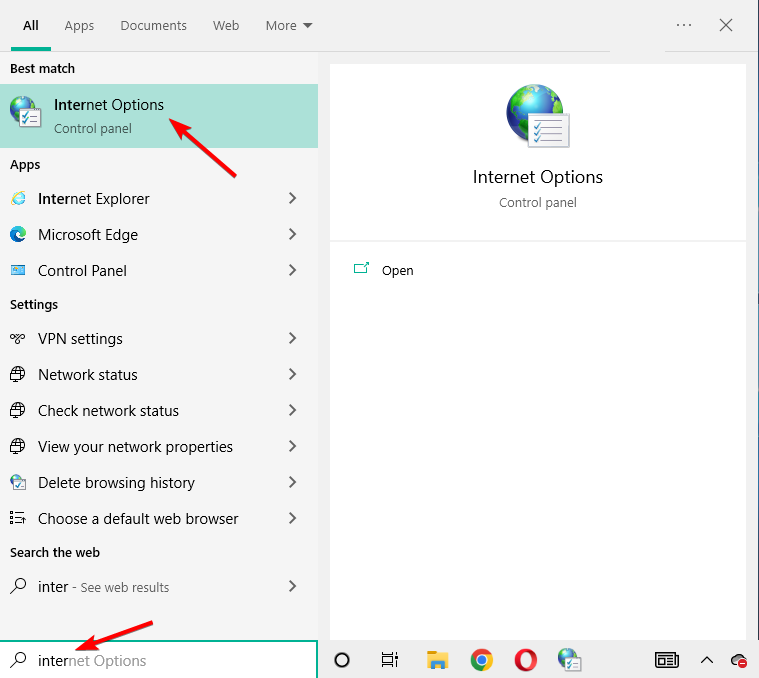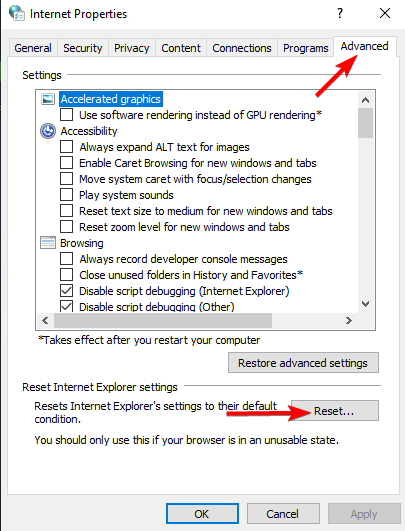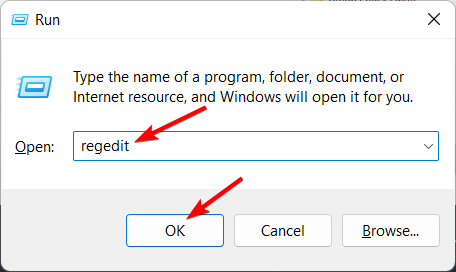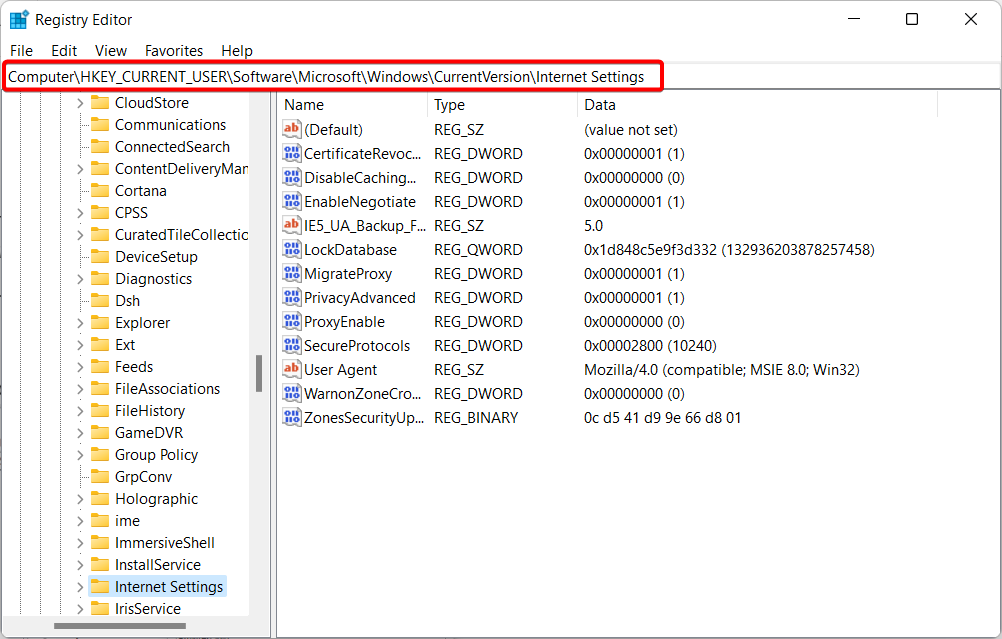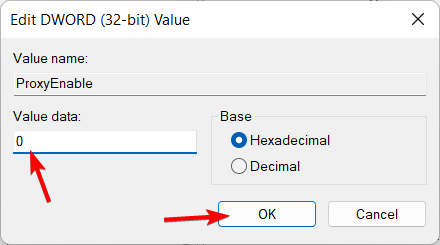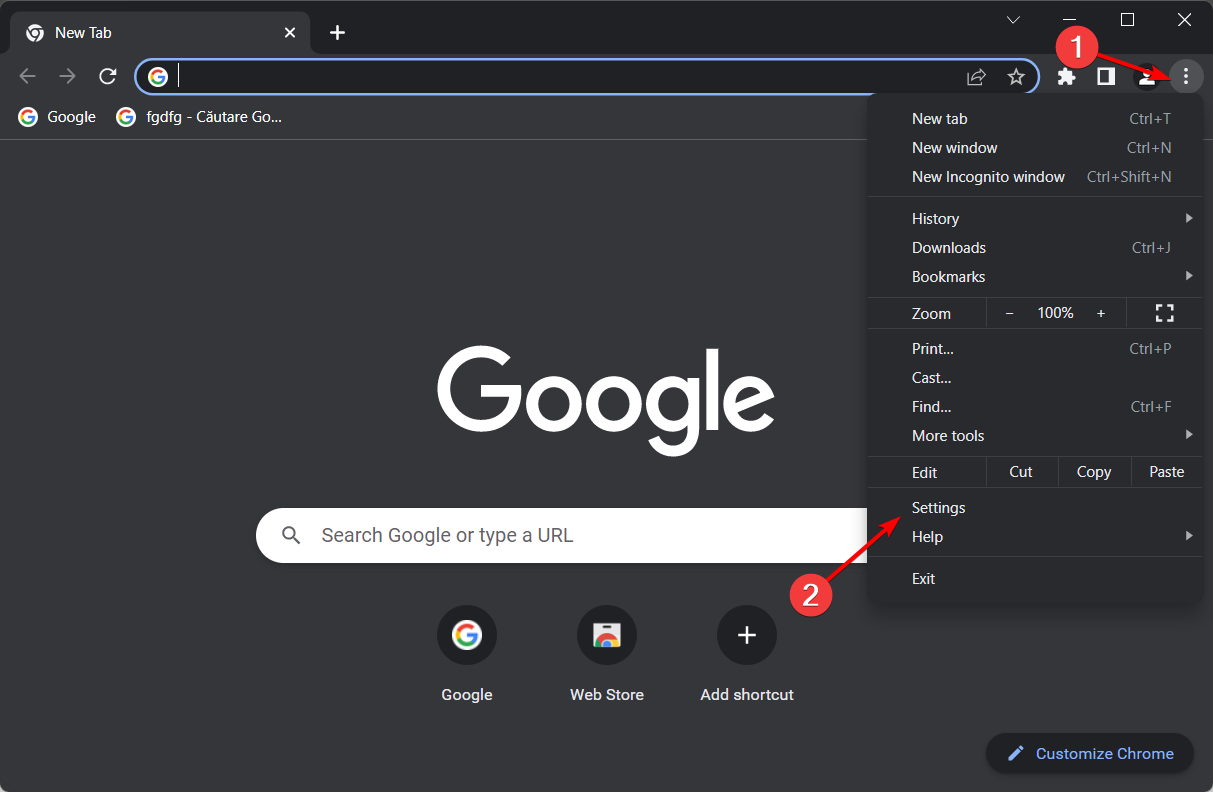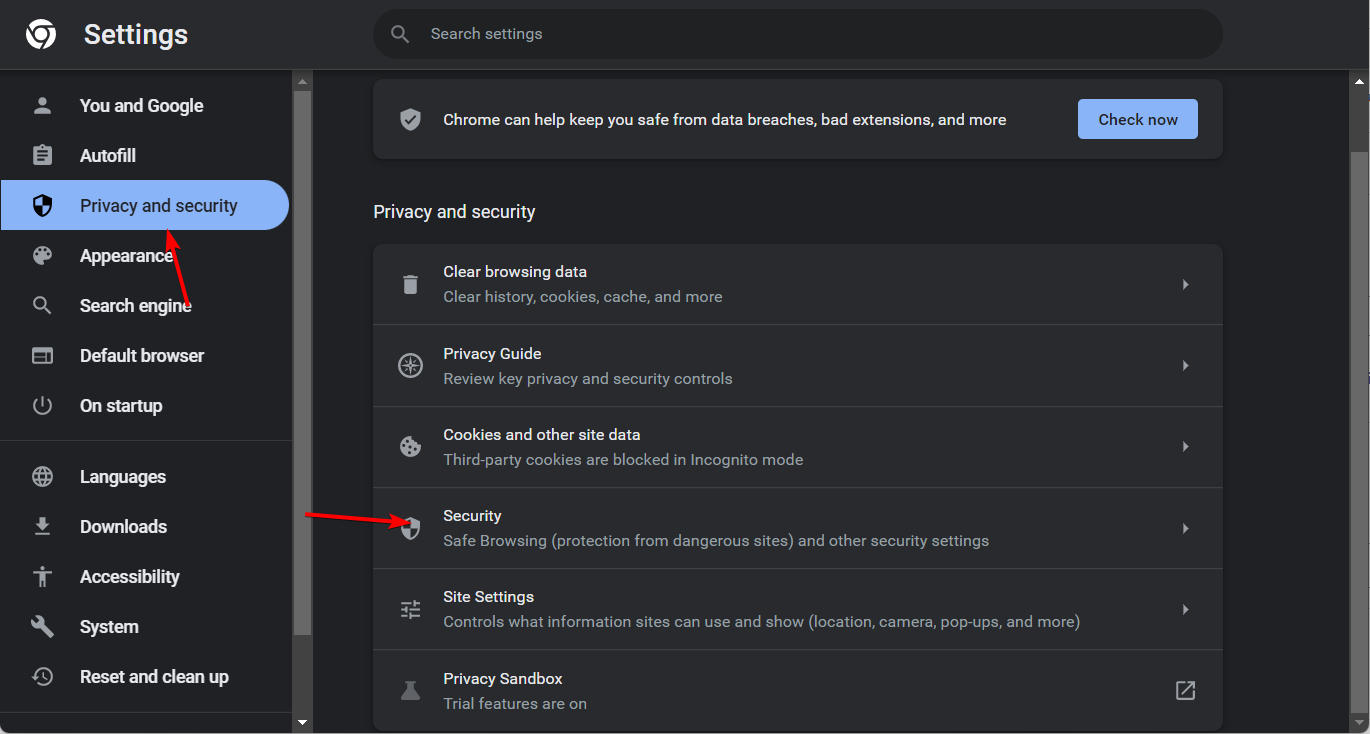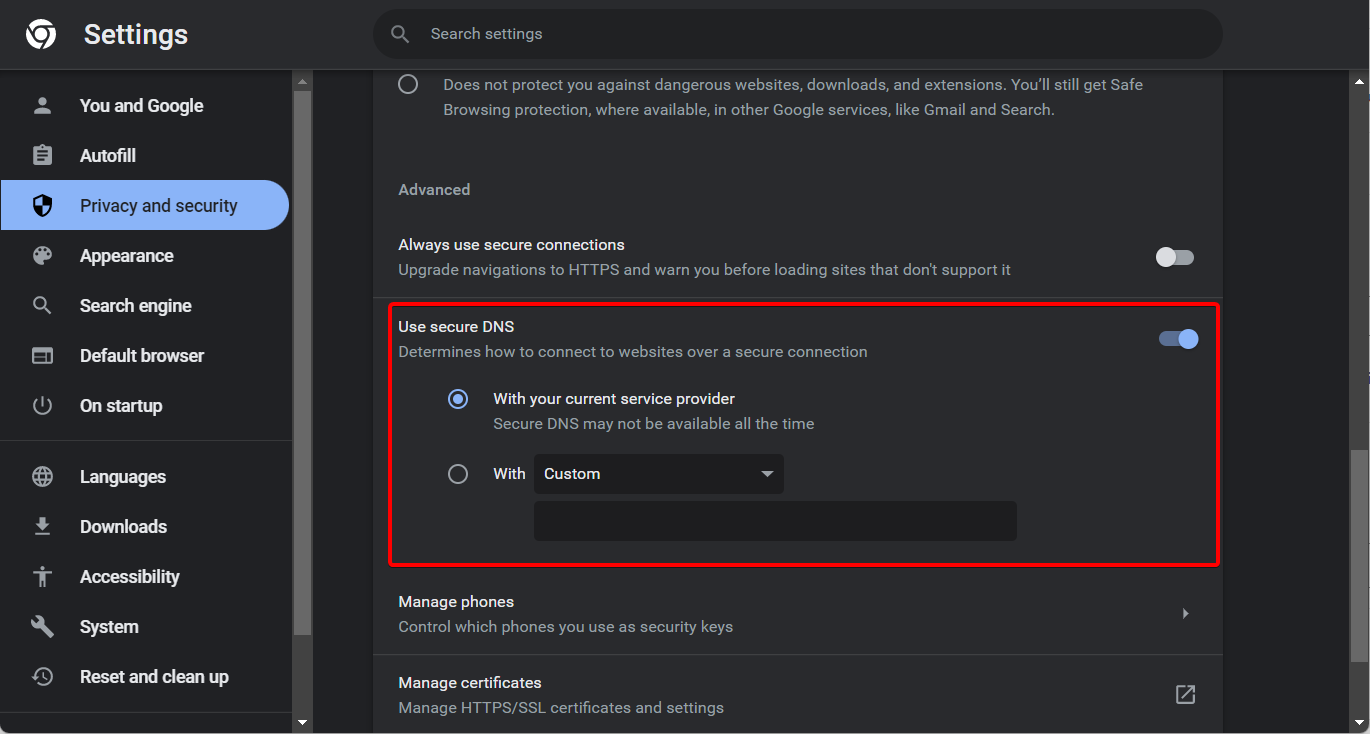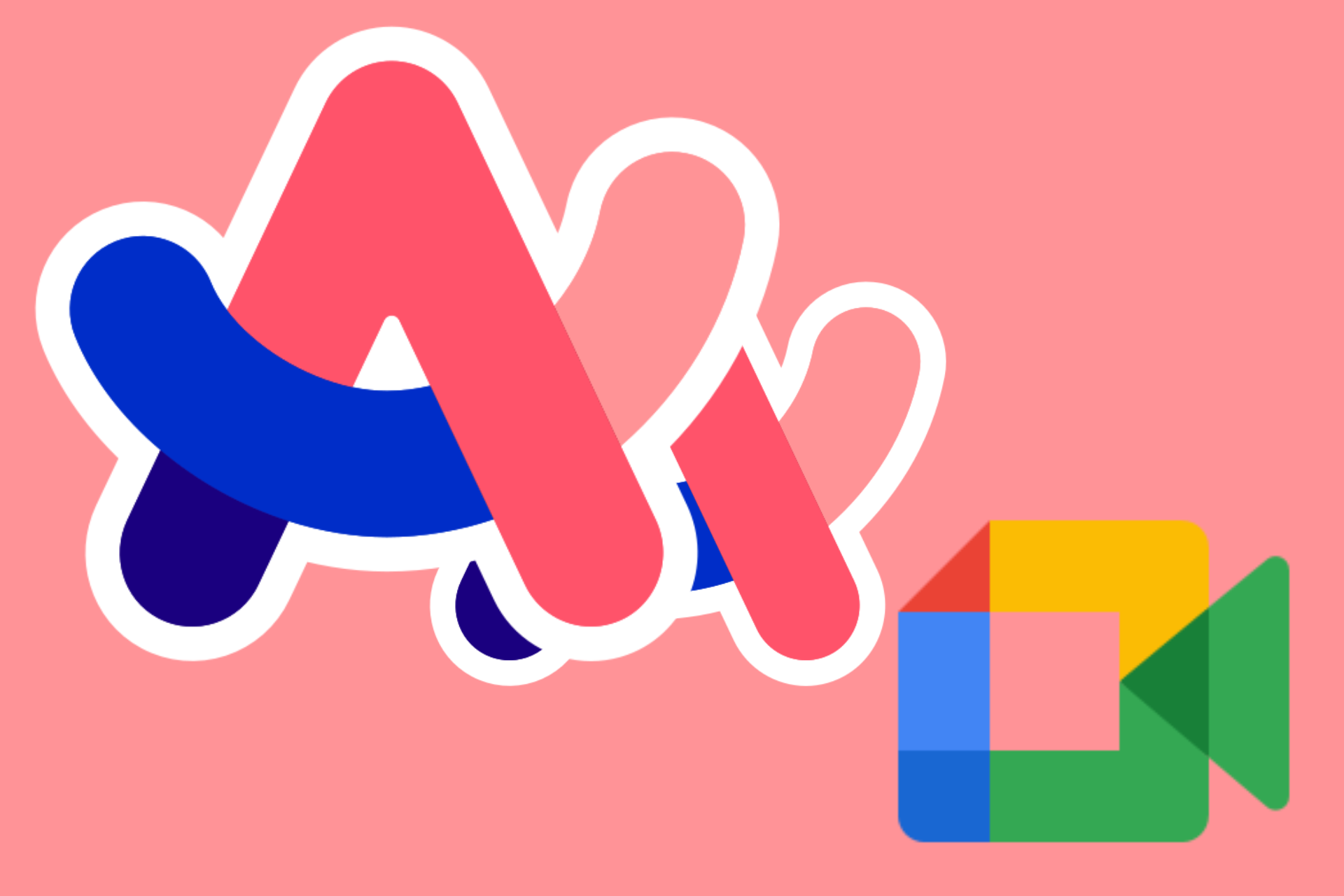Fix Localhost Err_connection_refused in Windows 10 & 11
Choosing the perfect browser will save you time
12 min. read
Updated on
Read our disclosure page to find out how can you help Windows Report sustain the editorial team Read more
Key notes
- Connecting to websites should be no more difficult than a walk in the park. But is it really?
- It seems not. For instance, Err_connection_refused in Windows 10/11 tends to take the charm out of your browsing routine.
- If Localhost refused to connect in Windows 10/11, you may want to tweak your registry a bit.
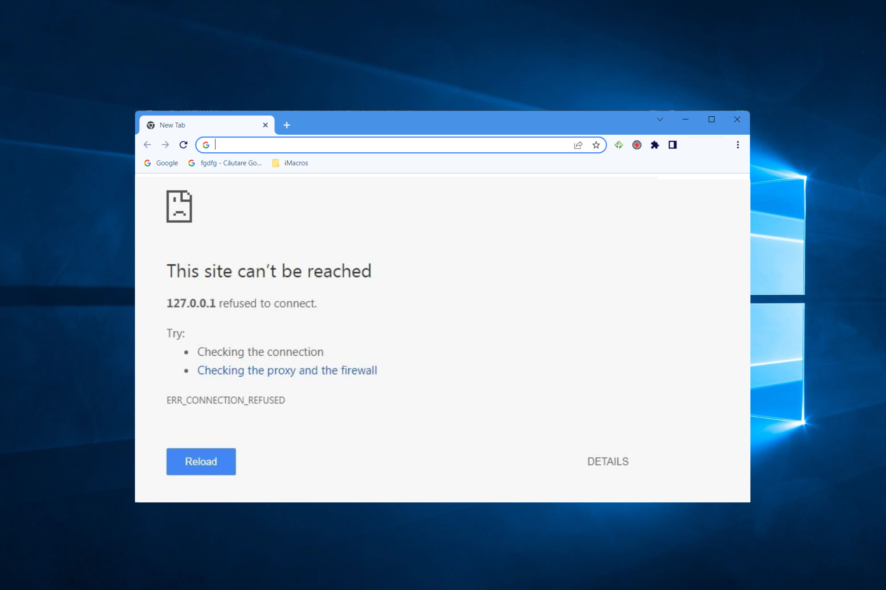
Computer errors can cause a lot of problems, and while some are harmless, others can be more severe. For instance, users reported that Err_connection_refused in Windows 10/11 prevents them from accessing their favorite websites.
Is this your case too? If so, start by flashing your DNS via the Command Prompt. That should fix the error immediately.
But what if the Localhost connection refused in Windows 10/11 error persists? If so, change your DNS server to Google’s and give it another go. Alternatively, you can also disable your proxy and check the Search Engine settings.
Why am I getting ERR_CONNECTION_REFUSED?
When Google Chrome’s attempt to connect to a web page results in a connection being rejected, the browser displays an error message that reads Err_connection_refused.
The error code is almost always a client-side error, which indicates that the problem originated on your local computer system. Cache issues, proxy services, and DNS server issues are all common possible causes.
On the other hand, the Err_connection_refused error in Chrome may occasionally be brought on by the web server that you are attempting to connect to.
Errors of this kind can sometimes be brought on by problems that are inherent to the website itself, such as periods of unavailable server time. Check to see whether the website can be reached before attempting any of the other solutions.
Users reported many other similar issues which we have listed below and which we’ll address in the following section:
- 127.0.0.1 refused to connect in Windows 10/11 – This 127.0.0.1 address is referred to as a loopback. Try appending the port to the IP in order to fix the problem of 127.0.0.1 refusing to connect.
- Localhost refused to connect in Windows 10/11 – To begin, if you are using XAMPP or WAMP on Windows, the problem may typically be fixed by modifying the port number used by the Apache web server.
- Site refused to connect in Windows 10/11 – In order to solve this issue, you will need to disable the client for your firewall.
- This site can’t be reached, localhost refused to connect – Check to check if the page you were trying to access has been taken down.
- Err_connection_refused in Windows 10/11 inside Edge/Chrome/Firefox – Turn off your anti-virus and firewall software for the time being.
So, without further a do, let’s see exactly what to do if the Localhost refused to connect in Windows 10/11.
How do I fix ERR_CONNECTION_REFUSED?
1. Try a different browser
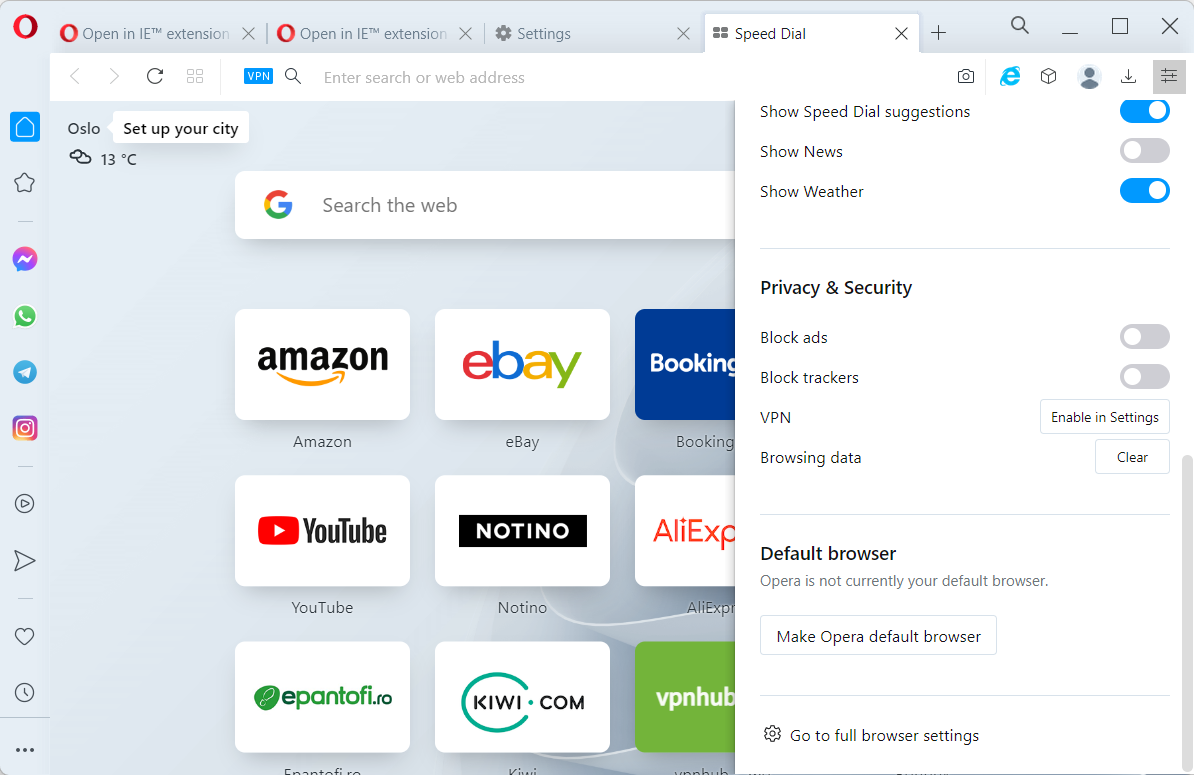
To avoid errors like Err_connection_refused Windows 10, we suggest switching to Opera. If you’re looking for a stable and fast browser with a plethora of features and a special focus on privacy and online safety, you just found it.
Not only is it secure and reliable, but you’ll have a wonderful time using it. It is lightweight, looks, and feels very modern, and the customization options are off the charts.
More so, it comes with some neat tools rarely seen in browsers for free,e like a built-in ad-blocker, and a native VPN that doesn’t have a daily traffic limit.
All in all, if you want a browser that is both stable and fun to use, look no further than Opera.

Opera
Looking for a lighting-fast Internet browsing solution that doesn’t sacrifice privacy or stability? Look no further.2. Use Command Prompt
- Press Windows + X and choose Command Prompt (Admin).
- When Command Prompt starts, enter the following commands:
ipconfig/releaseipconfig/allipconfig/flushdnsipconfig/renewnetsh int ip set dnsnetsh winsock reset - After all the commands are executed, close Command Prompt.
Command Prompt is a powerful tool that allows you to quickly perform all sorts of commands on your PC. With it, you can change system settings and fix all sorts of computer problems. Now you just need to restart your PC and check if the problem is resolved.
3. Change the DNS server
- Press Windows and type network connections then click on the View network connections result.
- When the Network Connections window opens, locate your connection, right-click it and choose Properties from the menu.
- Select Internet Protocol Version 4 (TCP/IPv4) and click the Properties button.
- Select Use the following DNS server addresses option and enter 8.8.8.8 as Preferred DNS server and 8.8.4.4 as Alternate DNS server. If you want to use OpenDNS instead, you need to enter 208.67.222.222 as Preferred and 208.67.220.220 as Alternate DNS.
- After you’re done, click OK to save changes.
In order to access any website on the Internet, you need to connect to the DNS server first.
In most cases, you’ll connect to your ISP’s DNS server. But if it’s having some issues with the DNS, you’ll most likely get the Localhost refused to connect Windows 10 in your browser. Speaking of DNS issues, check out more useful tips to troubleshoot and fix whatever comes your way, just like a pro.
4. Disable your proxy
- Open Chrome and click the Menu button in the top right corner and choose Settings from the menu.
- When the Settings window opens, search for proxy then click the Open your computer’s proxy settings option.
- Make sure to disable the Automatically detect settings option.
A Proxy server is useful if you want to protect your privacy online. However, it can sometimes interfere with your connection and cause the Err_connection_refused in Windows 10/11 message to appear. After turning off your proxy, check if the error is fixed.
5. Check your search engine settings
- Open Chrome and press the Menu button in the top right corner and choose Settings from the menu.
- When the Settings tab opens, scroll down to the Search section and click the Manage search engines button.
- Make sure that Google is set as a default search engine. If you see any search engines that you don’t recognize, be sure to remove them.
Few users reported that the Localhost connection refused Windows 10 error appears in Google Chrome because their default search engine was changed. Sometimes third-party applications can change your default search engine in Chrome, thus causing this error to appear.
Users reported that their default search engine was set to Google Desktop 127.0.0.1 for some strange reason, but after making the necessary changes, the issue was resolved.
6. Reset your router
If restarting your router doesn’t fix the problem, you might want to try resetting it to factory defaults. Sometimes your router configuration can interfere with your Internet connection.
To reset your router, you need to open your router’s configuration page and click the Reset option. Another way to reset your router is to press and hold the reset button on the device for a few seconds.
Both methods work the same, and you should use the one that you’re most comfortable with. Keep in mind that you’ll need to configure your wireless connection again if you reset your router.
For detailed instructions on how to reset your router, we advise that you check your router’s manual.
7. Clear your browser’s cache
- Tap the Windows key, type Chrome, and click the first result in order to open the browser.
- Open the Clear browsing data menu with the following shortcut: Shift + Ctrl + Delete and select All time as the time range.
- Checkmark the Cached images and files option and click Clear data.
When you’re browsing the Internet your browser downloads all sorts of files. Sometimes those files can get corrupted, and that can cause the Err_connection_refused in Windows 10/11 error to appear.
8. Turn off Windows Firewall
- Press Windows and enter firewall. Choose Windows Firewall from a list of results.
- Select Turn Windows Firewall on or off from the menu on the left.
- Select Turn off Windows Firewall (not recommended) for both Private network settings and Public network settings. Click OK to save changes.
After turning off your firewall, check if the problem is resolved. If the firewall is causing this problem on your PC, you need to thoroughly check its settings in order to fix the problem.
In addition, you need to check if Chrome is allowed to connect to Internet. To do that from Windows Firewall, do the following:
- Open Windows Firewall.
- Select Allow an app or feature through Windows Firewall.
- A list of applications will now appear. To make changes to the list, you need to click the Change settings button.
- Look for Google Chrome on the list. Make sure to check Google Chrome in both Private and Public columns.
- Click OK to save the changes made.
Firewall is important because it prevents unknown applications from accessing the Internet. However, your firewall can also block your web browser and trigger the Err_connection_refused in Windows 10/11 error.
To fix this problem, you need to turn off your firewall client. If you’re not using a third-party firewall, you’ll have to turn off Windows Firewall.
If you are getting this error in some other browser, be sure that the browser is allowed to connect to the Internet.
9. Disable your antivirus
Your antivirus is just as important as your firewall since it will protect you from malicious users and malicious software.
However, your antivirus can sometimes interfere with your Internet connection, and if that happens, you’ll get the Localhost refused to connect in Windows 10/11 error.
To fix this problem, you need to temporarily disable your antivirus and check if the problem still persists. If disabling your antivirus solves the issue, it means that a certain security setting is blocking your browser.
To fix the problem, you need to check your antivirus configuration. If you can’t fix the problem, you might want to consider switching to a more performant antivirus tool.
Users reported that Norton antivirus was causing this error on their PC, but after removing the tool completely, the issue was fixed.
Another tool that can cause this error to appear is Spyware Doctor, so if you have this tool installed we advise you to remove it and check if that solves the problem.
10. Check third-party applications
Your installed applications can sometimes interfere with your Internet connection. Users reported that the Privoxy tool caused Chrome’s proxy settings to change.
Apparently, if you install this tool you need to run it all the time if you want to access the Internet. To do that, simply enable the option for automatic startup in Privoxy and check if the problem is resolved.
We have to mention that almost any network-related application can interfere with your Internet connection. Therefore be sure to check your installed applications. In some cases, you might have to remove some to fix this problem.
11. Run Chrome as administrator
- Right-click the Chrome extension and choose Properties from the menu.
- Go to the Compatibility tab and check Run this program as an administrator.
- Click Apply and OK.
If you’re having problems with Localhost connection refused in Windows 10/11 in Google Chrome, you can simply try running Chrome as administrator. To do that, locate the Google Chrome shortcut, right-click it and choose the Run as administrator option.
If running Chrome as the administrator fixes the issue, you’ll have to run Chrome as an administrator every time. After doing so, Chrome will run with administrative privileges whenever you start it.
12. Reset Internet Options to default
- Open Internet Options by pressing Windows and typing its name inside the search bar.
- When the Internet Options window opens, go to the Advanced tab and click the Reset button.
- Select Delete personal settings if you wish and click the Reset button.
- Wait for the reset process to finish.
Many of your network settings can be configured via the Internet Options tool, and sometimes by changing these settings, you can cause the err_connection_refused error to appear.
To fix this problem, you need to reset your Internet Options to default. After resetting Internet Options to default, restart your PC and check if the problem is resolved.
13. Use the Registry Editor
- Press Windows + R then enter regedit and click OK.
- When the Registry Editor opens, in the left pane navigate to the following key:
Computer/HKEY_CURRENT_USER/Software/Microsoft/Windows/CurrentVersion/Internet Settings - In the right pane, locate the ProxyEnable DWORD and double-click it.
- Change Value Data to 0 and click OK to save changes.
- Close Registry Editor and check if the problem is resolved.
Err_connection_refused in Windows 10/11 can prevent you from accessing certain websites, but we hope that you managed to fix the problem by using one of our solutions.
Few users reported that they fixed the problem by making a few changes to their registry. Editing your registry can be potentially dangerous, therefore we recommend that you export your registry and use it as a backup in case anything goes wrong.
How do I check proxy settings in browser?
- Open Chrome, then navigate to its menu followed by Settings.
- Here, go to Privacy and security followed by Security.
- Scroll down until you find the Advanced section, here you will see the DNS settings.
For more information about proxy services and DNS, check out our post on how to fix DNS issues on Windows 10/11.
Before you go, you might be interested in a similar error err_connection_aborted that we covered in one of our earlier guides.
There you go! If Localhost refused to connect in Windows 10/11, you now have all the tricks up your sleeve to have it fixed in no time. Do let us know which solution worked for you by reaching for the comments section below.