ERR_NETWORK_ACCESS_DENIED: How to Unblock Access
Clear your browser of any cache and cookies for better connection
5 min. read
Updated on
Read our disclosure page to find out how can you help Windows Report sustain the editorial team. Read more
Key notes
- If you're seeing the ERR_NETWORK_ACCESS_DENIED error, you currently do not have access to view the site that is displaying it.
- Errors like this can happen for numerous reasons, and unfortunately, there is no one solution that fits all.
- Still, we attempt to narrow down the most successful solutions to this error in this article.
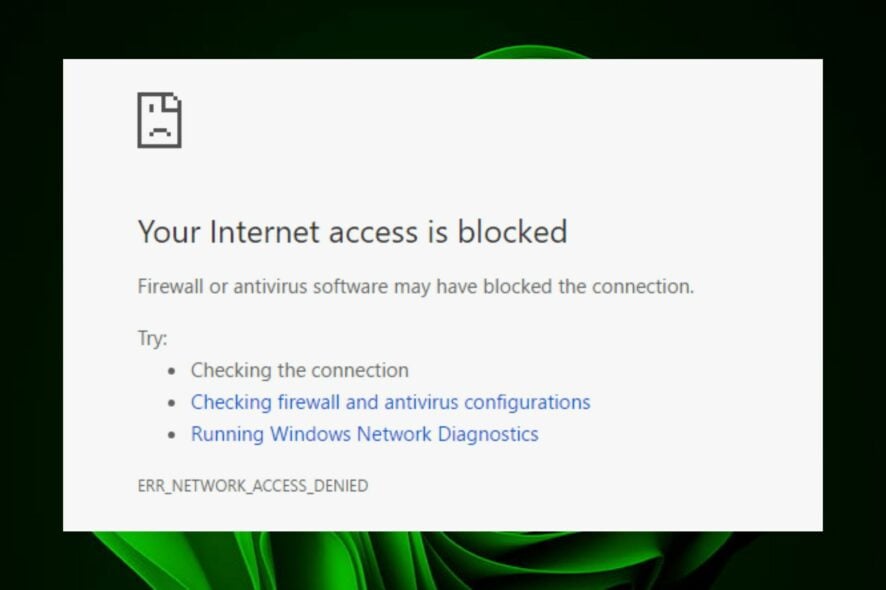
The ERR_NETWORK_ACCESS_DENIED error is a common message you may see when using a browser. This error occurs when your firewall blocks a connection to a website. It can also happen if there is an issue with your internet connection.
More specifically, it means the connection between your computer and the web server you’re trying to access was lost before any data could be transmitted. In this article, we will discuss what causes ERR_NETWORK_ACCESS_DENIED, why you might get it, and how you can fix it.
Why am I getting the ERR_NETWORK_ACCESS_DENIED error?
If you are getting an ERR_NETWORK_ACCESS_DENIED error on your computer, there could be several reasons behind it. These include:
- Firewall/antivirus restrictions – If you have antivirus software installed, there may be a chance that it has blocked access to whatever website or file you’re trying to open.
- Proxy server – You may be using a proxy server that requires authentication or authorization to send data through it.
- Virus infection – Your computer may be infected with malware or adware that prevents the website’s content from properly loading onto the browser window.
- Server overload – When your Internet provider’s servers are overloaded with requests from other users, it can take longer to process your request. This way, you get an access denied message.
- Connection issues – If your computer has a bad or unreliable internet connection, you may have trouble connecting to sites.
- Incorrect URL/credentials – You may have entered an incorrect URL in your browser or entered an invalid username or password when prompted for authentication information.
- Cookies and cache – Your browser may be set to not accept cookies from the website you are visiting or has them disabled for this website.
How do I fix the ERR_NETWORK_ACCESS_DENIED error?
Before you do anything else, try these basic workarounds:
- Check that the Ethernet cable is plugged in securely on both ends, and check to make sure the other end of the cable isn’t broken or damaged.
- Ensure you have a good internet connection and optimal network speeds.
- Verify that your network drivers are up-to-date.
- Clear your browser’s cache and cookies.
- Disable any extensions that may be causing the issue.
- Try opening the website using an incognito window or private browsing mode. Check out the differences between Chrome’s incognito mode and Firefox’s private mode.
- Reboot your router by unplugging it from its power source for 30 seconds and then plugging it back in.
- Switch to a different browser, such as Opera, and see if the error persists.
1. Run the internet troubleshooter
- Hit the Windows key, click on System, and select Troubleshoot.
- Navigate to Other troubleshooters.
- Press the Run button next to Internet Connections.
- Select Troubleshoot my connection to the Internet in the pop-up window and wait for Windows to identify the problem and recommend a fix.
2. Disable antivirus temporarily
- Hit the Start menu icon, type Windows Security in the search bar, and click Open.
- Click on Firewall & network protection, then select Public network.
- Locate Microsoft Defender Firewall and toggle the off button.
Ensure you also disable any other third-party security software that may block certain ports or programs.
3. Disable VPN
- Press the Windows key and select Settings.
- Next, select Network & internet and select VPN in the right-side menu.
- Select the VPN connection you want to disable, click on the drop-down, and select Remove.
4. Disable the proxy server
- Press the Start Menu icon and select Settings.
- Click on Network & Internet on the left pane, then scroll down and click Proxy on the right pane.
- Select Edit next to Use a proxy server option in the Manual proxy setup section, toggle off Use a proxy server and click on Save.
5. Reset the network
- Hit the Windows key and click on Settings.
- Navigate to Network & internet and select Advanced network settings.
- Click on Network reset.
- Next, hit the Reset now button.
6. Reset your browser
- Open your browser and click on the three vertical ellipses at the top right corner. (We’ll be using Chrome for this step).
- Select Settings.
- Next, click on Reset and cleanup, then select Restore settings to their original defaults.
- Confirm Reset settings in the next dialog box.
In addition, some network admins might block specific ports to help restrict certain traffic through their network.
If you’re having a problem accessing a particular website and suspect it might have been blocked by your network administrator rather than the server. You can try connecting to the Internet via a different network, such as a mobile hotspot.
Hopefully, you could fix your problem by following the steps above. If not, please leave a comment below, and we will do our best to address it for you.





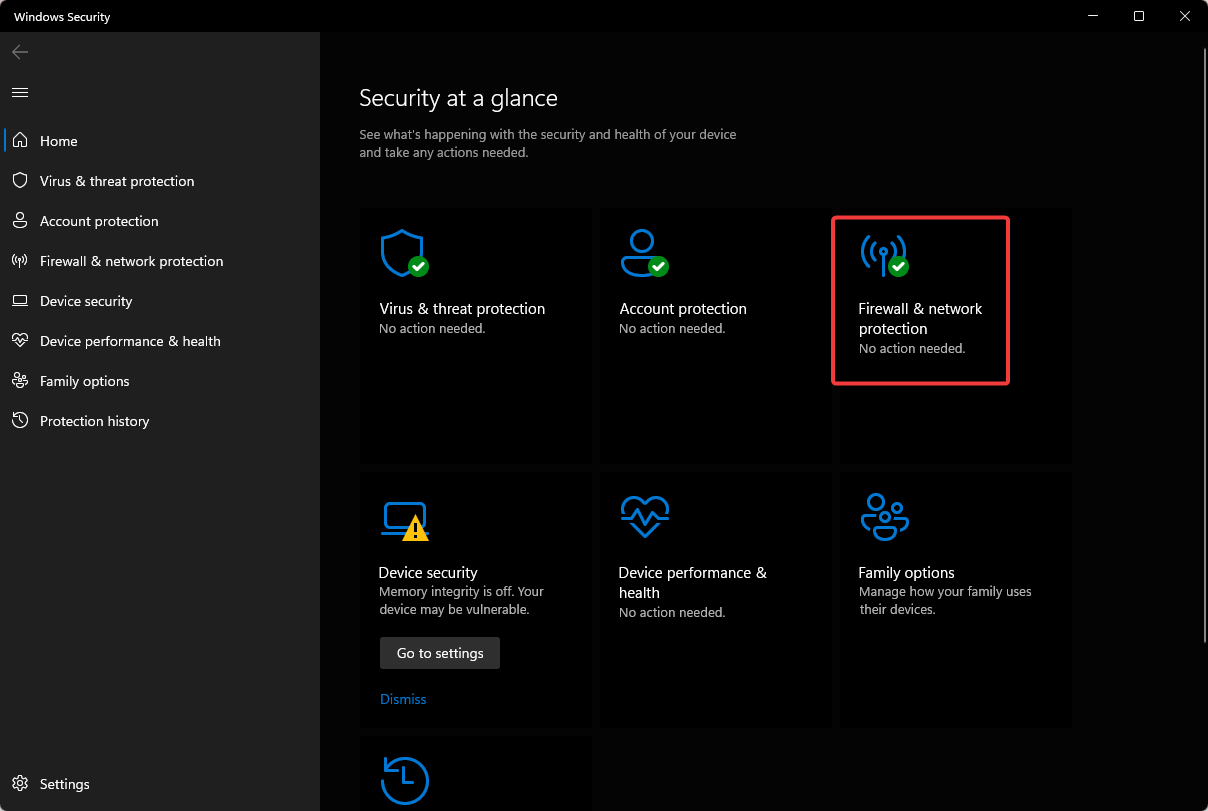






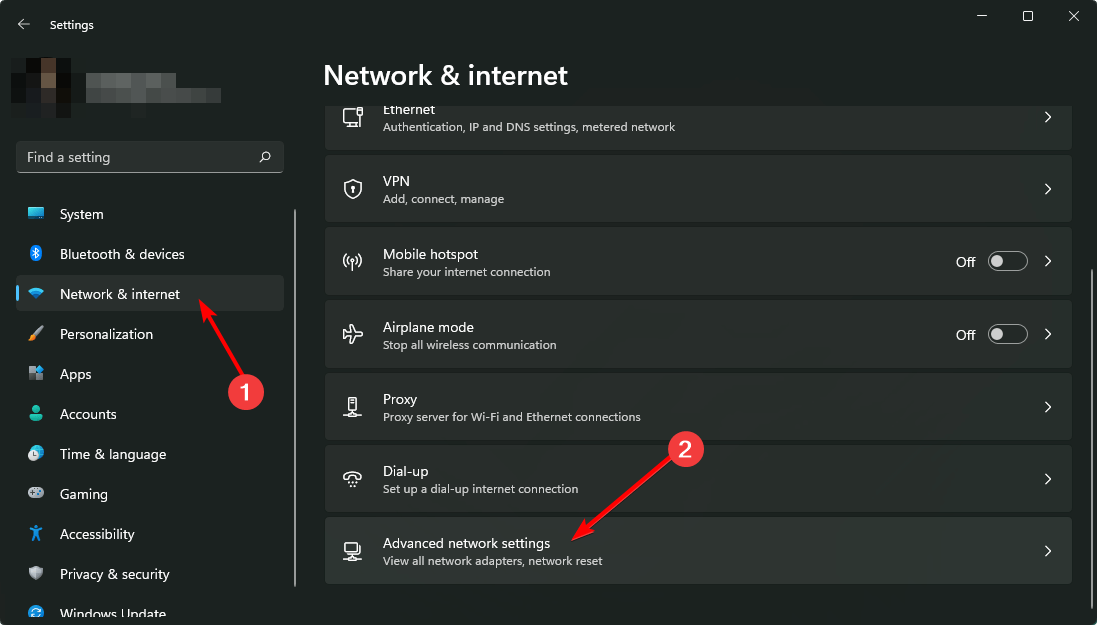













User forum
1 messages