Fix 0x1000007e bugcheck blue screen error
3 min. read
Updated on
Read our disclosure page to find out how can you help Windows Report sustain the editorial team. Read more
Key notes
- The 0x1000007e BSoD error is caused by a severely outdated Silverlight version, or by system file corruption.
- The first step to fix 0x1000007e on Windows 10 should be to install the pending updates, if any.
- An SFC scan will help you find any possible corrupted files that lead to bug check code 0x1000007e.
- Don’t forget that an all-in-one BSoD fixer can be the answer to many such blue screen errors.

Getting an error message immediately after starting your Windows 10 computer is not an uncommon occurrence.
The 0x1000007e BSoD error is caused by a severely outdated Silverlight version, system file corruption, or interference from a third-party service.
A hardware-related issue may also be the reason why this 0x1000007e error is shown, but you shouldn’t imagine the worst scenario yet.
Because of the multiple factors that cause this error, it’s likely that you may have to attempt more than one potential fix to suitably repair it.
With that said, we may only suggest you try the solutions below in the given order.
How can I fix error 0x1000007e on Windows?
1. Install pending updates
- Press Windows key + R keyboard hotkey to open up a Run dialog box.
- Type wuapp.exe inside the text box and press Enter to open up the Windows Update tab of the Settings app.
- Once you’re inside the Windows Update screen, click on Check for updates.
- After that, follow the next on-screen instructions to install every pending update.
- After each Windows update is installed, restart your computer and you should be good to go.
Windows 10 updates are supposed to be automatically downloaded when available and installed. Make sure you install every pending update that Windows has lined up for you.
Can’t install Windows updates? Just check out this guide to see how easy is to fix that.
2. Use a troubleshooting tool
Since the issue might be deeper than you thought and finding the cause might be difficult, a general troubleshooting BSoD tool can be very useful.
3. Use SFC /Scannow
- Click on Start.
- Then, you need to search for Command Prompt, right-click the top result, and select Run as administrator.
- Type the following command and then press Enter:
sfc /scannow - System File Checker will now verify the integrity of all protected operating system files on your computer.
- It might take quite a while to finish. Once you start this process, you must not interrupt it until the operation is finished.
- Restart your computer if sfc /scannow repaired any files.
System file corruption problems could occur as a result of an issue installing a driver, a system update, or application, or even while making any changes to the installation manually.
Windows 10’s System File Checker (SFC) scannow command can’t fix hardware issues.
But it’s a great place to start if you’re still experiencing the 0x1000007e error and suspect corrupted system files as the culprit.
In the unlikely case that the scannow command stops before the process finishes, we’ve also got an easy fix for you.
4. Use the System Restore utility
- Open up a Run dialog box by pressing Windows key + R.
- Inside the text box, type rstrui and press Enter to open up the System Restore wizard.
- Click Next at the initial prompt.
- Select the Restore point you wish to return to and click Next.
- Follow the instructions to complete the process.
- Lastly, your computer will restart and the new state will be enforced at the next system startup.
Many users reported that the 0x1000007e error was fixed after restoring their PC with the System Restore tool. You may try to do the same.
If System Restore is not working, there is no reason to panic. Just take a look at this useful guide and set things right once again.
Have you attempted to apply one or more of the solutions we have outlined below? Let us know which one worked for you in the comments area below.
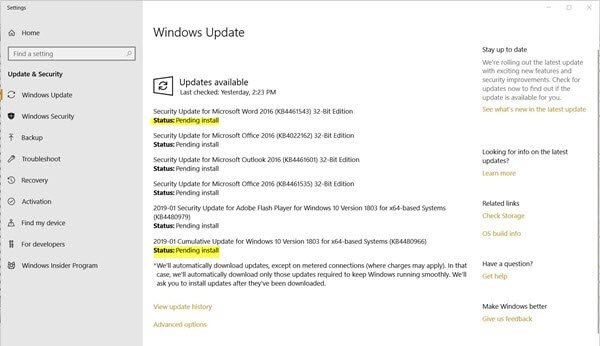
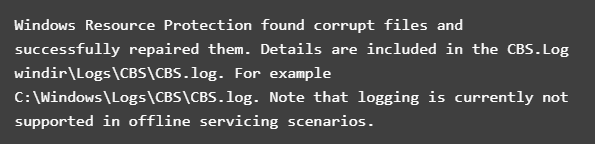
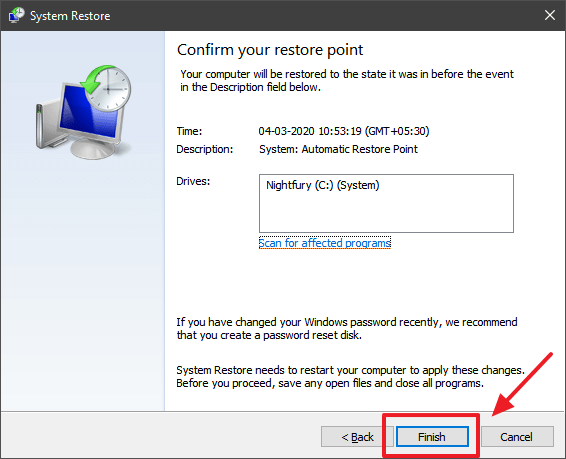








User forum
0 messages