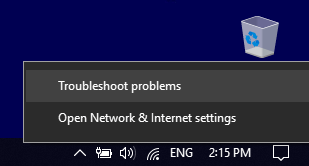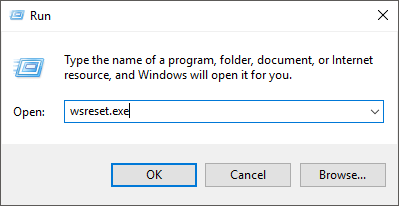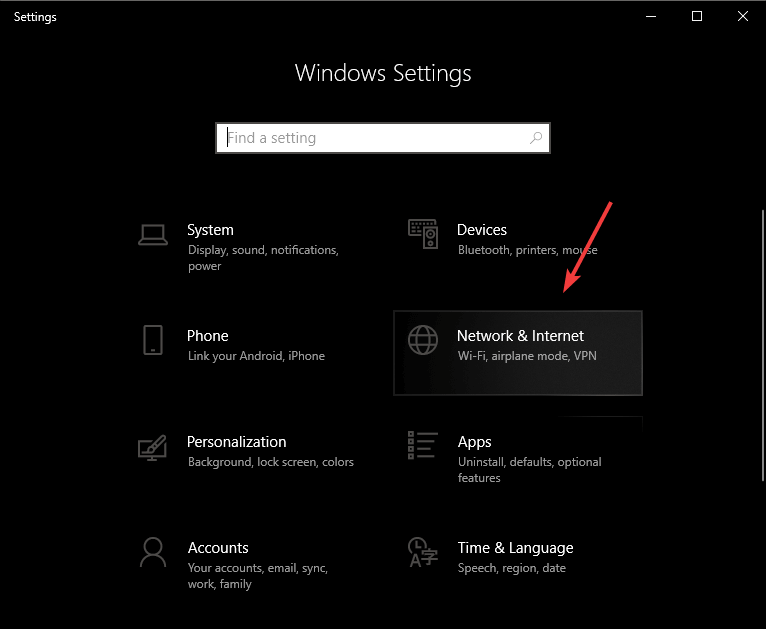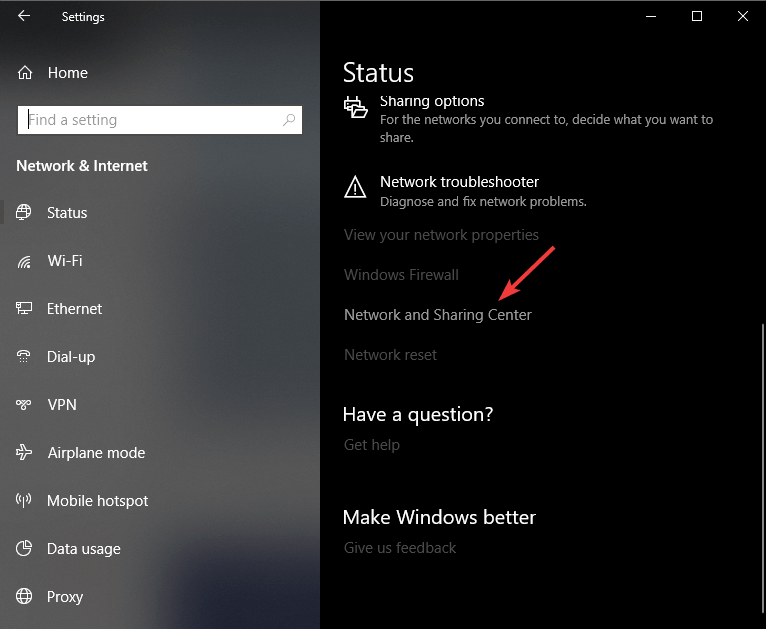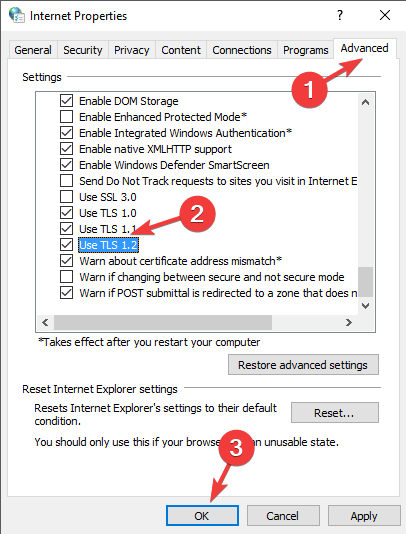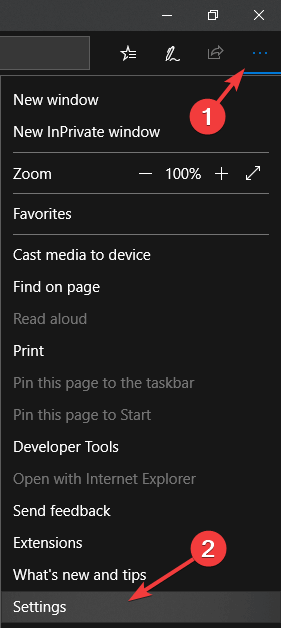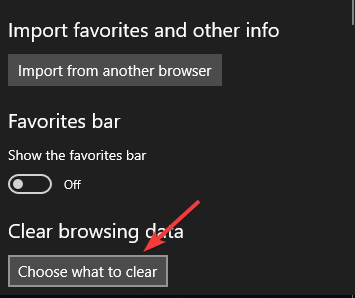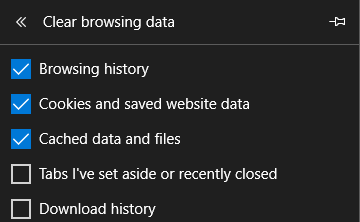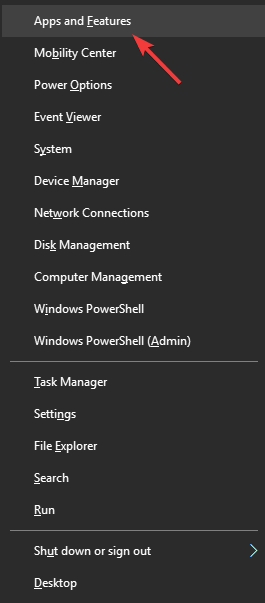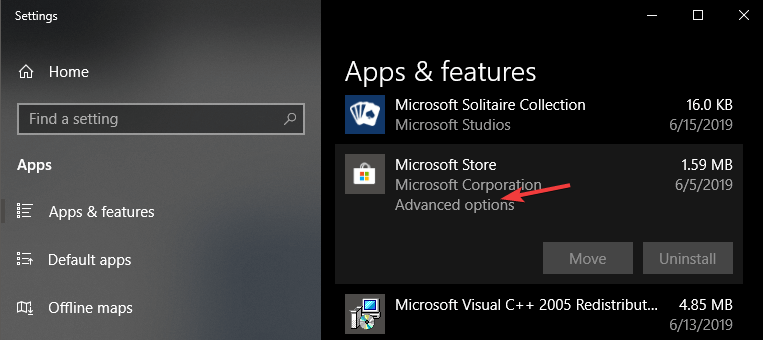0x80072f7d Error in Microsoft Store [Solved]
Learn how to solve this issue in a few minutes
3 min. read
Updated on
Read our disclosure page to find out how can you help Windows Report sustain the editorial team Read more
Key notes
- The error 0x80072f7d may be caused by damaged system files or incomplete installations.
- Try using the Internet Connection troubleshooter as it may solve the problem right away.
- Resetting your Store can be a great idea to get rid of this Microsoft Store error 0x80072f7d.
- Other solutions include changing your Internet settings and reinstalling Microsoft Store.
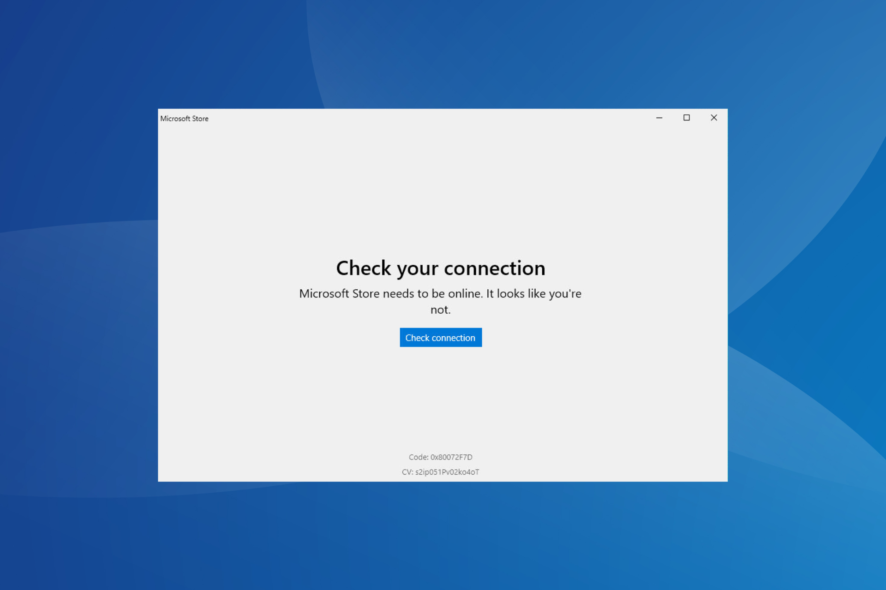
A number of users have reported seeing the error code 0x80072f7d when trying to access the Microsoft Store on their Windows PC. The issue appears on OSs such as Windows 7 and Windows 10.
This error message may be caused by system files that were damaged in the process of installing other applications, an incomplete installation or deletion process, or just by an improper shutdown of your PC.
In this article, we will explore the best troubleshooting methods for the 0x80072f7d error.
How can I fix the error code 0x80072f7d?
1. Use the Internet Connection troubleshooter
- Right-click on the Internet connection icon on the taskbar, then select Troubleshoot Problems.
- Wait for the process of checking your connection to finish, and then choose the appropriate options from the troubleshooter.
- Try to see if this has solved your issue.
2. Reset your Microsoft Store
- Press Win + R keys on your keyboard to launch the Run window.
- Type wsreset.exe and press Enter.
- Restart your computer.
- Try opening the Microsoft Store again.
- If the issue persists, please follow the next method.
An automated periodical fix of your compromised Windows settings is recommended. Registry and hardware issues, as well as Windows errors, can be detected and resolved with a quick scan performed by a reliable third-party program.
Restoring damaged files that are essential for an optimal OS is an equally important process for your PC.
3. Change your PC’s Internet settings
- Press the Win + I keys on your keyboard to launch Windows Settings.
- Select the Network & Internet option.
- Click on the Network and Sharing Center option at the bottom of the screen.
- Click on Internet Options.
- Click on the Advanced tab and check the Use TLS 1.2 box, then click OK.
- Restart your computer and check to see if the 0x80072f7d unknown issue with installation error persists. If it does, please follow the next method.
4. Clear Cookies and Cache from Microsoft Edge
- Open up Microsoft Edge, select the three dots located at the top right side of your screen and choose Settings from the drop-down menu.
- Click the Choose what to clear button.
- Tick the boxes next to Browsing history, Cookies and saved website data, and also Cached data and files and click on the Clear button.
- Close the browser and restart your PC.
- Check to see if the issue persists. If it does, follow the next method.
5. Reinstall the Microsoft Store application
- Press Win + X keys on your keyboard and select Apps and Features.
- Scroll down and find the Microsoft Store application, select it and click on the Advanced Options.
- Inside the Advanced Options menu, scroll down and click on the Reset button.
- This will start the process of uninstalling and reinstalling your Microsoft Store application.
- Wait for the process to complete, and then check to see if the issue is resolved.
In this article, we explored some of the best troubleshooting methods for the error 0x80072f7d, relating to the Microsoft Store application on Windows 10. Please make sure to follow these steps carefully, in order to avoid creating any other issues.
Please let us know if this guide helped you solve your issue by using the comment section below.