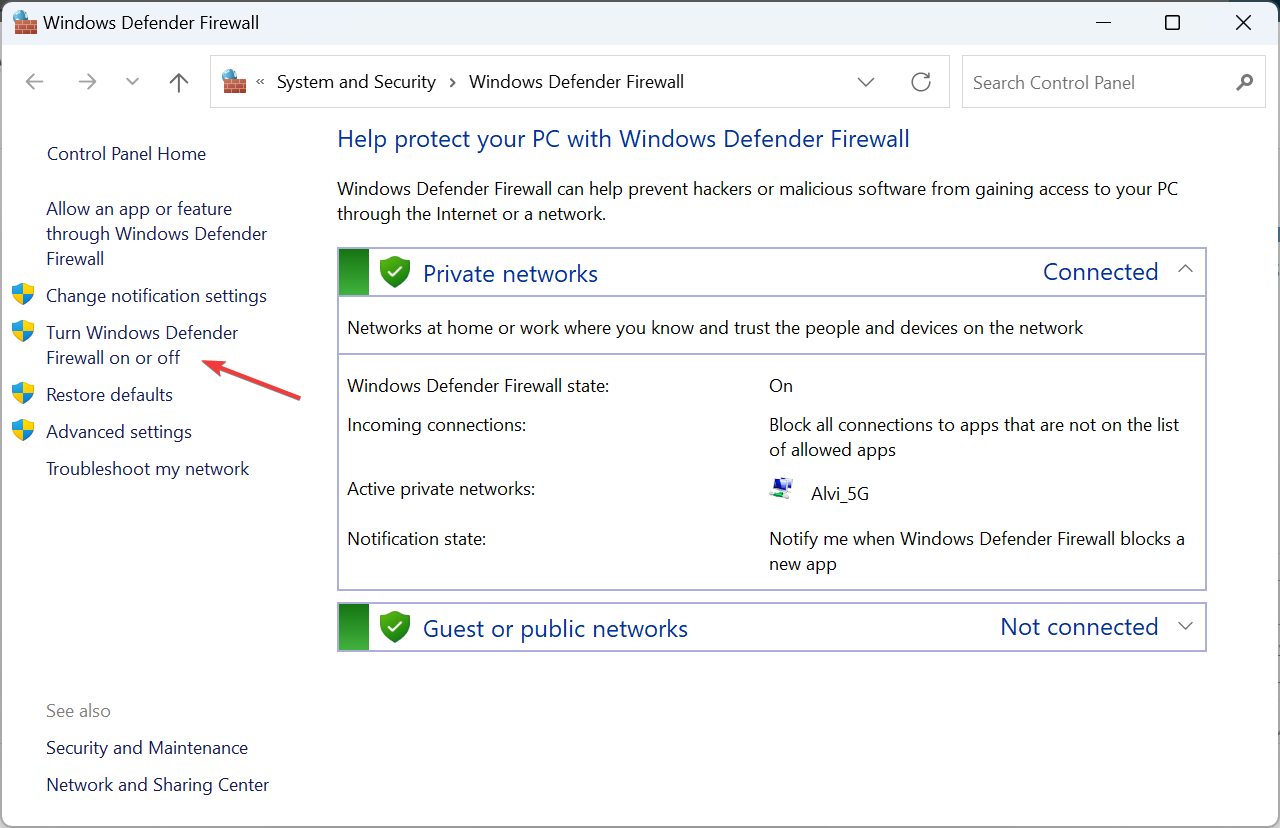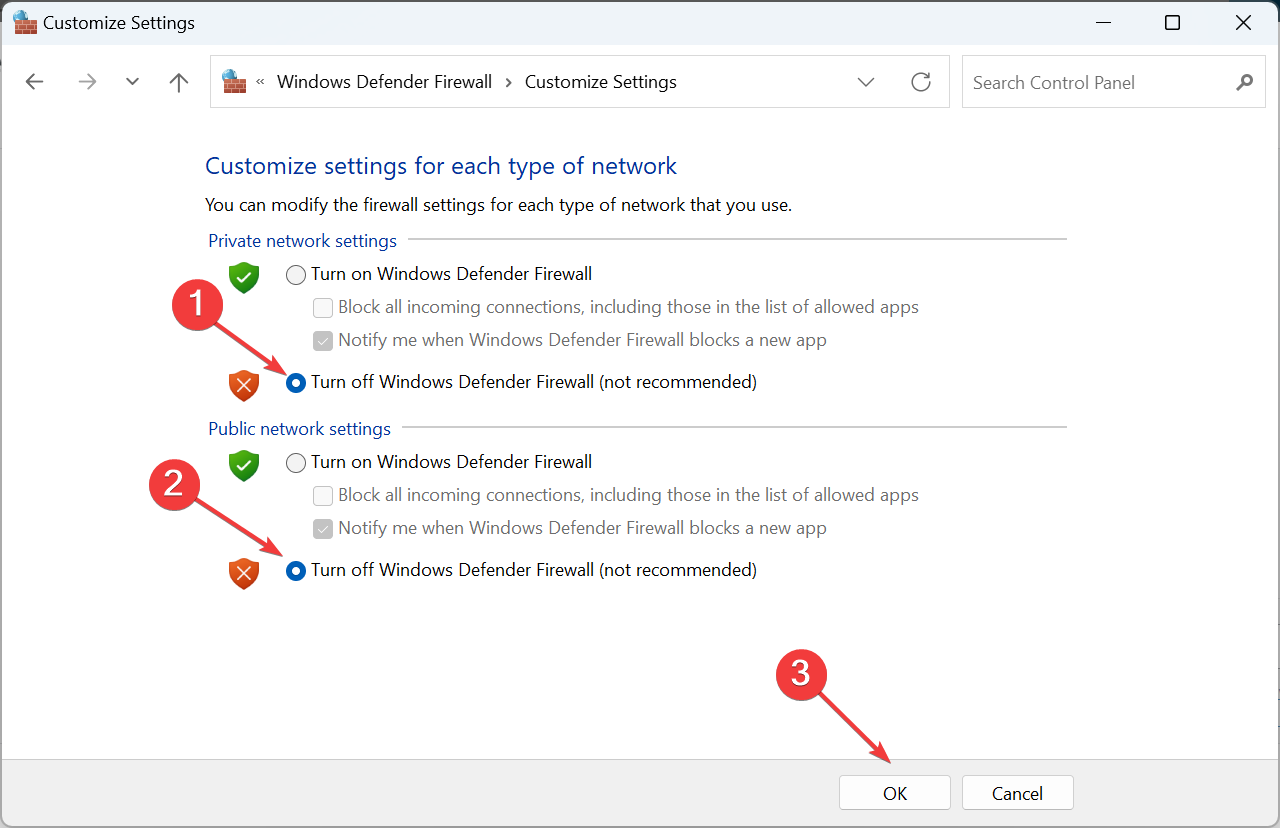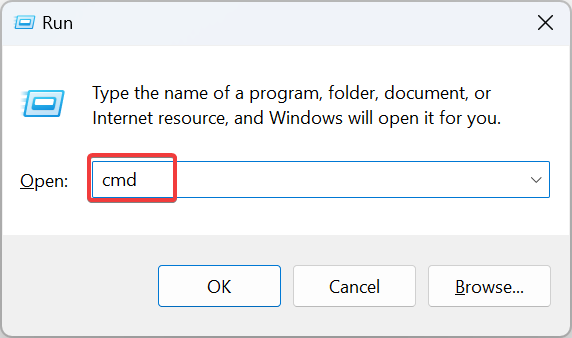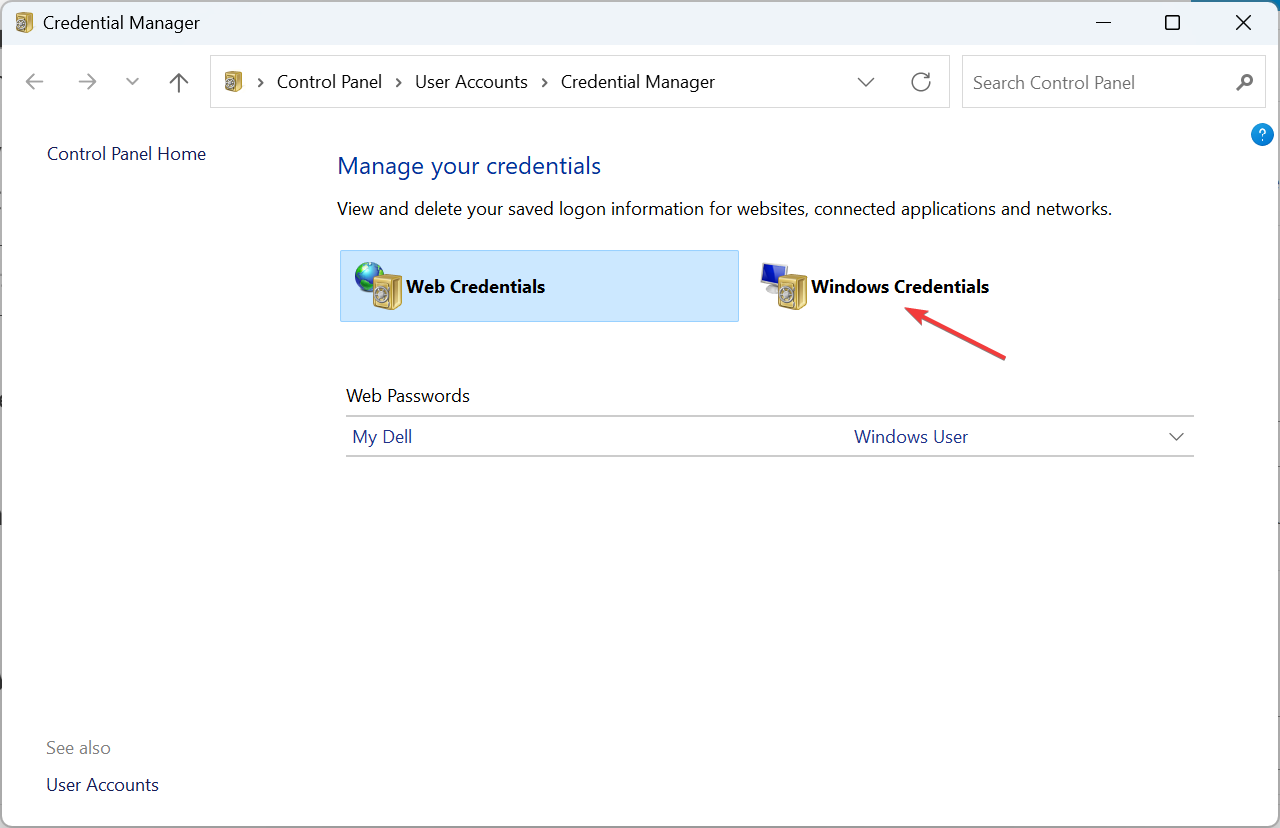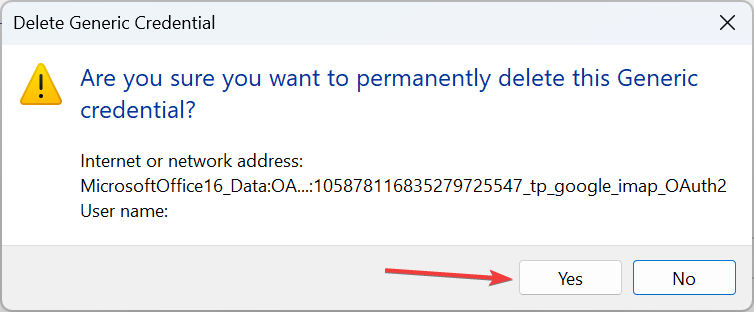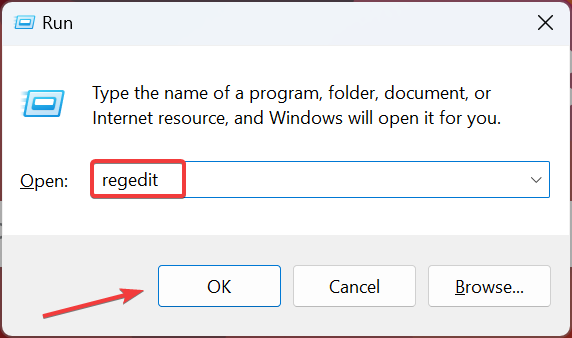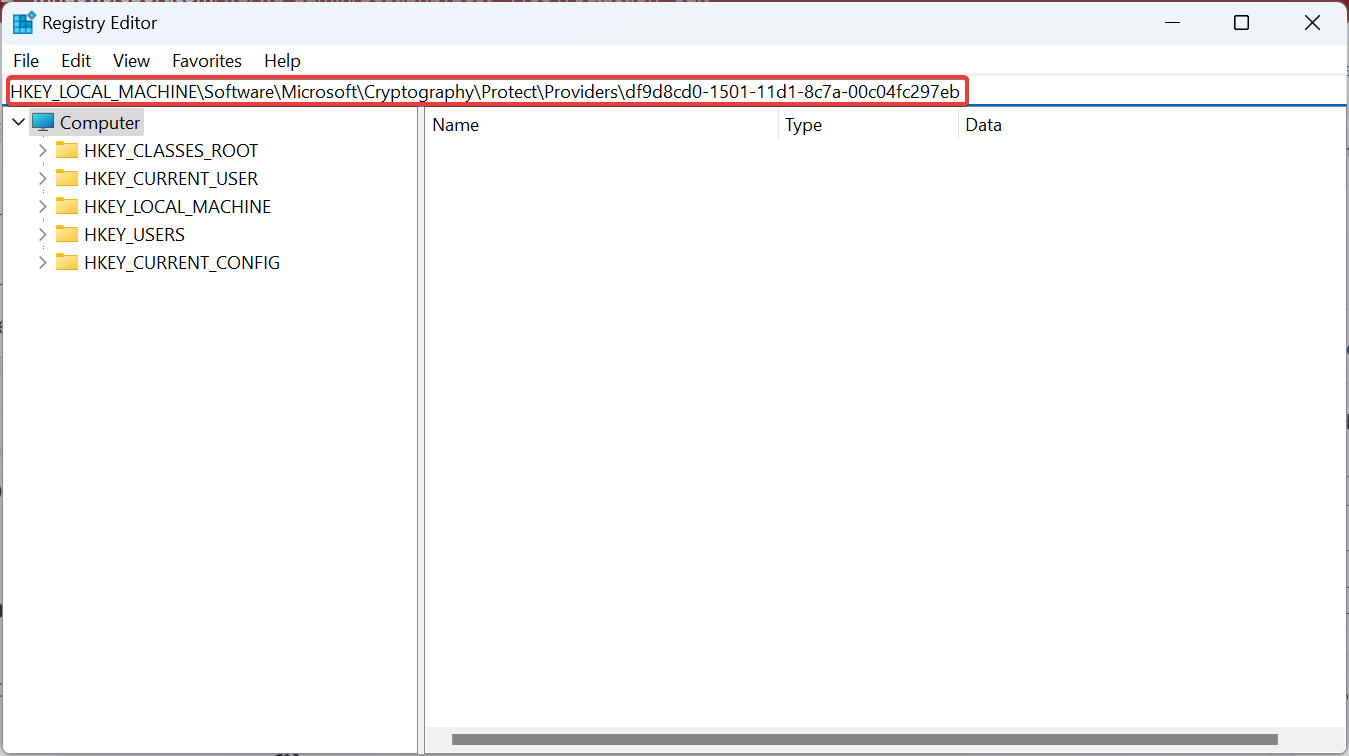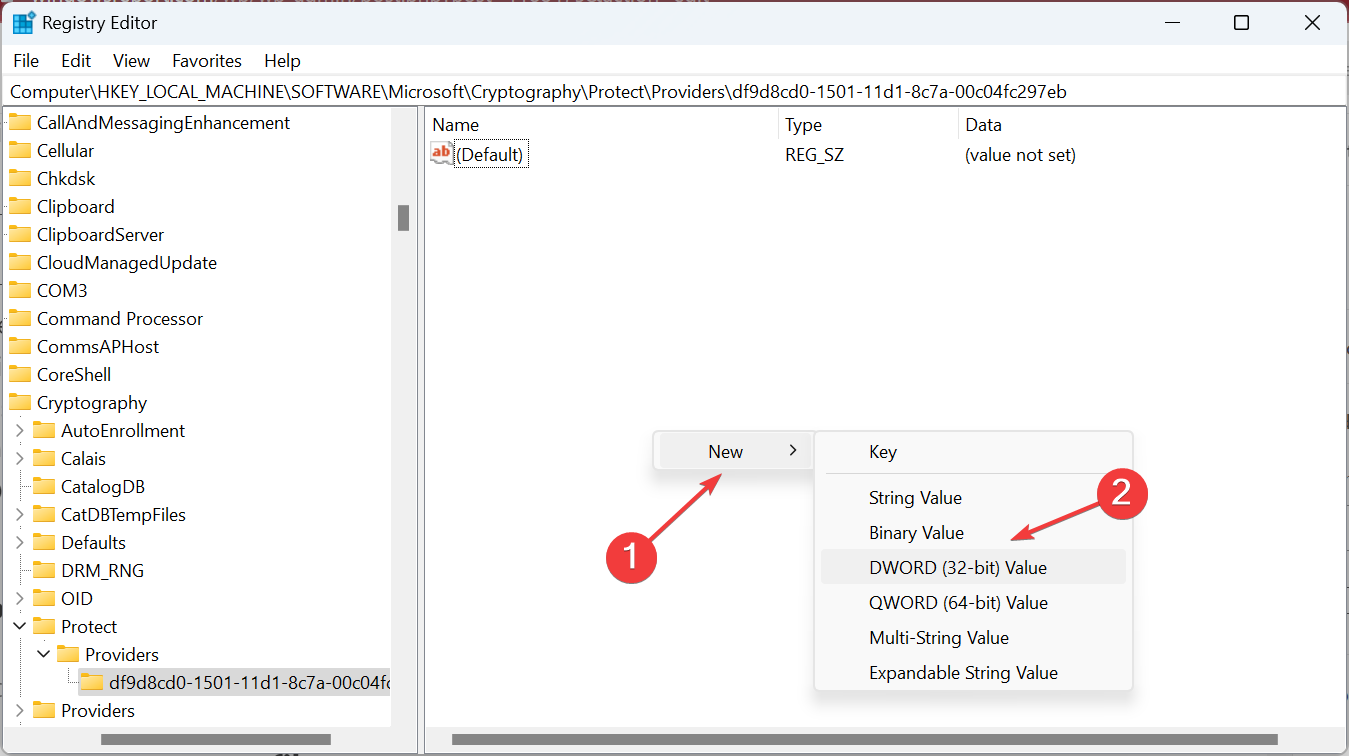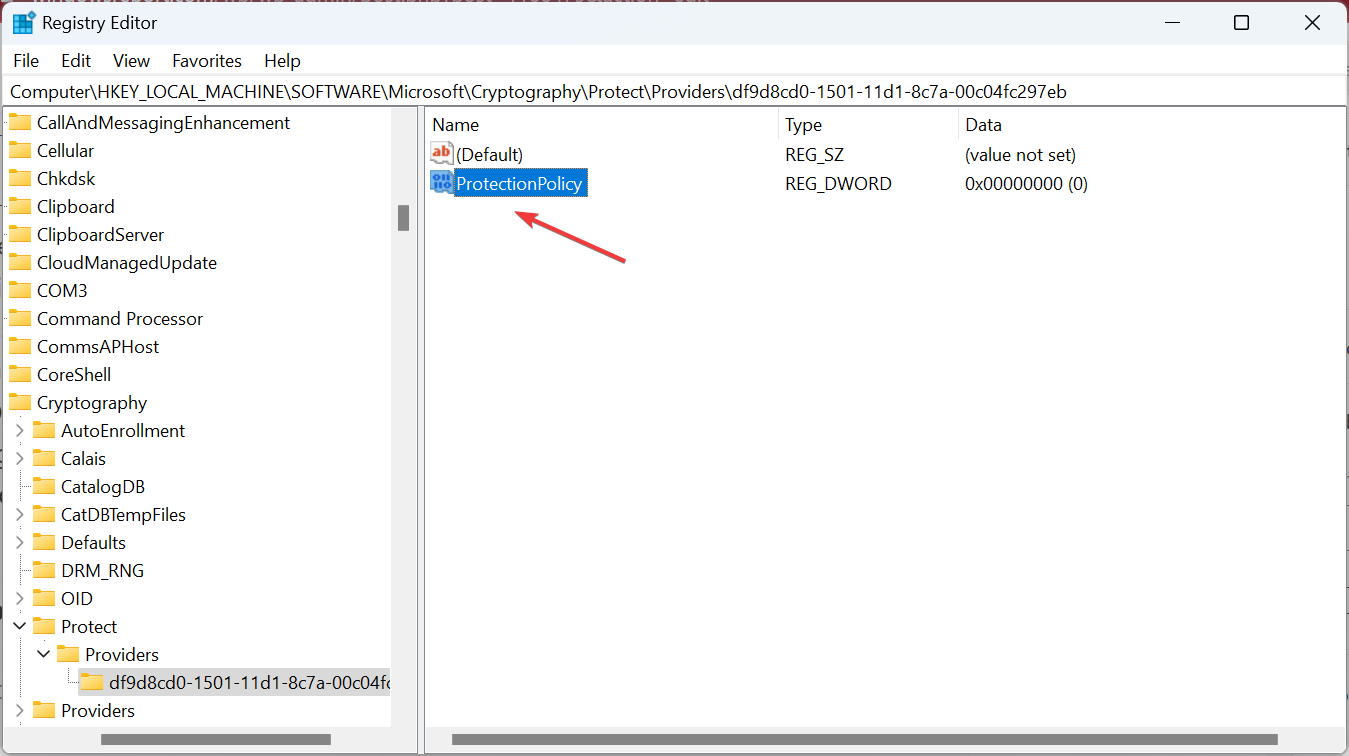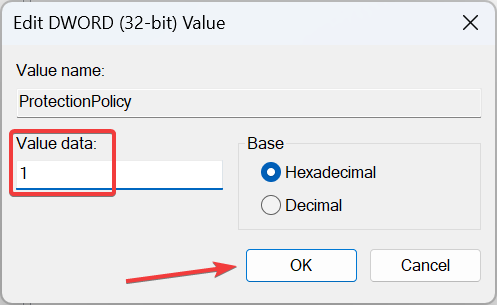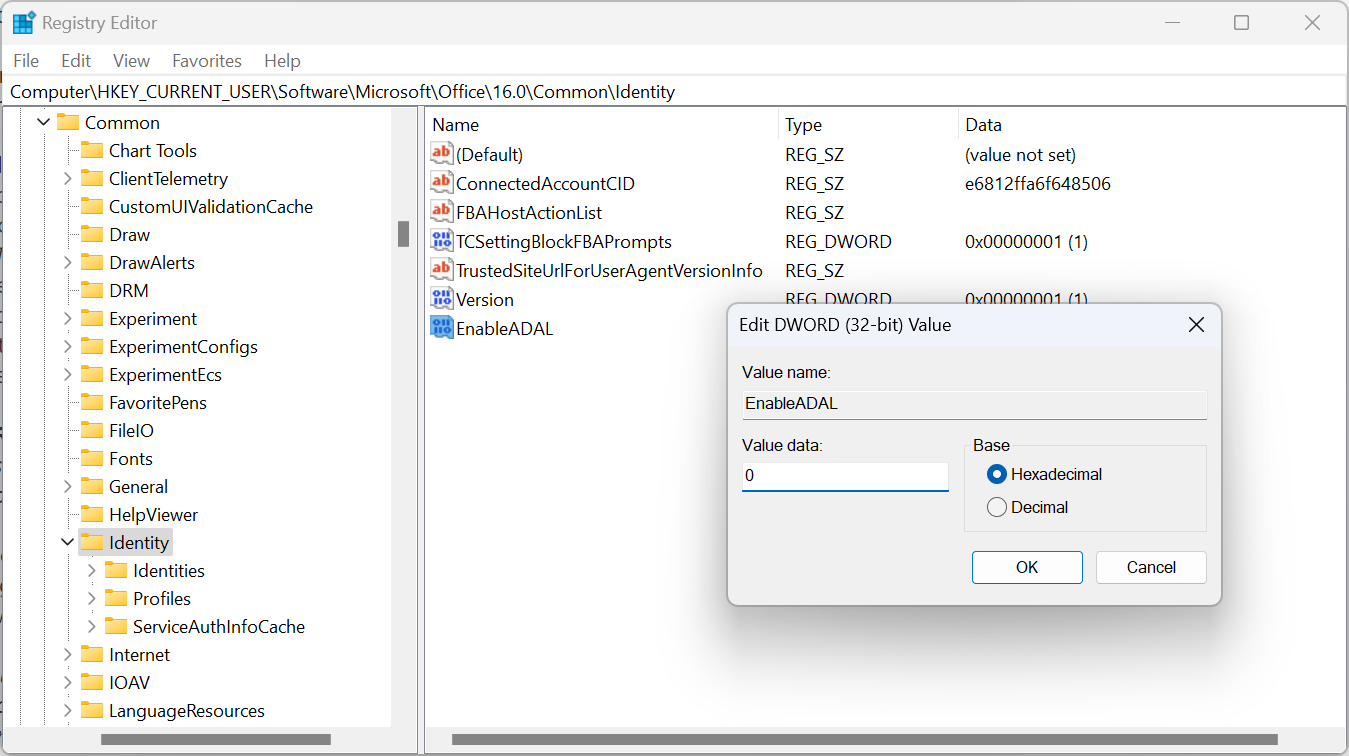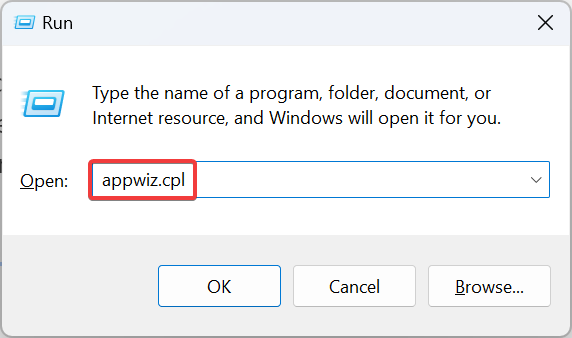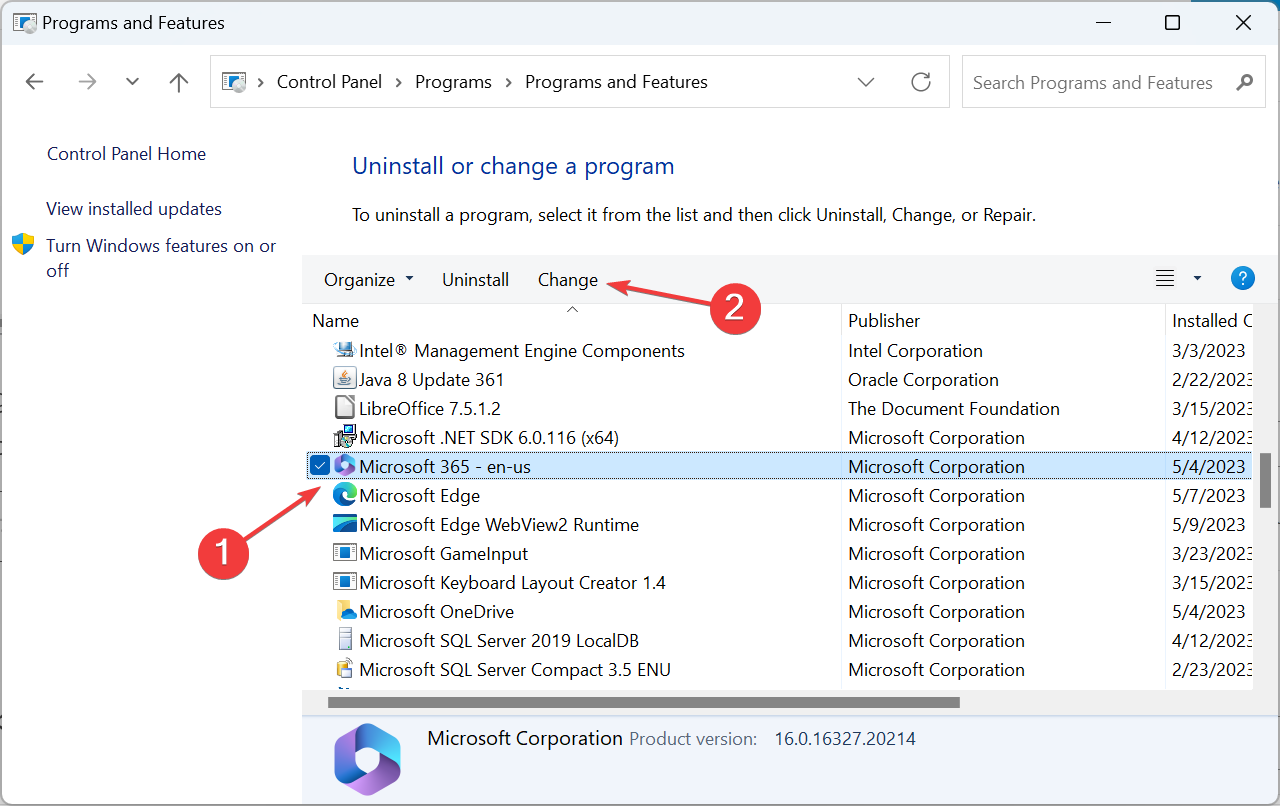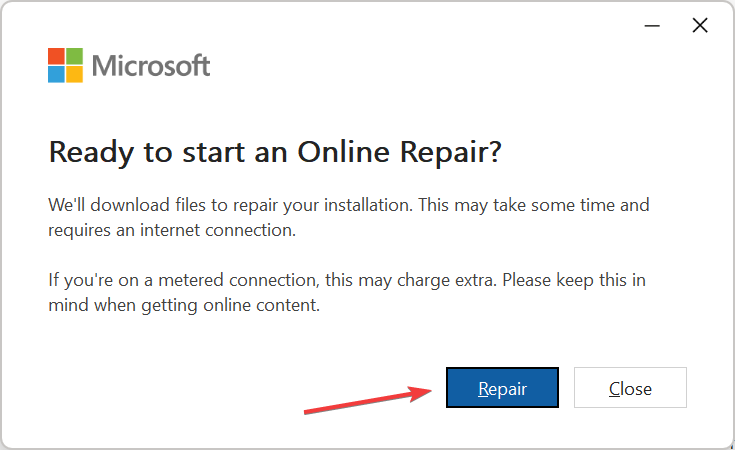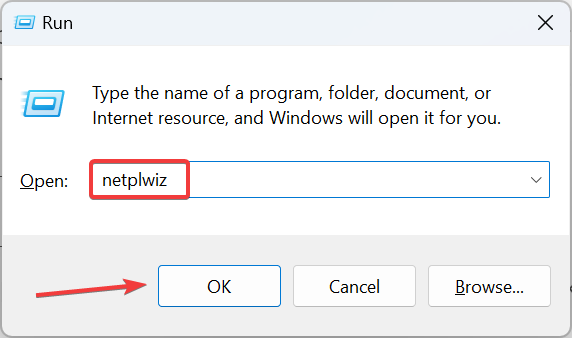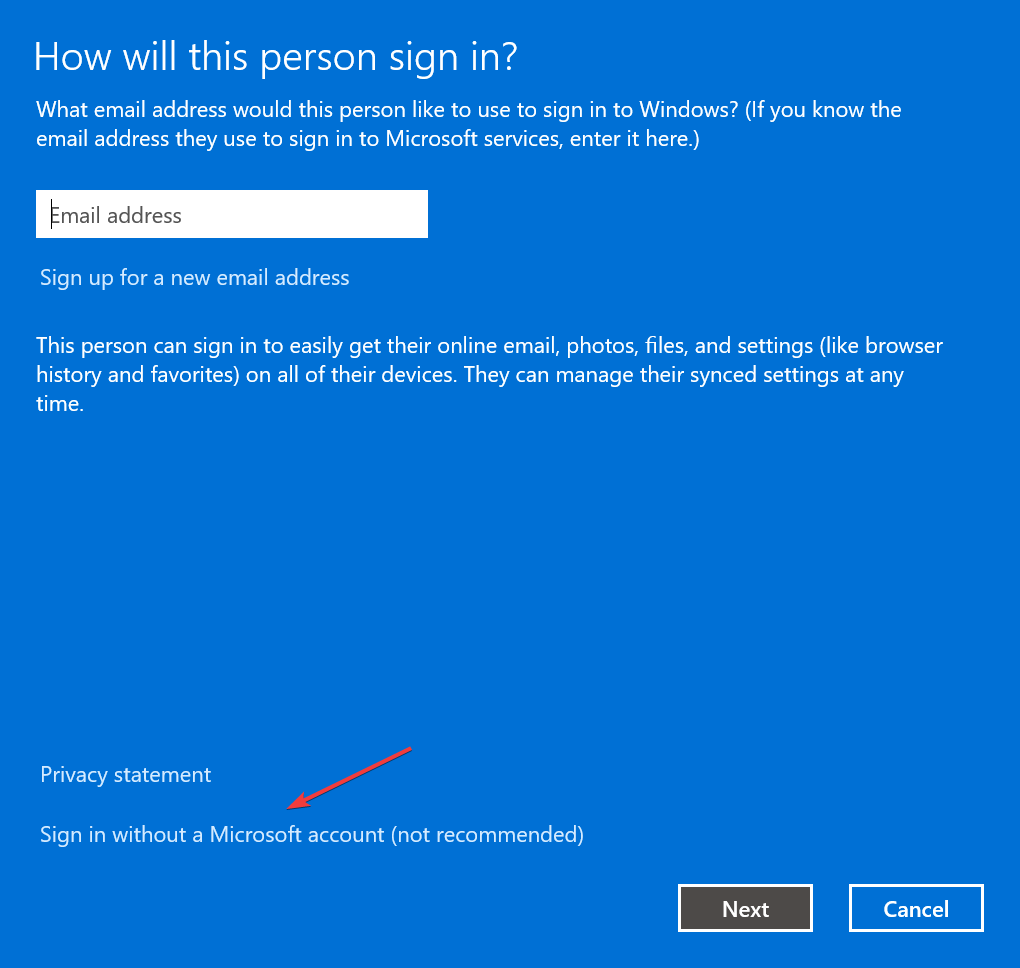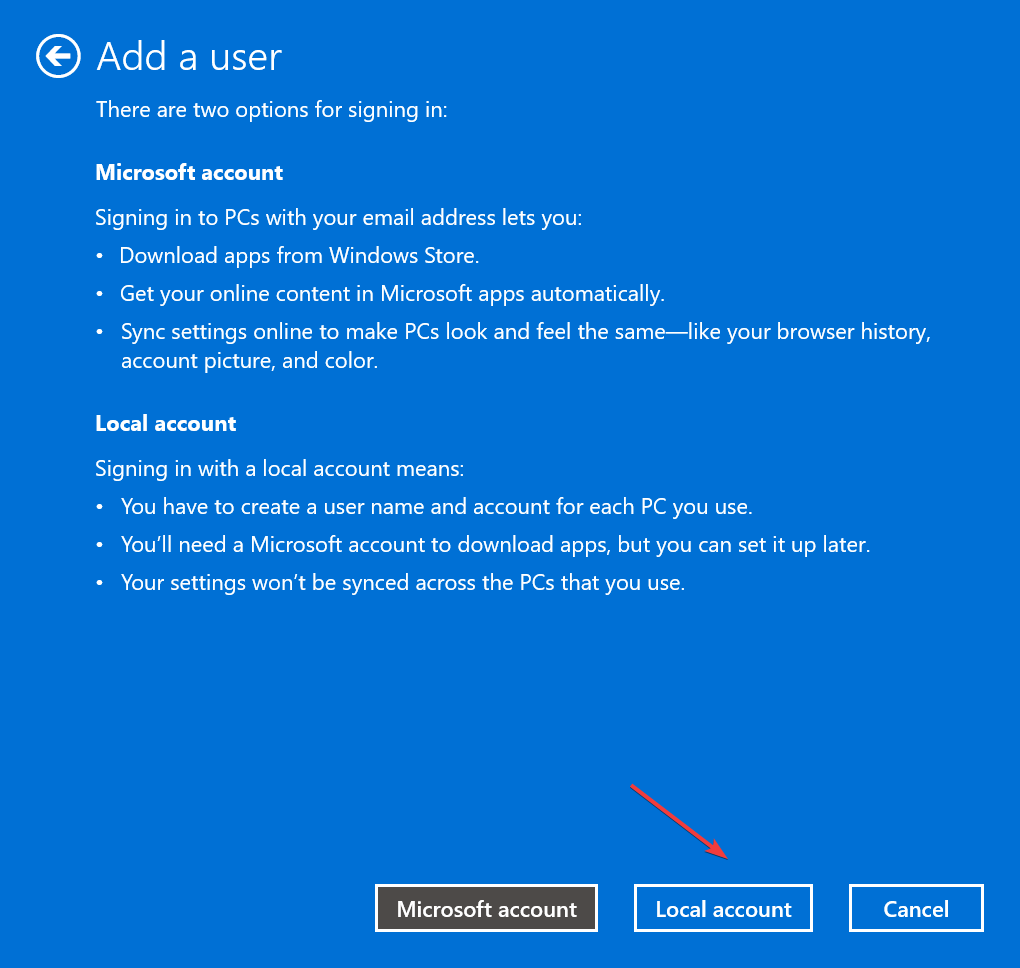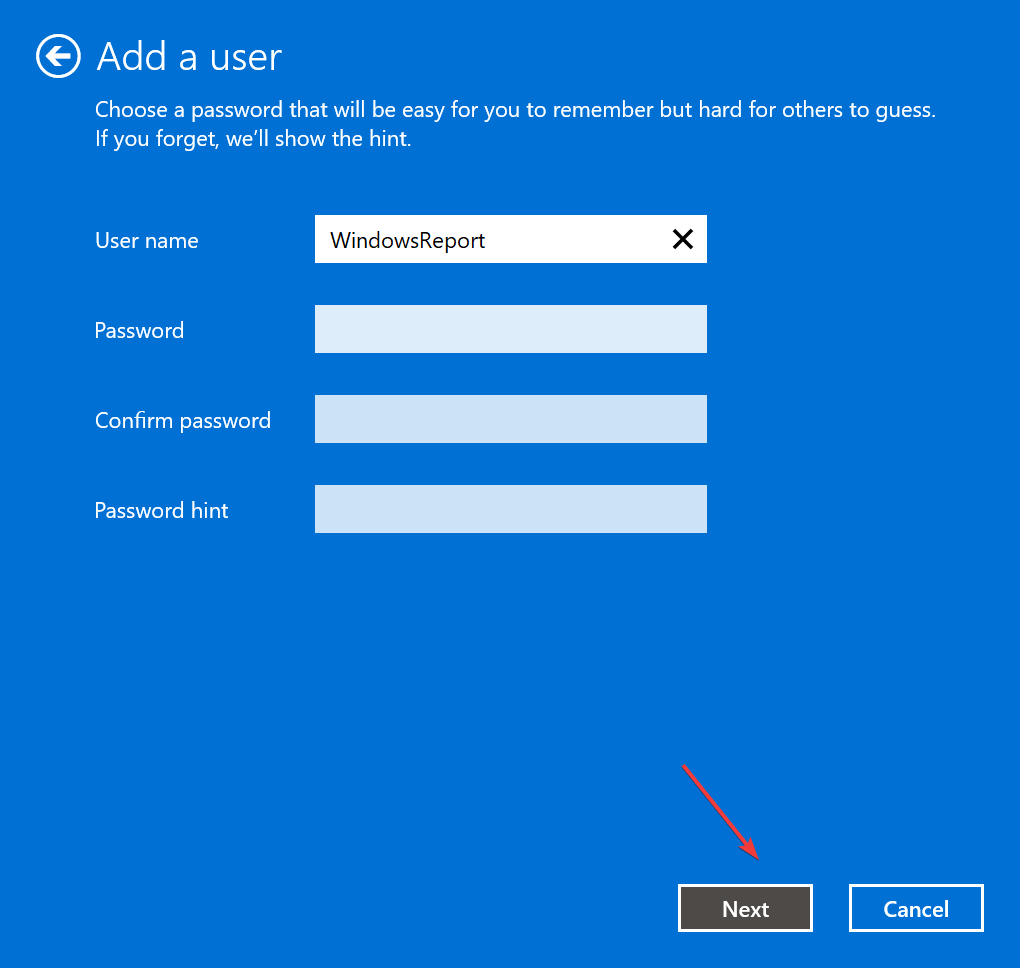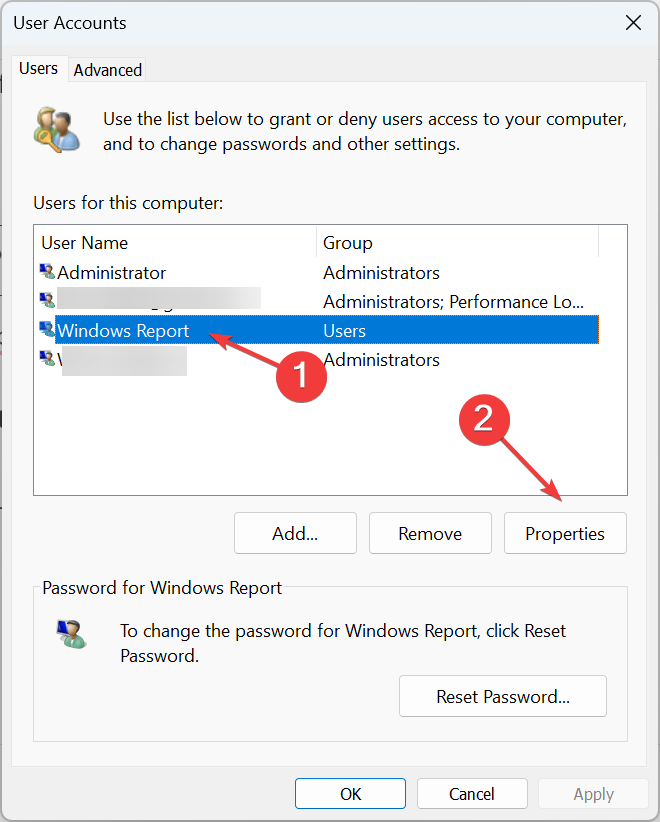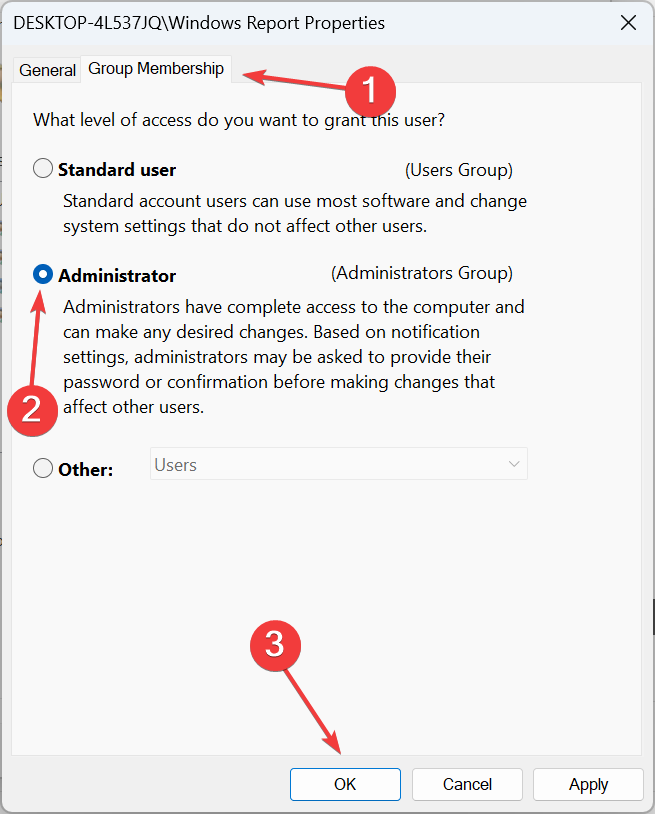Fix Error Code 80090034 in TPM in 7 Steps
Expert solutions to get your Office apps running
6 min. read
Updated on
Read our disclosure page to find out how can you help Windows Report sustain the editorial team Read more
Key notes
- The error code 80090034 prevents users from setting up Microsoft Office and signing in due to TPM issues.
- The error appears when the corrupt system files are corrupt or a third-party program is blocking the attempt.
- To fix things, disable the firewall and VPN, change the account settings, or modify the Registry, amongst other solutions.
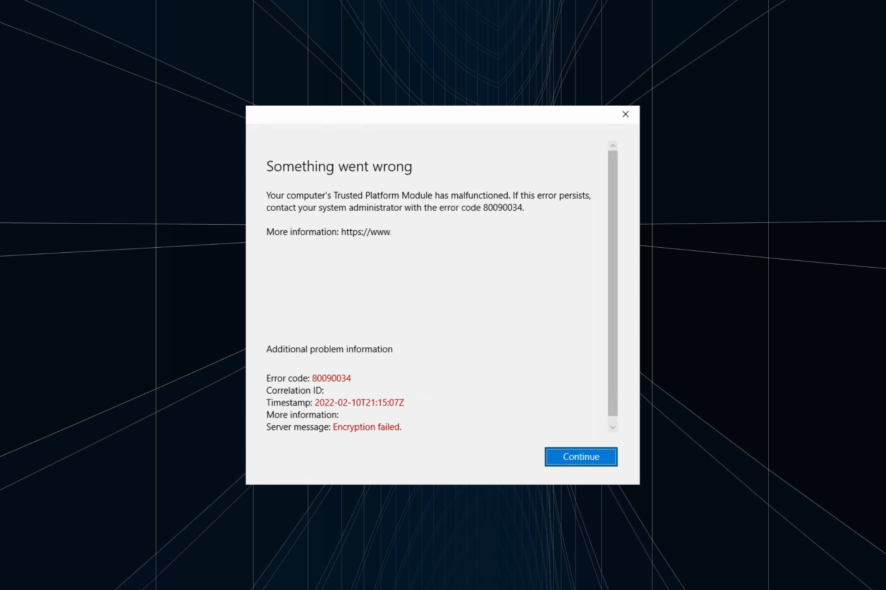
TPM or Trusted Platform Module, is a dedicated microcontroller to enhance the PC’s security. It’s also one of the minimum system requirements for Windows 11. But the TPM does trigger a range of issues, and error code 80090034 with Office applications is a common one.
The message reads, Something went wrong. Your computer’s Trusted Platform Module has malfunctioned. If the error persists, contact your system administrator with the error code 80090034, and Encryption failed listed next to Server message. Keep reading to find out how all about the problem!
What is error code 80090034 in Microsoft?
The Office 365 account setup TPM error 80090034 appears when users try to activate the suite and sign in. This happens due to a failure on the part of the TPM, but it is not as complex as many would imagine.
Here are a few reasons you get the TPM has malfunctioned error 80090034:
- Corrupt system files: A common reason behind such issues is corrupt system files, which affect the core functioning of Windows.
- Issues with the TPM: When you get the TPM has malfunctioned error in Microsoft Office, it could be problems with the configured settings to blame.
- Problems with Microsoft Office: In some cases, it is an issue with the Office app, and repairing it usually does the trick.
- Conflicting third-party application: For some users, it was a third-party application, generally an antivirus, that triggered the error code 80090034 – Microsoft Teams.
How do I fix the error code 80090034?
Before we move ahead, try these quick solutions first:
- Install any pending Windows updates.
- Disable the installed third-party antivirus on the PC and verify whether the error is fixed.
- For users with the feature turned off, enable TPM from the BIOS. In case it’s already turned on, re-enable it.
- Disconnect from any VPN or similar software that could modify the network properties.
If none work, move to the fixes listed next.
1. Disable the firewall
 Tip
Tip
- Press Windows + S to open Search, type Windows Defender Firewall, and click on the relevant search result.
- Click on Turn Windows Defender Firewall on or off in the navigation pane.
- Select Turn off Windows Defender Firewall (not recommended) under both Private network settings and Public network settings, then click OK to save the changes.
If you are wondering how to solve error code 80090034, the primary approach should be to disable Windows Firewall or even a third-party one. Because it’s likely that the firewall is blocking the program.
2. Repair the corrupt system files
- Press Windows + R to open Run, type cmd, and hit Ctrl + Shift + Enter.
- Click Yes in the UAC prompt.
- Now, paste the following commands individually and hit Enter after each for DISM:
DISM /Online /Cleanup-Image /CheckHealthDISM /Online /Cleanup-Image /ScanHealthDISM /Online /Cleanup-Image /RestoreHealth - Next, run this command for the SFC scan:
sfc /scannow - Finally, restart the computer for the changes to come into effect.
To eliminate the possibility of corrupt system files triggering error code 80090034, it’s imperative that you run the DISM tool and SFC scan. In case any such files are found, they will be replaced with a cached copy.
You can as well scan your PC in detail using a system repair application that can efficiently scan your OS and take care of damaged files causing this Microsoft error.
3. Clear the credentials
- Press Windows + S to open Search, type Credential Manager in the text field, and click on the result.
- Go to Windows Credentials.
- Now, choose the Office credential, and click on Remove.
- Click Yes in the confirmation prompt.
- Similarly, delete the other Office credentials listed here.
- Once done, restart the computer, and then check if you can set up Office apps.
In some cases, the corrupt credentials were responsible for error code 80090034 when setting up Office 365, and clearing them did the trick. Since there’s no way to identify the problematic one, we recommend clearing all and reconfiguring the credentials.
4. Change the account settings
- Press Windows + I to open Settings, select Accounts from the navigation pane, and click on Access work or school.
- Click on Disconnect if your account is linked to an organization, and confirm the change.
- You should now be able to set up Office or Teams.
5. Modify the registry
- Press Windows + R to open Run, type regedit in the text field, and click OK.
- Click Yes in the prompt.
- Paste the following path in the address bar and hit Enter:
HKEY_LOCAL_MACHINE\Software\Microsoft\Cryptography\Protect\Providers\df9d8cd0-1501-11d1-8c7a-00c04fc297eb - Right-click on the empty part, hover the cursor over New, select DWORD (32-bit) Value, and name it ProtectionPolicy.
- Double-click on the newly created DWORD.
- Enter 1 under Value data, and click OK to save the changes.
- Finally, restart the computer for the changes to apply.
- If the problem persists, navigate the following path in the Registry:
HKEY_CURRENT_USER\Software\Microsoft\Office\16.0\Common\Identity - Now, as you did earlier, create a DWORD (32-bit) Value titled EnableADAL, and set its Value data to 0.
Oftentimes, it’s a misconfiguration with the TPM that can’t be fixed via the GUI route, and that’s where modifying the Registry helps eliminate error code 80090034 in Outlook.
6. Repair Microsoft Office
- Press Windows + R to open Run, type appwiz.cpl, and hit Enter.
- Select Microsoft 365 from the list of installed apps, and click on Change.
- Choose Online Repair and click Repair to proceed.
- Again, click Repair in the confirmation prompt and wait for the process to complete.
For some users, it was a problem with Microsoft Office itself that led to error code 80090034, and repairing it got things running. Just make sure you are connected to the Internet before starting the Online Repair.
7. Create a new user profile
- Press Windows + R to open Run, type netplwiz in the text field, and click OK.
- Click on Add.
- Click Sign in without a Microsoft account.
- Now, click on Local account.
- Enter the username, and password (if required), then click on Next.
- Click Finish to create the account.
- Once done, select the new user account, and click on Properties.
- Go to the Group Membership tab, select Administrator, and click on OK.
That’s it! All that’s left is to log in with the new account, download Microsoft Office, and you should be able to set up and sign in if the previous user profile was corrupt.
Now that you have gotten rid of error code 80090034, check the best Office add-ins to enhance your experience and simplify tasks.
For any queries or to share your solution with us, drop a comment below.