Windows Update Error 800f0902: How to Quickly Fix it
Tested fixes for error code 800f0902
4 min. read
Updated on
Read our disclosure page to find out how can you help Windows Report sustain the editorial team. Read more
Key notes
- The error code 800f0902 may occur for different reasons, including third-party app interference.
- When the trusted installer is busy, it may prompt the error code, indicating that it’s not accessible at the moment.
- Resetting the Windows Update process can fix the error in no time.

The error code 800f0902 mostly appears when there’s a Windows update error on your PC. It can indicate some problems with the update process, preventing you from installing it.
Another Windows update error that users complain about is error 0x800f0900 caused by corrupt system files.
What is error code 800f0902?
Windows releases new updates and patches from time to time to help users install the latest features and security updates on their PCs.
However, installing these updates may result in errors like error code 800f0902. The error occurs when there’s an issue with the installer.
Furthermore, error code 800f0902 only appears during Windows OS updates. It makes it challenging to install updates.
Why do I get the error code 800f0902?
The error code 800f0902 can occur for many reasons varying from update installer issues to other problems on the PC. However, corrupt system files can cause the error code. It means some of your system files are compromised, causing issues with your update services.
Other causes of the error code 800f0902 are:
- Third-party app interference – Apps such as antivirus software on your computer can block the Windows update process. Hence, the update process will prompt errors indicating it can’t install it.
- The trusted installer is busy – The Windows update installer may be busy with other processes, so it can’t initiate the installation. Thus, the error code 800f0902 appears on your screen.
Many other factors may prompt the error, which can vary in different devices. Nonetheless, we’ll take you through some troubleshooting steps to fix them.
How do I fix the error code 800f0902?
Go through the following preliminary checks:
- Fix network congestion issues on your PC.
- Turn off background apps.
- Restart Windows in Safe Mode and see if the error persists.
Try the solutions below if you can’t fix the problem still.
1. Run the SFC and DISM to repair damaged system files
- Left-click the Start button, type cmd, then select Run as administrator from the drop-down.
- Click Yes if the User Account Control appears.
- Type the following and press Enter to start the scanning process:
sfc /scannow - Type the following commands and press Enter after each:
DISM /Online /Cleanup-Image /RestoreHealth - Restart your PC.
The SFC and DISM scan will find corrupt system files and repair corrupted files, fixing the update error.
If you have problems using the run as administrator, check how to fix the run as administrator option not working on your PC.
To make sure that there is no corrupted file on your PC, we recommend using a specialized tool that will automatically find and repair any damaged system file.
2. Reset the Windows Update process
- Left-click the Start button, type cmd, and select Run as Administrator.
- Type the following commands and press Enter after each one:
net stop wuauservnet stop cryptSvcnet stop bitsnet stop msiserver - Run the following command one after the other:
ren C:\Windows\SoftwareDistribution SoftwareDistribution.oldren C:\Windows\System32\catroot2 Catroot2.old - Type the following commands and press Enter after each one:
net start wuauservnet start cryptSvcnet start bitsnet start msiserver - Exit the Command Prompt and restart your PC.
Resetting the Windows update process can fix the error and clear the previous update cache from your PC.
3. Run Windows Update Troubleshooter
- Press Windows + I key to open the Settings app.
- Click System and select Troubleshoot.
- Expand the Other troubleshooters.
- Then click on Windows Update and click the Run button.
- Follow the on-screen prompts.
The troubleshooter will find and repair the problems causing the Windows update not to work on your PC.
You can check other ways to run the Windows Update troubleshooter in Windows 11 if you have issues with it.
4. Restart Windows Module Installer service (trustedinstaller.exe)
- Press Windows + R key to open the Run dialog box and type services.msc, then press Enter.
- Find and right-click on the Windows Modules Installer, then select Properties.
- Go to the General tab, click on the Stop button, then click the Start button to restart it.
- Click the OK button, then Apply to confirm the process.
- Restart your PC and check if the error persists.
Restarting the Windows Module Installer service will close any update running in the background that may cause errors.
For users experiencing Windows Module installer high CPU usage, check how to fix it.
In conclusion, we have a detailed guide to help you fix other Windows update errors, such as error 1935 and error 9c48 on Windows 11.
If you have more questions, kindly drop them in the comments section.


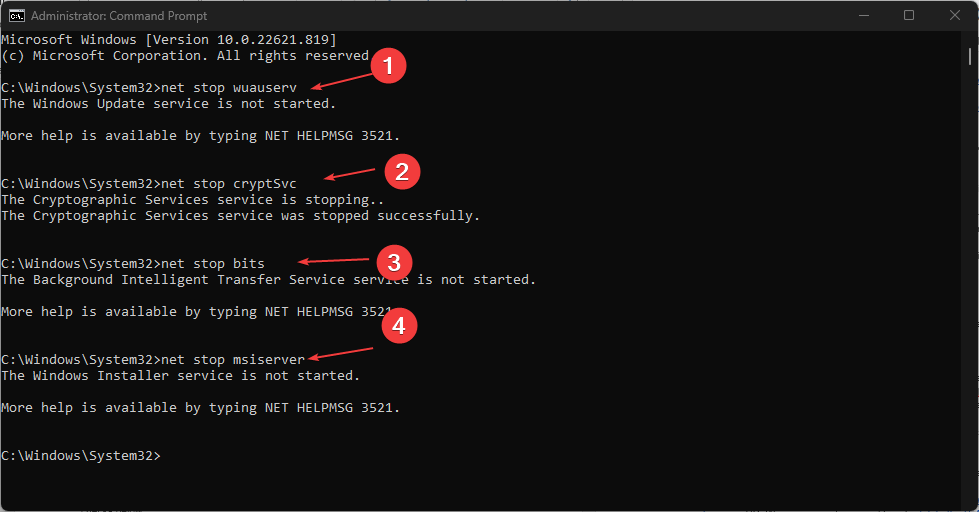
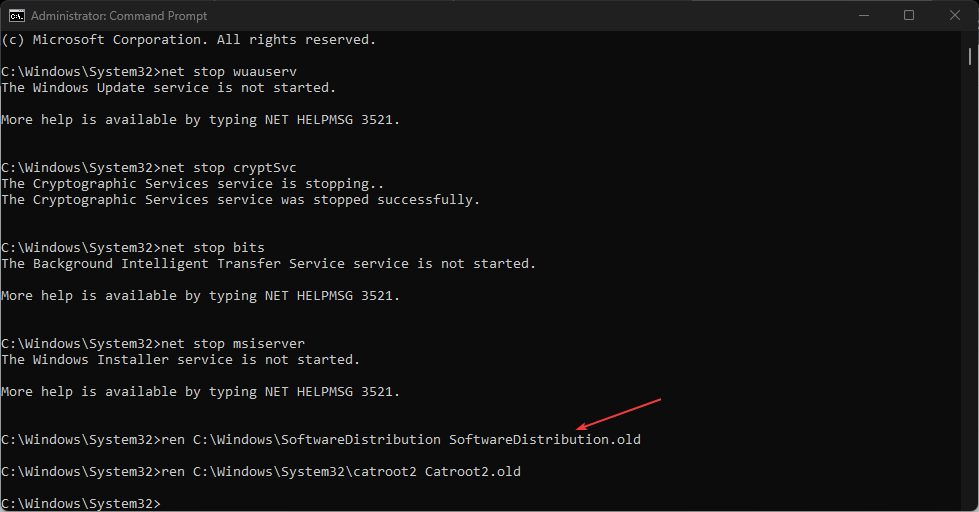
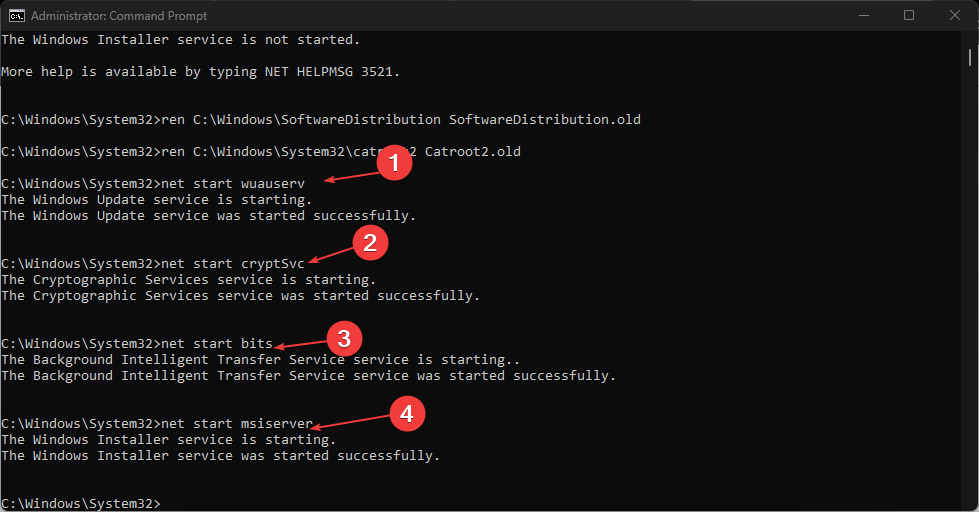
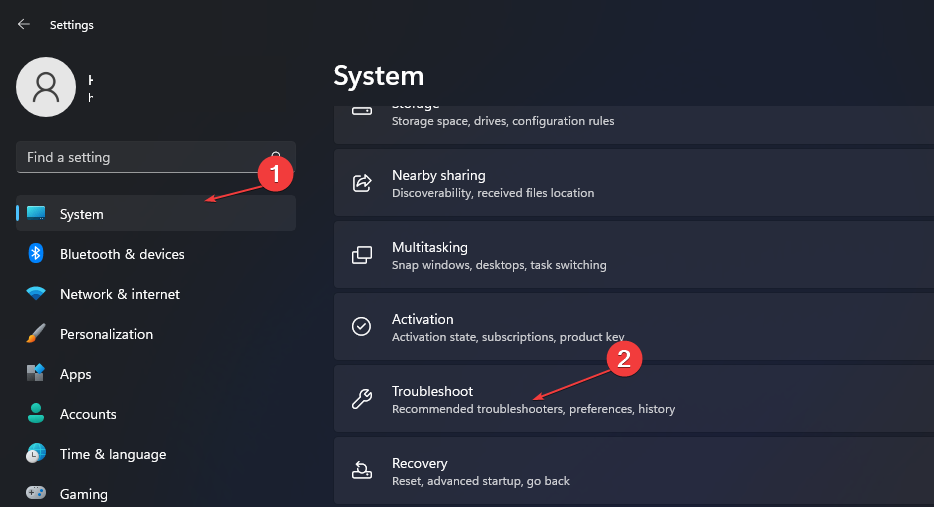
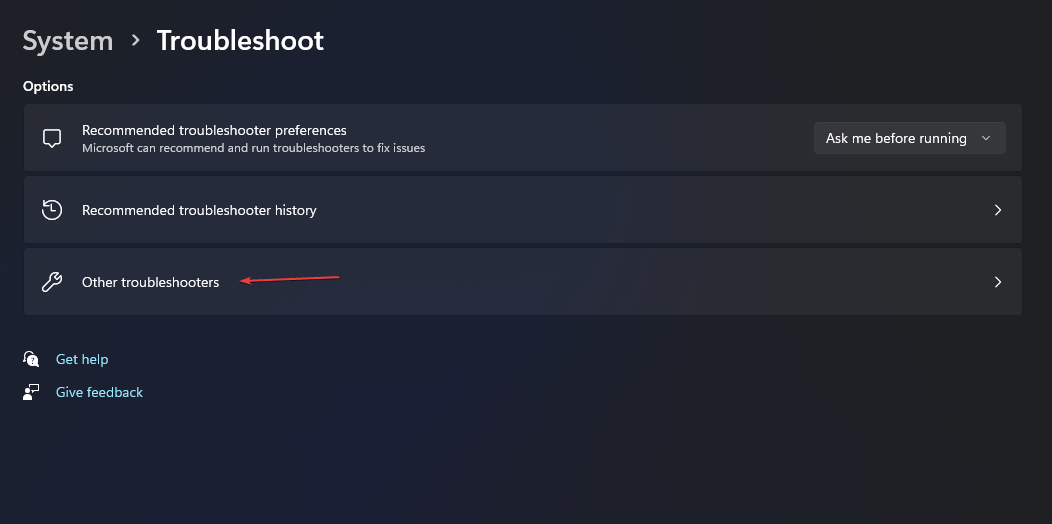
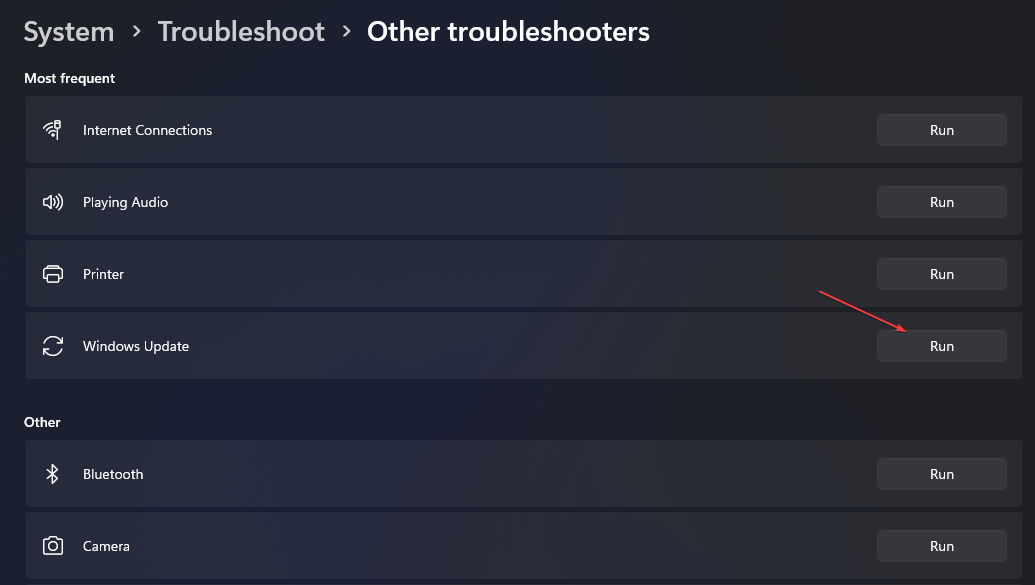
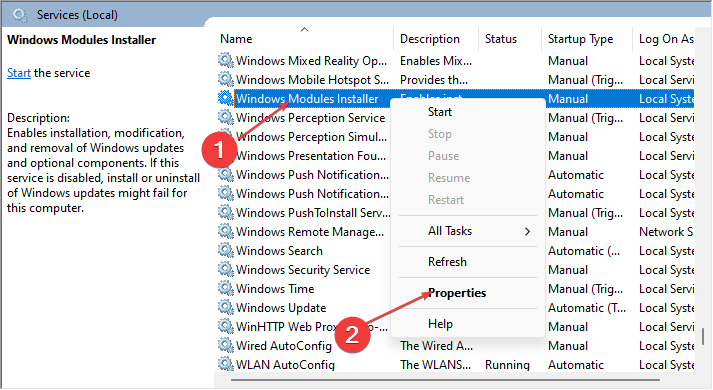
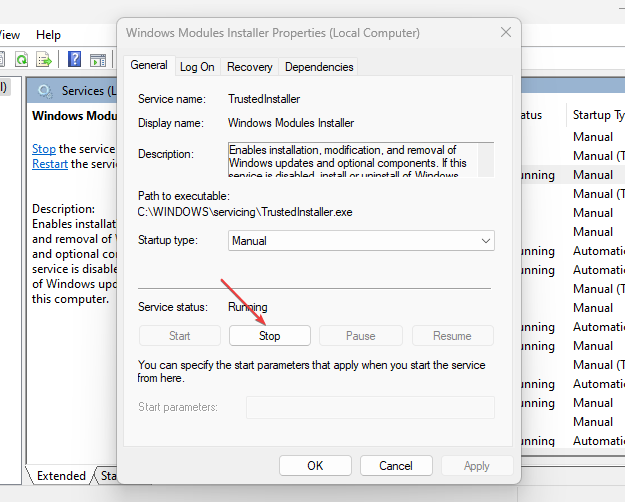
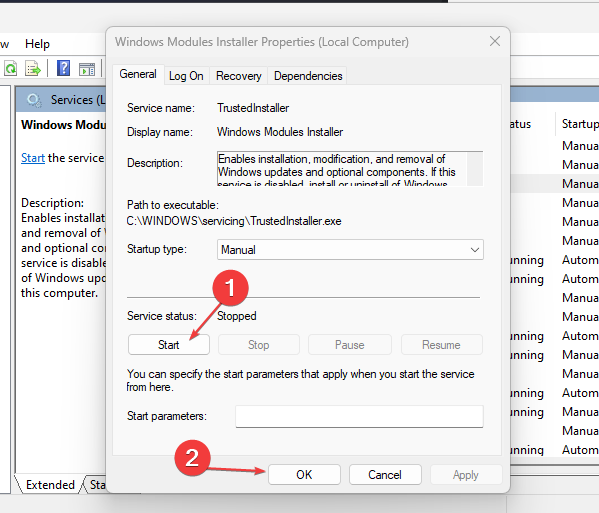








User forum
0 messages