Error Code 80180006: Fix it With These 5 Methods
Adding account as Enroll only can often help with this problem
3 min. read
Updated on
Read our disclosure page to find out how can you help Windows Report sustain the editorial team. Read more

Many users reported error code 80180006 on their PCs while trying to set up their user accounts using Intune.
This can be a problem, but there are a couple of solutions that can help you fix this problem.
How can I fix the error code 80180006?
Before we start, make sure the date and time are correct on your PC and properly synced.
1. Delete the app cache
- Press Windows + I to open the Settings app.
- Go to Apps, then select Installed apps.
- Locate Company Portal, click three dots icon and select Advanced options.
- Under Reset, click the Repair button.
- If that doesn’t work, follow steps 1-4 and click the Reset button.
Once the app is reset, your app data will be deleted from the computer, which means you need to sign in to the app again, so keep your credentials handy.
2. Set the MDM function to All
- Go to Microsoft Entra admin center.
- From the left pane, select Mobility.
- Click Microsoft Intune.
- Set the MDM user scope to All or All users and for Windows Information Protection (WIP) user scope to None.
- Click the Save button.
However, sometimes choosing Some for both the MDM user scope and Windows Information Protection (WIP) user scope works.
3. Add your account under Enroll only in device management
- Press Windows + I to open Settings.
- Go to Accounts, then select Access work or school.
- Click the Enroll only in device management option.
- Enter the email address that you want to use and follow the on-screen instructions to complete the process.
- Reboot your computer.
- Once the system restarts, press the Windows key, type company portal and click Open.
- Sign in with your Microsoft account and remove the checkmark next to Allow company to manage your device.
- Now, try to log in and check if the issue persists.
You can also sync enrolled mobile devices with Intune so that they get pending actions and the latest updates instantly.
4. Disable the Windows firewall temporarily
- Press the Windows key, type control panel and click Open.
- Select Category for View by and click System and Security.
- Click Windows Defender Firewall.
- Select the Turn Windows Defender Firewall on or off link.
- Now choose Turn off Windows Defender Firewall(not recommended) for both Private and Public network settings.
- Click OK to save the changes.
Speaking of Firewall interference, it could also cause issues like Intune sync error 0x80072f99; read this guide to learn the solutions.
5. Update/reinstall the Company Portal app
In case updating the app doesn’t work, try reinstalling it using these steps:
- Press Windows + I to open the Settings app.
- Go to Apps, then select Installed apps.
- Locate the Company Portal app, click the three dots icon and select Uninstall.
- Click Uninstall to confirm the action.
- Open Microsoft Store again, type company portal and click Install.
- Wait for some time, and the app will be reinstalled.
If an Intune app fails to install on your device, then it could be because you are not using the Work account; read this guide to learn more.
While you’re still here, check out our list of network management software, especially if you’re interested in automatic policy updates.
This isn’t the only Intune error, and many encountered 0x80180018 error, but we covered that one in a separate guide.
In case you have questions or suggestions about the subject; feel free to mention them in the comments section below.















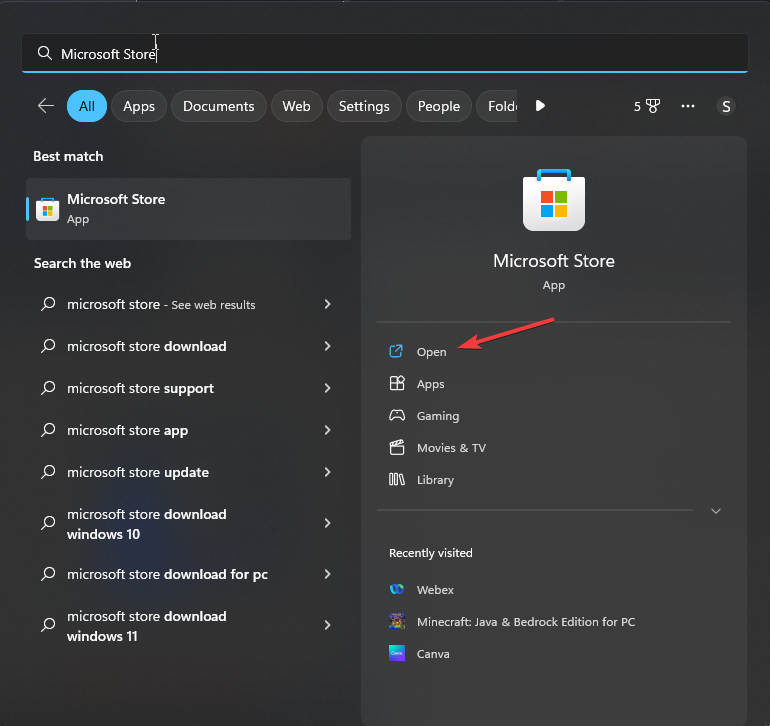












User forum
0 messages