FIX: Error loading player: No playable sources found
5 min. read
Updated on
Read our disclosure page to find out how can you help Windows Report sustain the editorial team. Read more
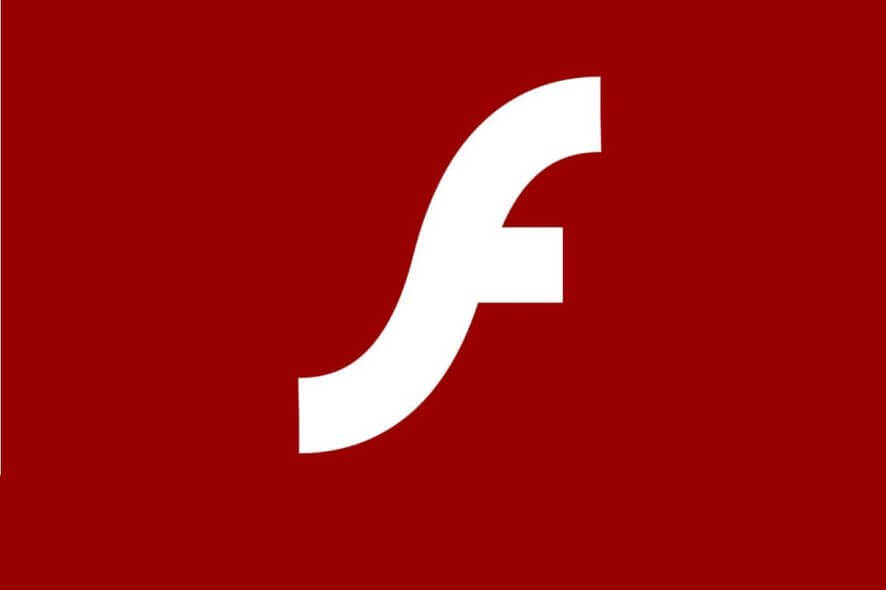
The Error loading player: No playable sources found message signals a problem that happened while an online video was loading on your browser.
Shortly, when this error message is displayed you cannot stream online videos and that’s a bummer.
However, we are not talking about a major issue, but about a minor bug which can be now easily addressed with the help of the troubleshooting methods that are explained in this tutorial.
How can I fix player loading errors in Windows 10:
- Solution 1: Reinstall Adobe Flash Player.
- Solution 2: Clear browser cache.
- Solution 3: Update the browser.
- Solution 4: Add flash exceptions.
- Solution 5: Check for Windows updates.
- Solution 6: Enter Safe Mode with Networking.
1. Reinstall Adobe Flash Player
If you receive the Error loading player: No playable sources found message while using different web browser clients, you should reinstall Adobe Flash Player on your Windows 10 device:
- You can access this page and download the uninstaller from Adobe – run the uninstaller, follow on-screen prompts and wait while Adobe Flash Player is removed.
- Then, on your browser type Adobe Flash Player and access the Adobe official web page.
- From there you can download the latest version of Flash Player for your own Windows 10 system.
- So, download the software and then click on the downloaded file in order to run the installer.
- Follow on-screen prompts and complete the installation process.
- When done restart your browser as the Error loading player: No playable sources found should have been solved.
2. Clear browser cache
The Error loading player: No playable sources found bug might be happening because of the recent files saved within your browser. So, a good solution to fix the issue will be in clearing your browser cache.
Below you have the steps that can be used on Google Chrome, but you can similarly clear cache on any other web browser software.
- Open Google Chrome.
- Click on the three vertically dots displayed in the top right corner of the main window.
- From the list of options that will be displayed click on More tools.
- Next, select Clear browsing data.
- Choose to ‘clear the following items from the beginning’.
- And make sure that ‘cached images and files’ and ‘cookies and other site data’ options are checked.
- Restart your browser in the end.
If you also want to clear the auto-fill data in Google Chrome, be sure to check out this useful guide.
3. Update the browser
You can experience issues while trying to stream an online movie if you are using an outdated browser.
So, you should update your browser before trying anything else (again, the steps from below are for Google Chrome, though you can easily complete this operation for all the other web browser apps):
- Open Chrome.
- Click on the Menu button, as showed above.
- From the displayed list of options select Help.
- Pick About Google Chrome.
- If an update for your browser is available you will be prompted with the implied update.
- Just follow on-screen prompts and wait while all the patches are installed.
4. Add flash exceptions
- Run Google Chrome.
- Click on the Menu icon and go to Settings.
- Scroll down and click on Advanced settings.
- Under Privacy field find and click on the Content Settings entry.
- From there locate and access the Flash feature.
- And from this page you can add any website to the list.
- That should resolve the Error loading player: No playable sources found message.
5. Check for Windows update
If a Windows update cannot be installed or if an update is waiting in the background for your approval, you might experience different issues while using your web browsers. So, make sure that all the updates are applied:
- Press the Win+I keyboard keys.
- The System Settings window will be displayed.
- From there click on Update & Security.
- From the next window click on Windows Update (located in the left panel).
- If there is an update available you will see it displayed.
- So, apply the updates and then restart your Windows 10 device.
If you can’t open the Setting app, take a look at this article to solve the issue.
Having trouble updating your Windows? Check out this guide that will help you solve them in no time.
6. Enter Safe Mode with Networking
If the problem is caused by a third party app or by a recently added web browser extension, you should test your browser from Safe Mode. In Safe Mode all third party apps and software will be disabled by default.
Thus, if the issue will not exist in safe mode you will have to remove recently installed apps that might interfere with the Adobe Flash Player client. Here is how you can reboot your Windows 10 system into Safe Mode with Networking:
- Press Win+R keyboard hotkeys.
- The RUN box will be displayed.
- There, type msconfig and then press Enter.
- From System Configuration switch to Boot tab.
- Under Boot Options check the Safe boot box.
- And, from below, also check the Network feature.
- Save your changes and restart your Windows 10 system.
Safe mode is not working? Don’t panic, this guide will help you get past the booting problems.
These are the troubleshooting solutions that can be applied when the Error loading player: No playable sources found problem occurs.
Tell us which method worked for you. Don’t forget to mention in the comments section below other similar fixes you used because that’s the only way in which we can still help other users who are facing the very same issue.
[wl_navigator]
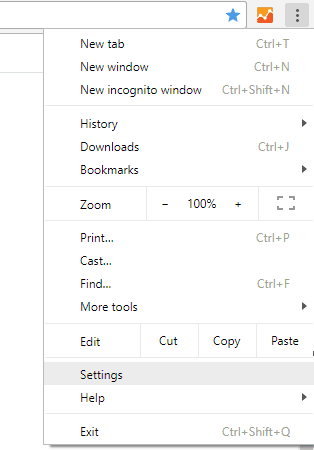
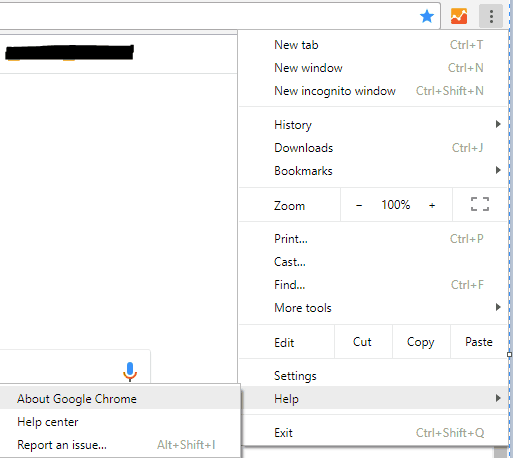
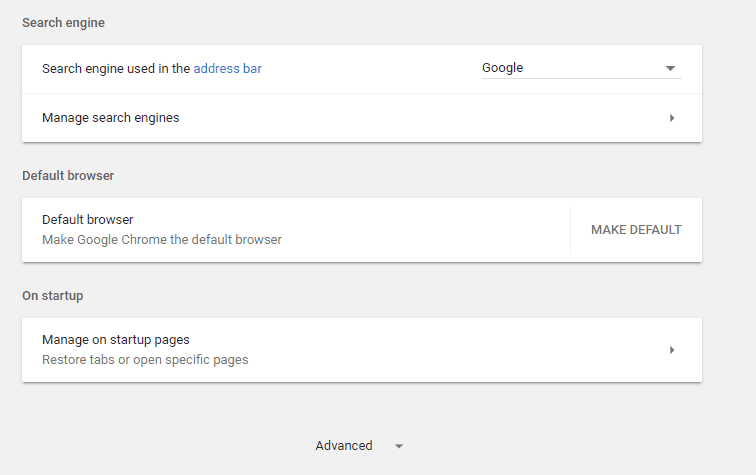
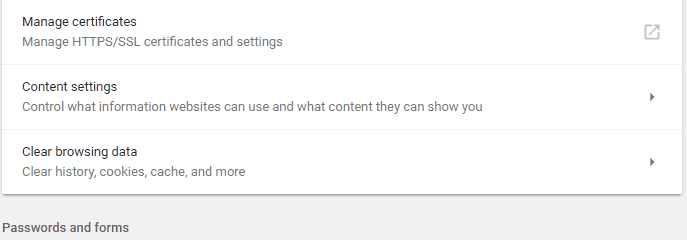


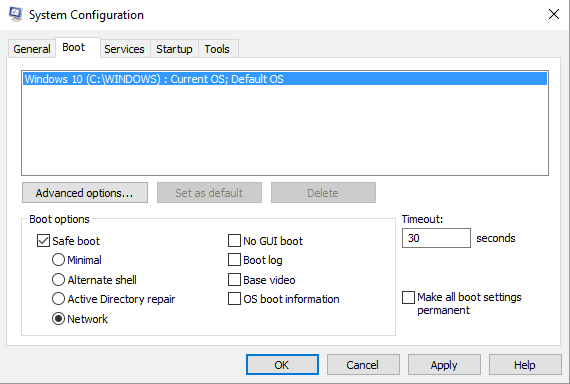








User forum
0 messages