Solved: ERROR_NO_VOLUME_LABEL
First, rename the drive letter of the problematic drive
4 min. read
Updated on
Read our disclosure page to find out how can you help Windows Report sustain the editorial team. Read more
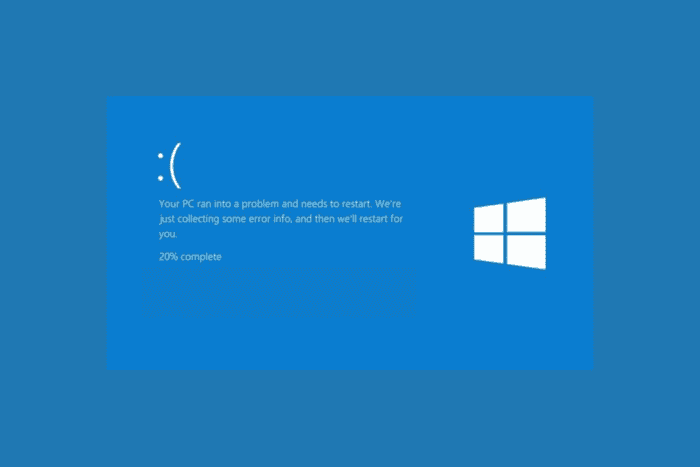
The ERROR_NO_VOLUME_LABEL 125 appears with 125 (0x7D) The disk has no volume label and it indicates that the disk or drive that you are trying to access doesn’t have a volume label assigned to it. This can occur for various reasons, such as the drive being unformatted or improperly initialized.
To fix it, first check if the drive is properly connected and detected by your computer.
How can I fix ERROR_NO_VOLUME_LABEL?
1. Assign a volume label
- Press Windows + R to open the Run window.
- Type diskmgmt.msc and click OK to open the Disk Management app.
- Right-click the problematic drive and select Change Drive Letter and Paths from the context menu.
- Click the Change button.
- In the following window, select Assign the following drive letter, then click the drop-down menu and choose a label for the driver.
- Click OK to save the changes.
2. Format the drive
 NOTE
NOTE
- Press Windows + E to open the File Explorer window.
- Go to This PC to see all your drives. Locate and right-click the problematic drive and select Format.
- Select the file system from these three: NTFS (suitable for Windows), FAT32 (Compatible with more devices but limited to files up to 4 GB), and exFAT (ideal for larger files and compatible with Windows and macOS).
- Place a checkmark next to Quick Format.
- Click the Start button.
- You will see a warning message telling you the data will be erased. Click OK to proceed.
- Once formatting is complete, you will get a confirmation message; click OK to close the format window.
In case Windows cannot format this drive, you can use the Diskpart command or the hard format method; check out this guide for detailed steps.
If you are trying to format an external hard drive that is not visible, it could be due to malware or corrupt drive; read this guide to learn more.
3. Scan for disk errors
- Press the Windows key, type cmd in the search box, and click Run as administrator.
- Type the following command to repair the disk after replacing C with the system drive letter you want to check and hit Enter:
chkdsk C: /f - The F parameter will fix all the errors it finds. If the drive is in use, you will see a message indicating that it can’t lock the drive; therefore, it will ask you to check it the next time the system restarts.
- Type Y and press Enter.
- If prompted, restart your computer to allow chkdsk to run and fix errors on the drive.
If your Windows is stuck during the hard drive scan, you can run disk cleanup or use the chkdsk/spot fix command; check out this guide to learn the detailed steps.
4. Use the Command Prompt
- Press the Windows key, type cmd in the search box, and click Run as administrator.
- Type the following command and hit Enter:
diskpart - To see the list of all drives, copy & paste the following command and press Enter:
list volume - Type the following command after replacing X with the volume number and hit Enter:
select volume X - To assign a volume label, copy & paste the following command after replacing NewLabel with the name you prefer and press Enter:
label="NewLabel" - Type exit and press Enter to close the Diskpart tool.
In conclusion, ERROR_NO_VOLUME_LABEL can be fixed by assigning the drive label, formatting the problematic drive, scanning the disk for errors, or using the Command Prompt.
Our latest guide covers Error_Label_Too_Long, so don’t miss it for more information. We also have a guide on ERROR_UNDEFINED_CHARACTER, so you might want to visit it.
If you have any questions or suggestions about the subject, feel free to mention them in the comments section below.
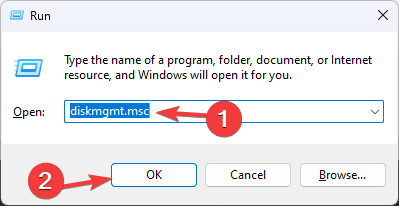

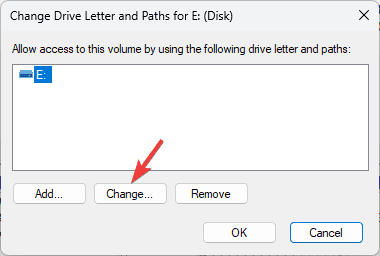
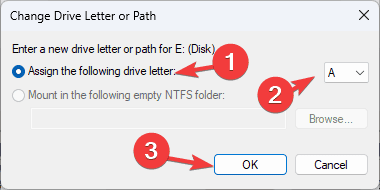
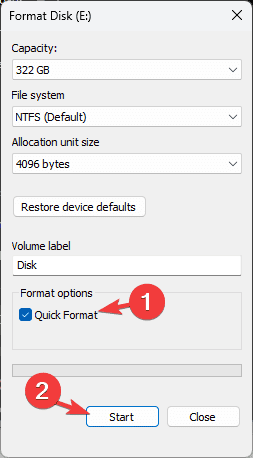
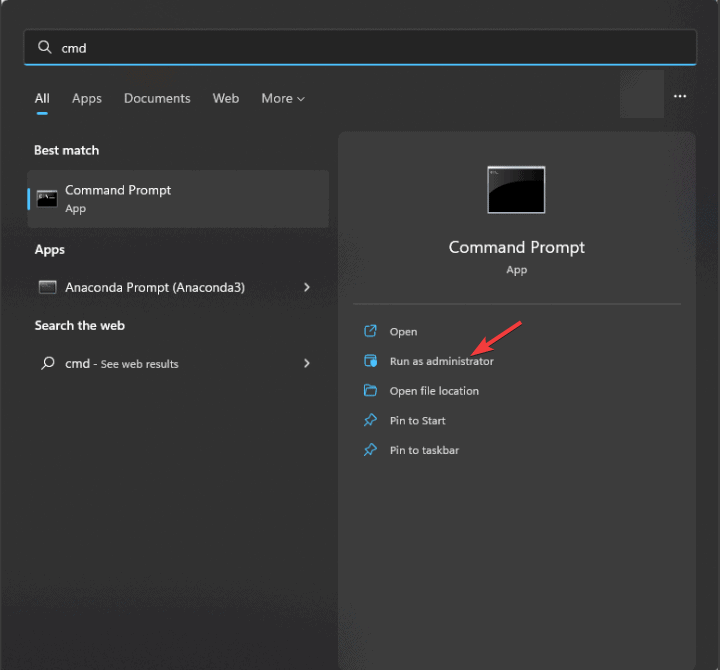










User forum
0 messages