5 Quick Ways to Fix Error 51(0x33) ERROR_REM_NOT_LIST
Access your network resources with a quick registry cleanup
4 min. read
Published on
Read our disclosure page to find out how can you help Windows Report sustain the editorial team. Read more
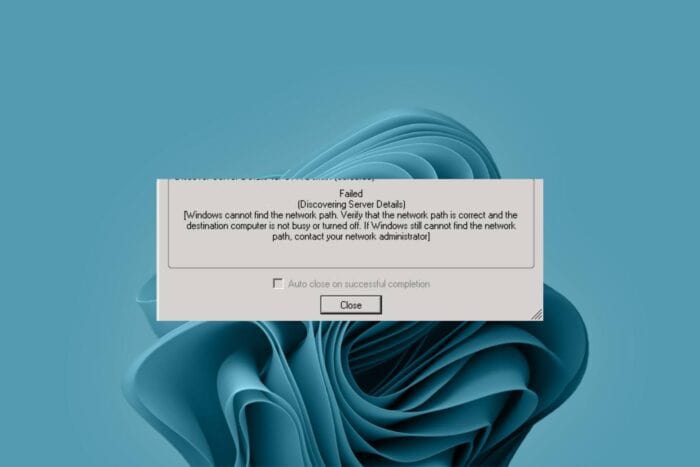
ERROR_REM_NOT_LIST may occur when you try to access a network resource but Windows cannot find the network path.
Most of the time, the network path may be incorrect or the destination computer has been turned off. It is also possible that your network configuration is incorrect especially if a recent power failure occurred.
How do I fix ERROR_REM_NOT_LIST?
1. Run the DISM and SFC scans
- Hit the Windows key, type cmd in the search bar, and click Run as administrator.
- Type the following commands and press Enter after each one:
DISM.exe /Online /Cleanup-Image /Restorehealthsfc /scannow - Restart your PC.
2. Run a virus scan
- Press the Start Menu, search Windows Security and click Open.
- Select Virus & threat protection.
- Next, press Quick scan under Current threats.
- If you don’t find any threats, proceed to perform a full scan by clicking on Scan options just below Quick scan.
- Click on Full scan to perform a deep scan of your PC.
- Wait for the process to finish and restart your system.
3. Address driver issues
3.1 Update your network drivers
- Hit the Windows key, type Device Manager in the search bar, and click Open.
- Navigate to your Network adapter, right-click on it, and select Update driver.
- Select Search automatically for updated drivers.
3.2 Reinstall your network drivers
- Click on the Start Menu icon, type Device Manager in the search bar, and click Open.
- Navigate to your Network adapter, right-click on it, and select Uninstall device.
- Confirm Uninstall in the next confirmation dialog.
- Restart your PC, and your drivers will be automatically reinstalled.
3.3 Roll back to a previous network driver
- Click on the Search icon, type Device Manager in the search bar, and click Open.
- Navigate to Network adapter to expand, right-click on your network card and select Properties.
- Click on the Driver tab, and select Roll Back Driver.
- Select a reason for rolling back in the next prompt, then click Yes.
- Restart your PC, and the previously installed drivers for your device will be loaded.
4. Clean the Registry
- Press Windows + R, type regedit in the dialog box, and press Enter or click OK to open the Registry Editor.
- In the app, go to File, then Export.
- Now select All as Export range.
- Enter the desired file name, choose a safe location, and click Save. This will create a backup. If any issues occur after you modify your registry, you can run the file you created to restore it to its original state.
- Now you can start cleaning the files. In the Registry Editor, go to the following location:
HKEY_LOCAL_MACHINE\SOFTWARE - Right-click on the file you want to remove and select Delete.
If the ERROR_REM_NOT_LIST error occurred because of an incorrect network path, cleaning the registry can help restore the default configuration settings that presented errors when accessing these resources.
5. Perform a System Restore
- Press the Windows key, type Control Panel, and click Open.
- Select Large icons as View by and click Recovery.
- Click Open System Restore.
- Select Choose a different restore point and click Next.
- Now select the restore point and click Next.
- Click Finish to restore the previous settings, and Windows will restart.
If you’re out of luck with the above steps, you may have to go for the clean install of your OS. You don’t have to worry about losing your files since this process does not involve formatting your hard drive. Further, if you’ve already performed a backup of your files, this shouldn’t be an issue.
For more related network path errors, we have a more comprehensive article on various ways to go about it. And to prevent such errors in future, always ensure your Wi-Fi has a valid IP configuration to allow seamless connection.
If you have any other suggestions or solutions, let us know in the comment section below.









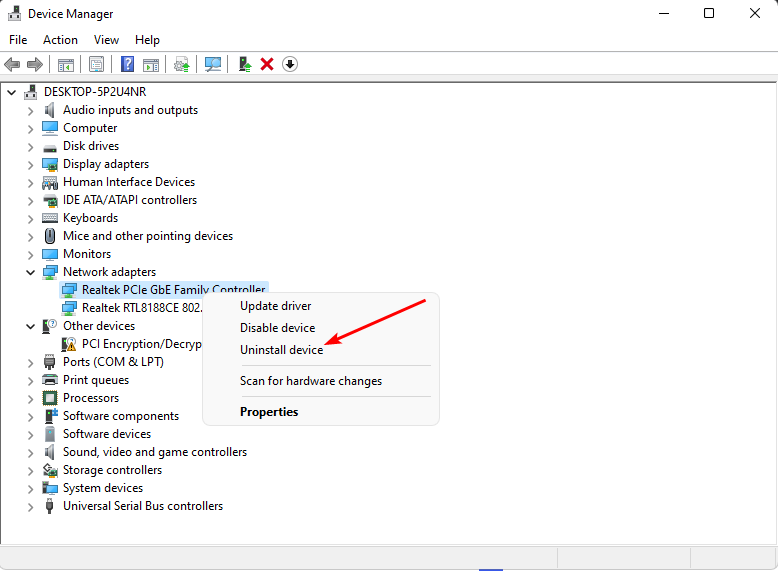

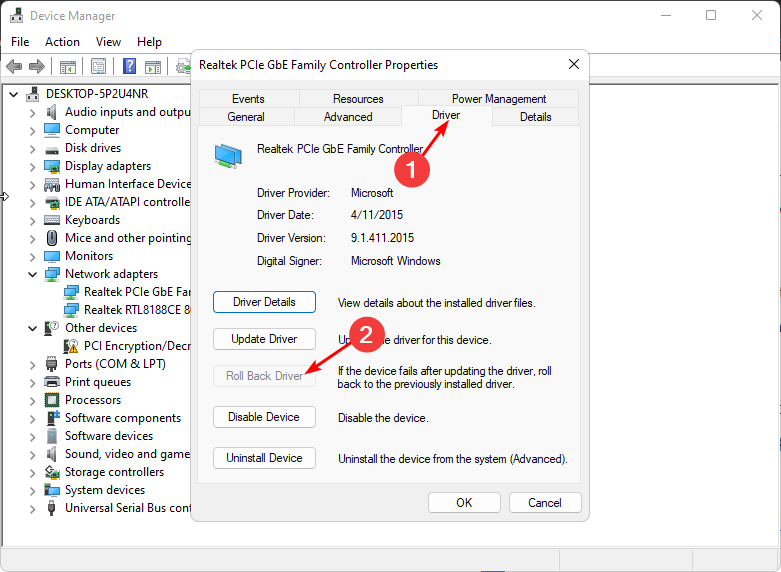

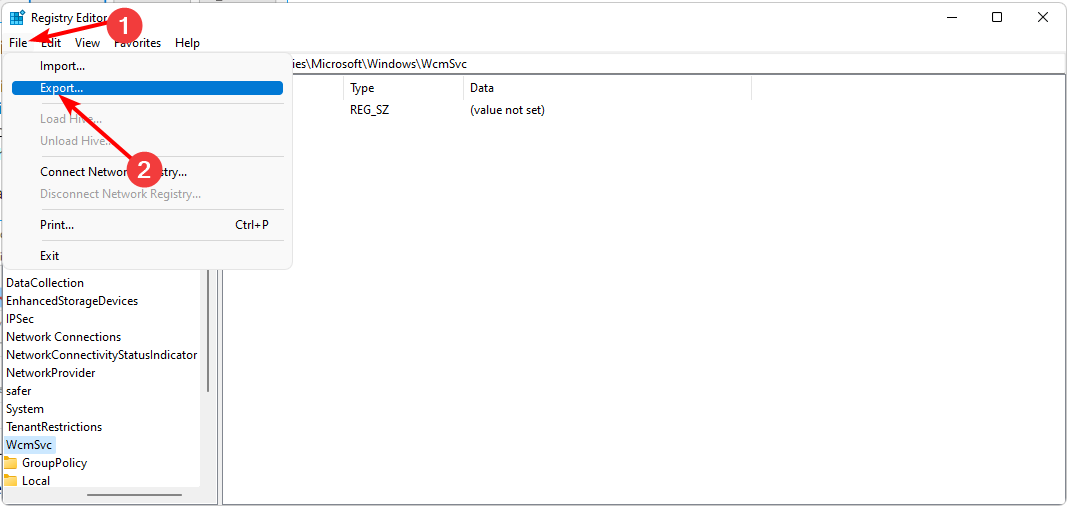
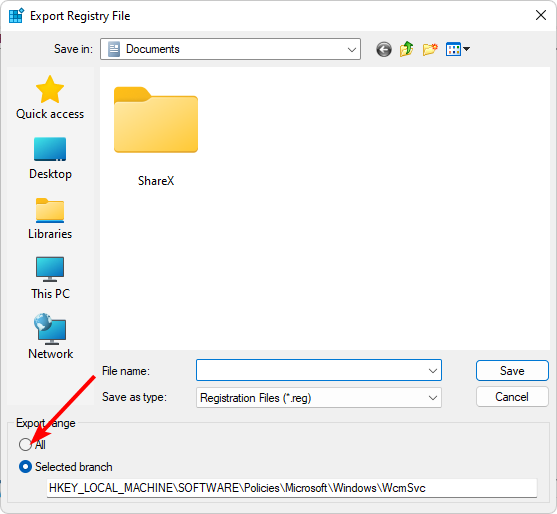














User forum
0 messages