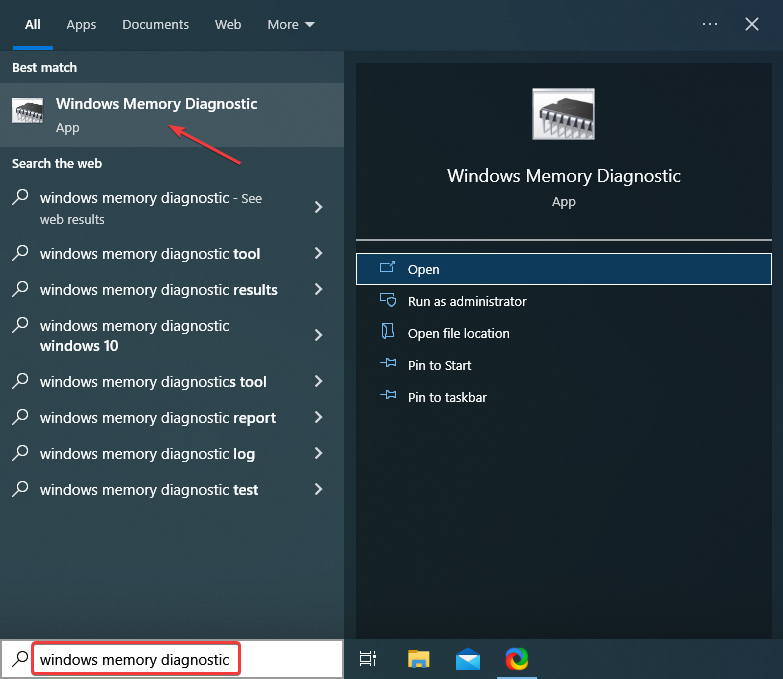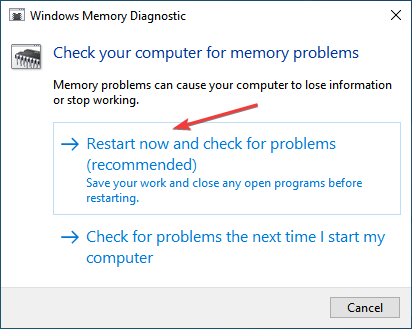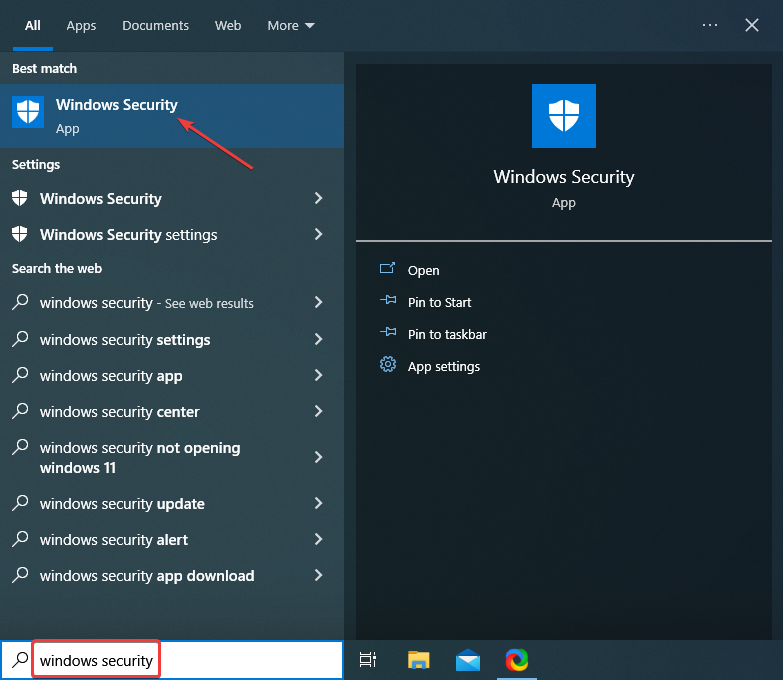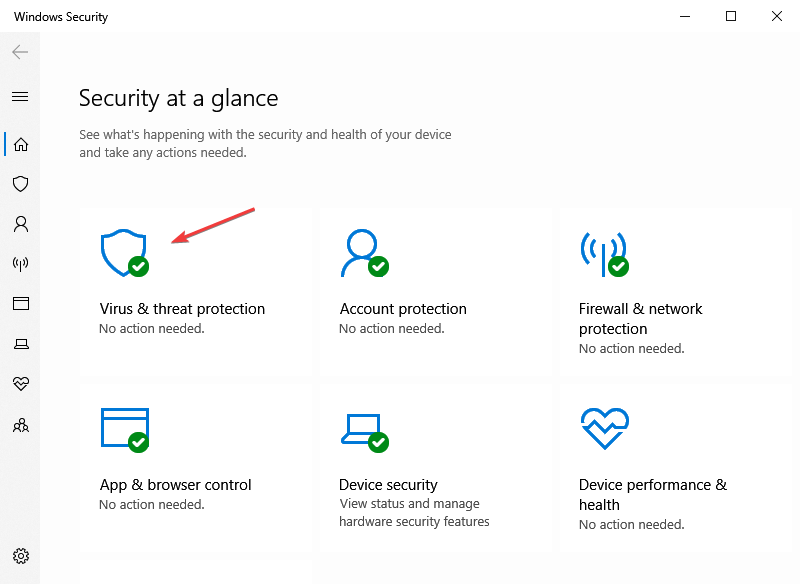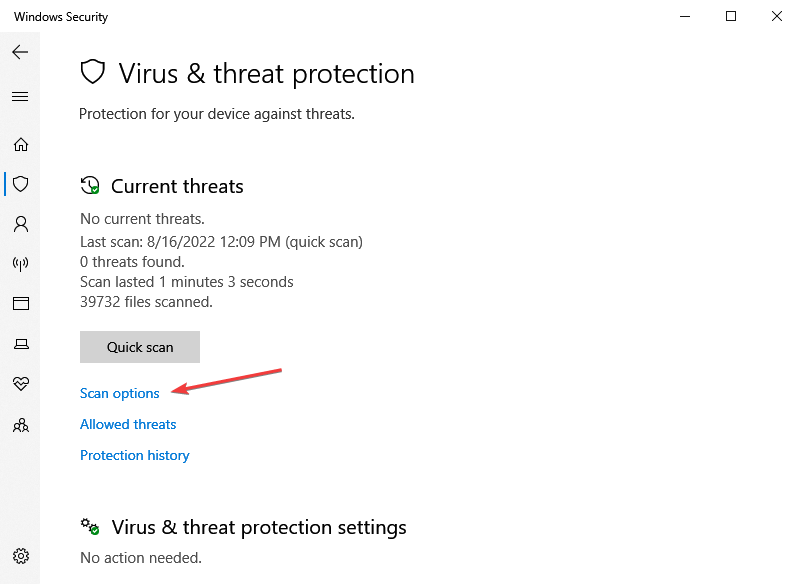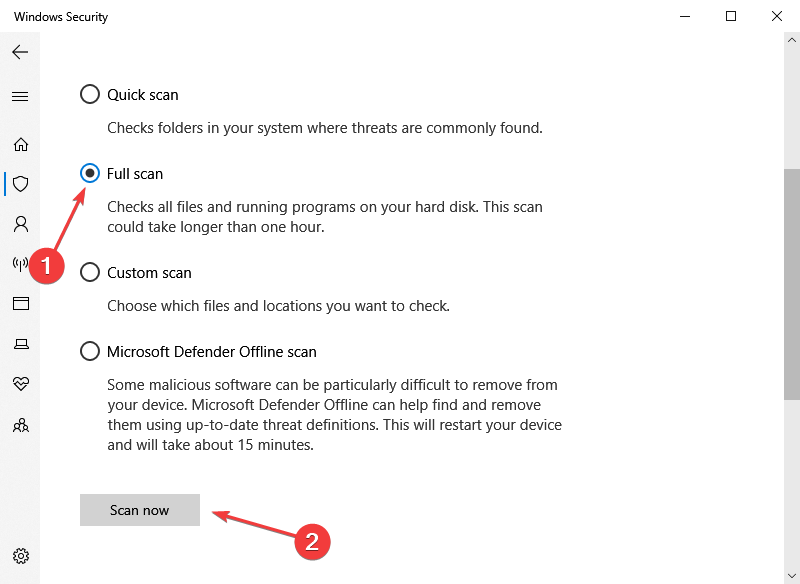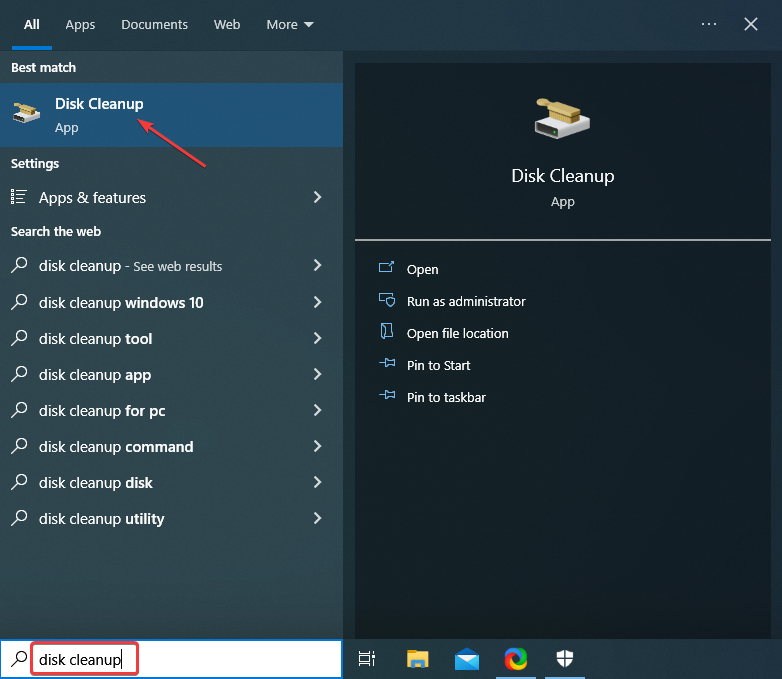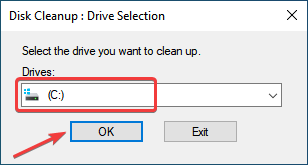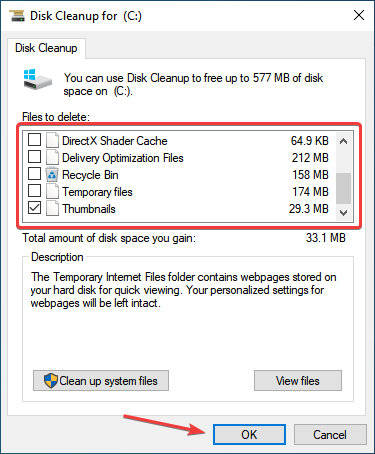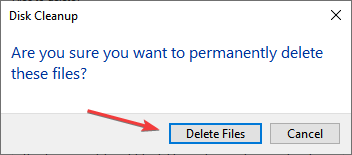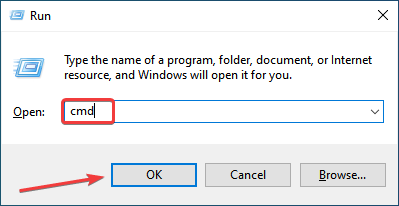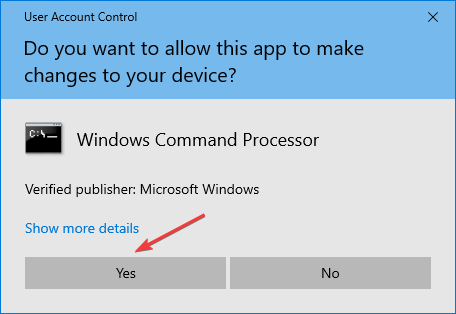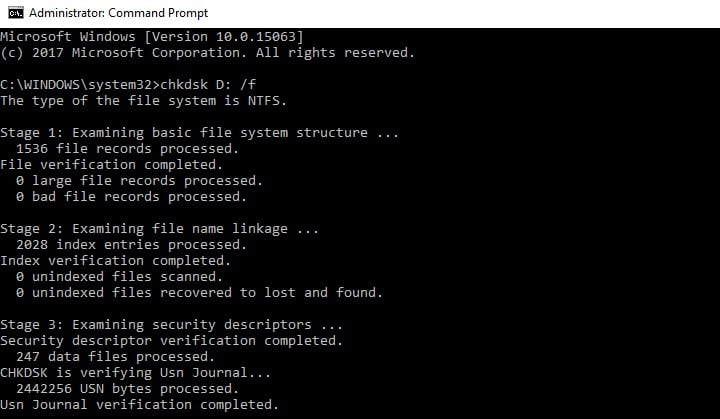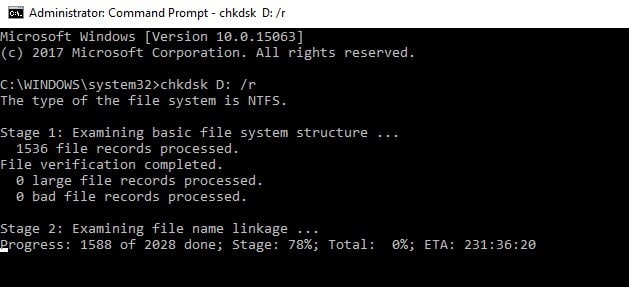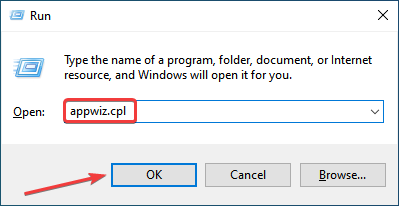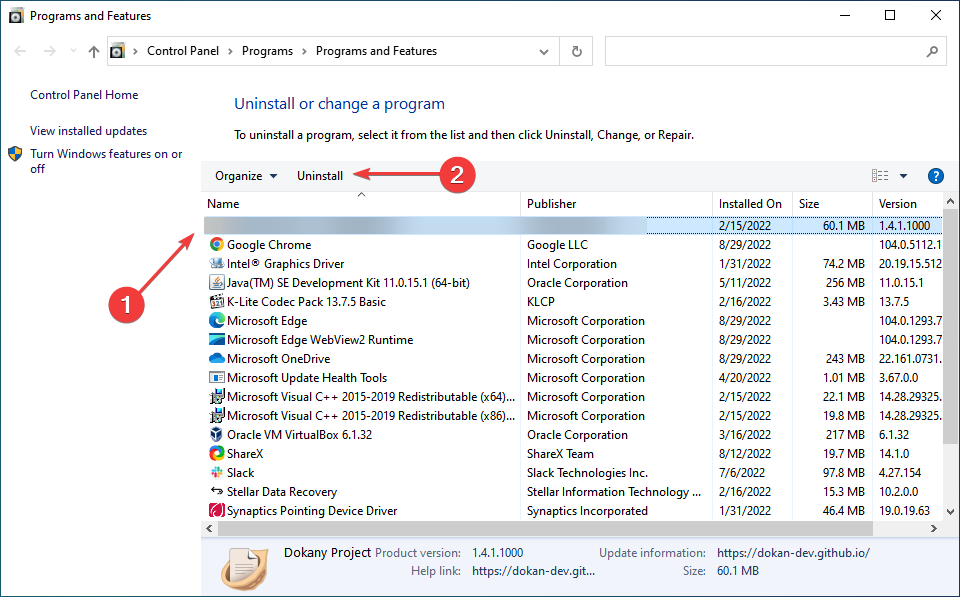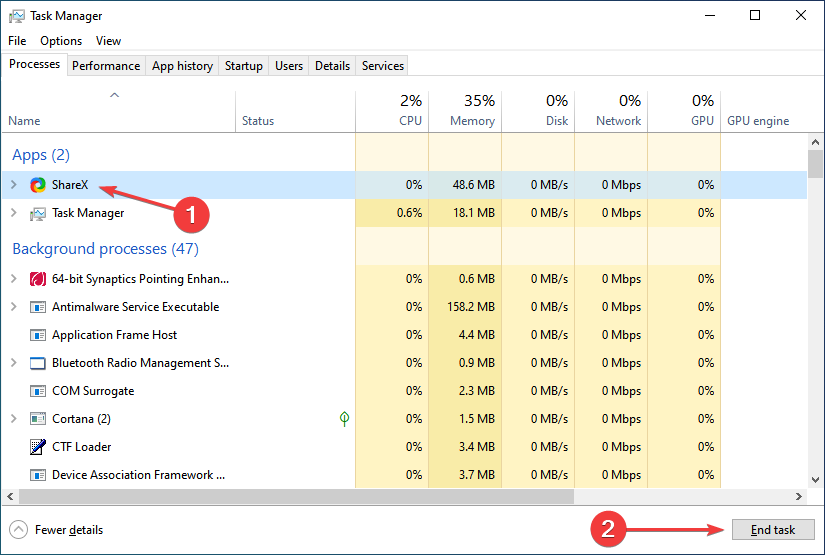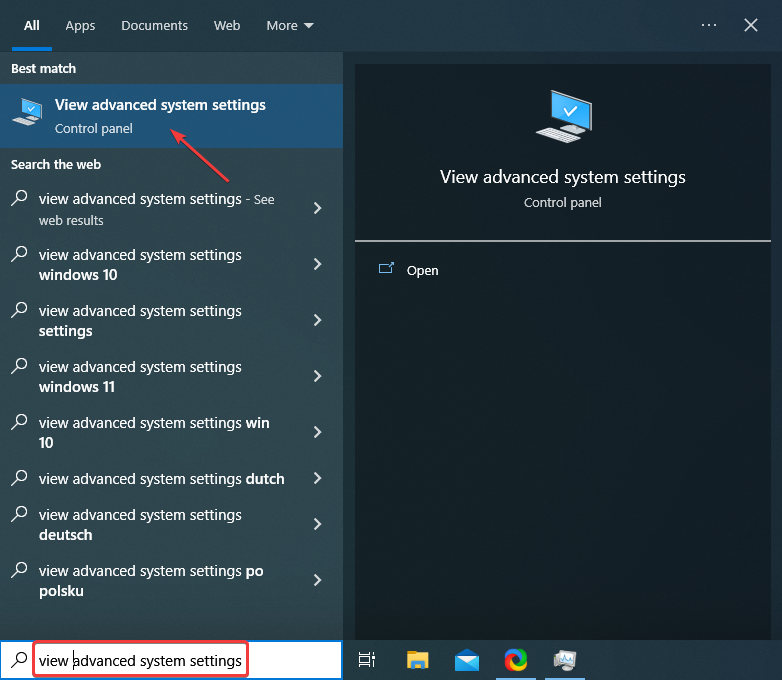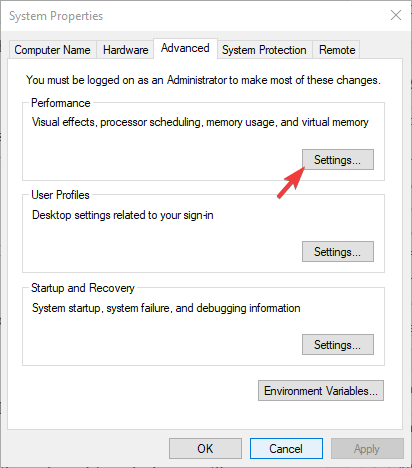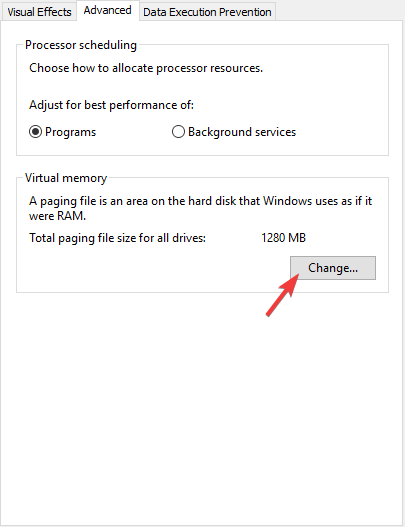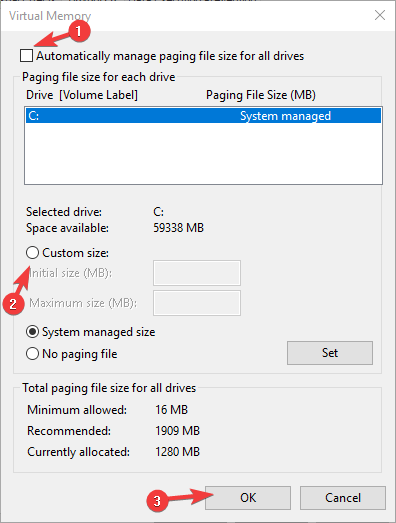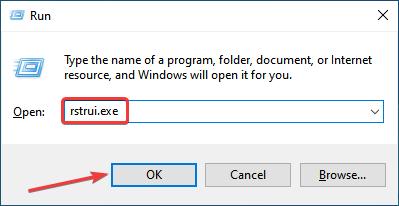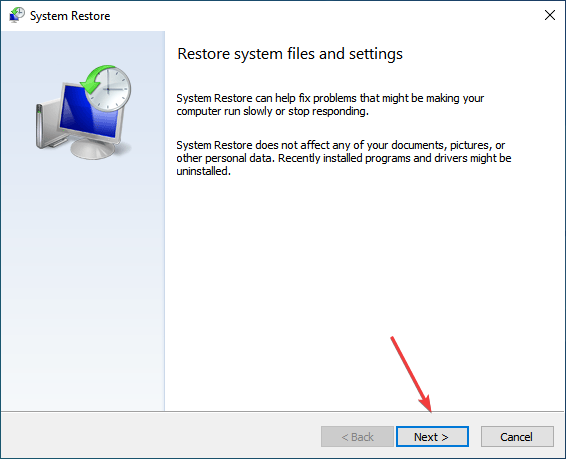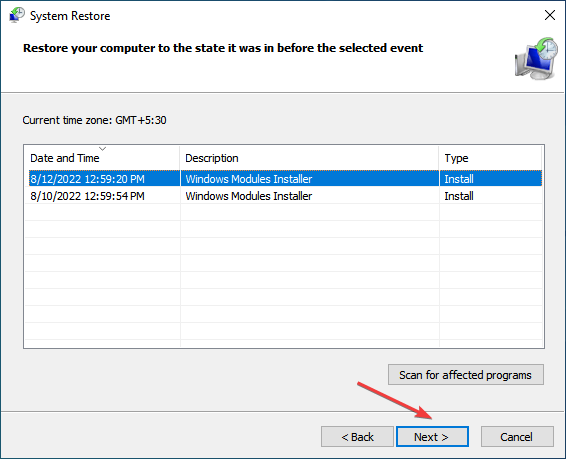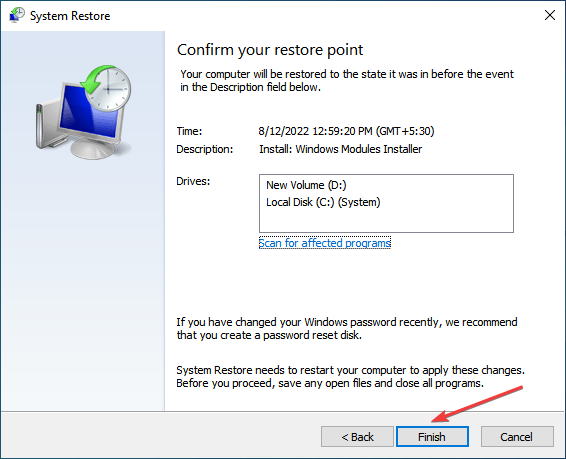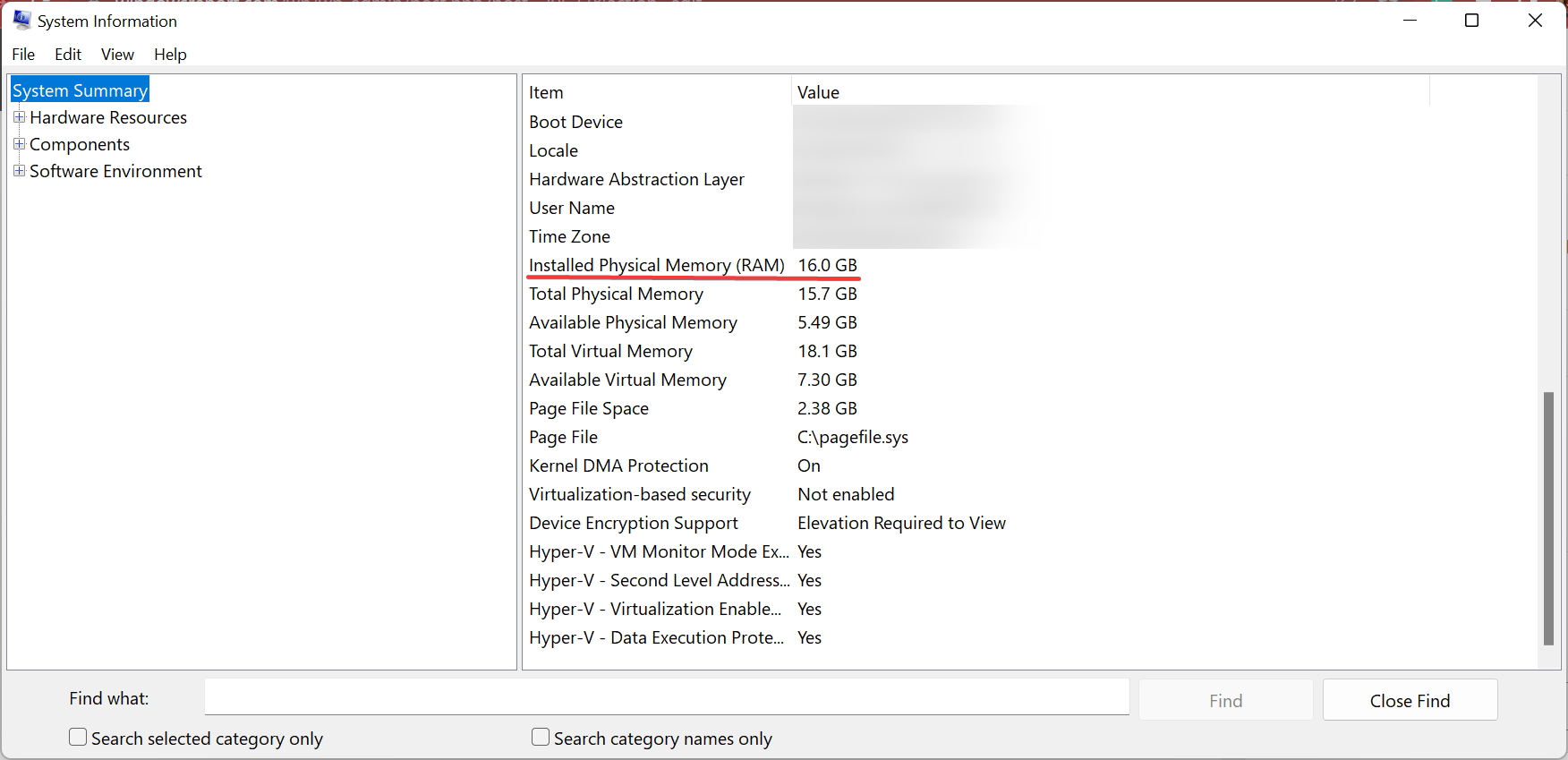Cómo Arreglar la Pantalla Azul de Administración de Memoria
12 min. read
Updated on
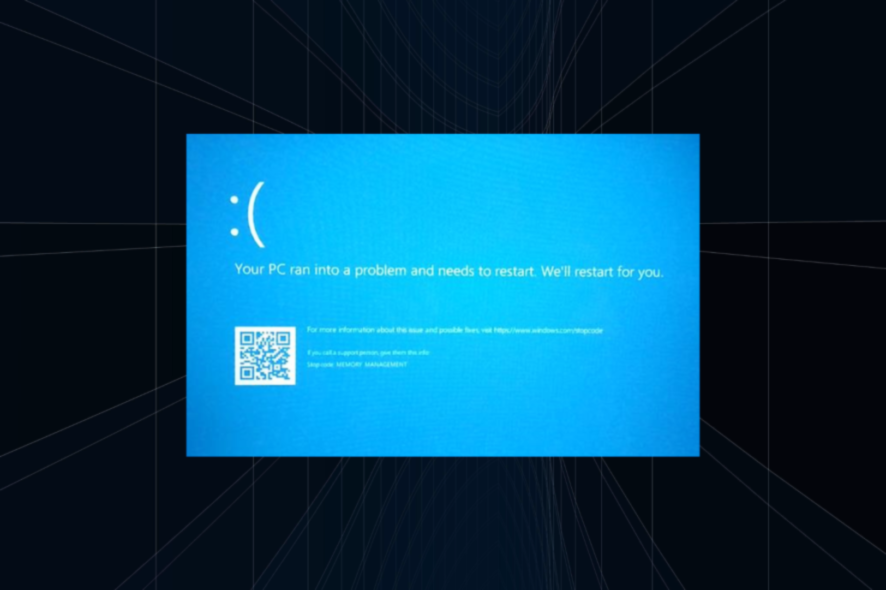
El código de detención de administración de memoria aparece junto con una pantalla azul de la muerte en Windows 10, lo cual puede ser un problema muy molesto.
Este error afecta a todas las iteraciones del sistema operativo, incluidos Windows 10 y Windows 11; la causa subyacente sigue siendo la misma. A menudo ocurre cuando los usuarios ejecutan procesos muy exigentes, como juegos complejos, juegos de realidad virtual, ver transmisiones en vivo de 4K, etc.
¿Qué es la pantalla azul de administración de memoria?
La pantalla azul de administración de memoria es un error crítico generalmente causado por la memoria RAM. Si se encuentra con un error de administración de memoria en Windows 11 o Windows 10, primero asegúrese de verificar sus módulos de RAM.
Este no es el único problema relacionado con la memoria; por ejemplo, muchos usuarios reportaron un error interno de administración de memoria de video en sus dispositivos.
Si su memoria es el problema, es posible que se encuentre con el mensaje Su computadora tiene poca memoria o, en el peor de los casos, es posible que no pueda iniciar su PC en absoluto.
La solución más simple y común para este problema es reiniciar su computadora. Después del reinicio, ya no debería recibir este mensaje de error. Entonces, antes de intentar cualquier otra cosa, simplemente reinicie su computadora y vea si el problema se solucionó.
Sin embargo, si el mensaje de error de administración de memoria sigue apareciendo después de reiniciar su PC con Windows 10, existen algunas soluciones avanzadas de solución de problemas que debe probar, así que siga leyendo.
¿Cómo detengo la administración de memoria de pantalla azul?
[wr_toc]
1. Ejecute el escáner SFC
El escaneo SFC (System File Checker) es la herramienta de Microsoft para resolver varios problemas de sistema. Puedes ejecutar este escaneo para diagnosticar y resolver problemas del sistema que impliquen códigos de error BSoD.
1. Ingresa Símbolo del Sistema en la barra de búsqueda y haz clic en Ejecutar como Administrador.
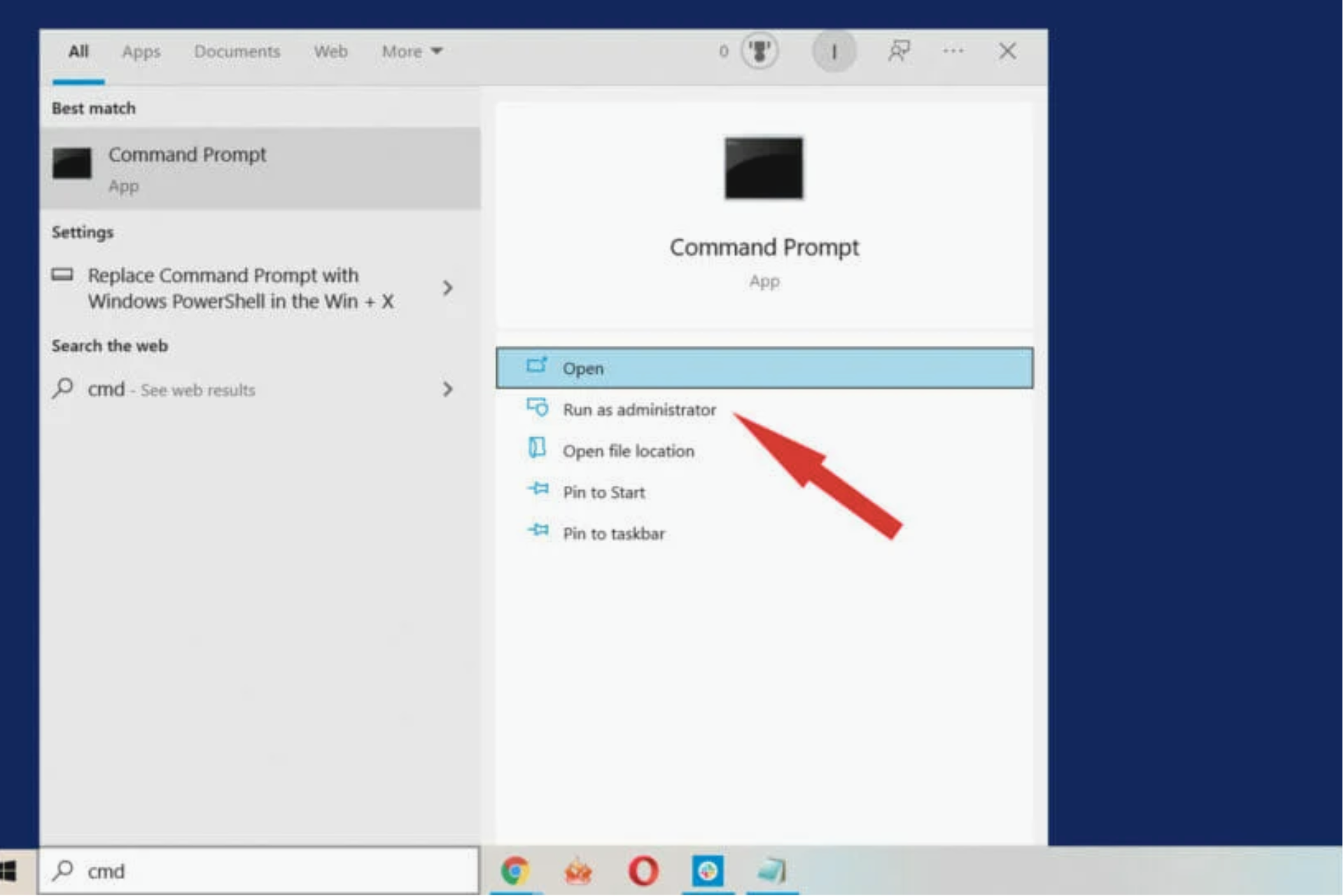
2. Selecciona Sí en la ventana UAC.

3. Pega la siguiente línea en el Símbolo del Sistema y presiona Enter:sfc/scannow
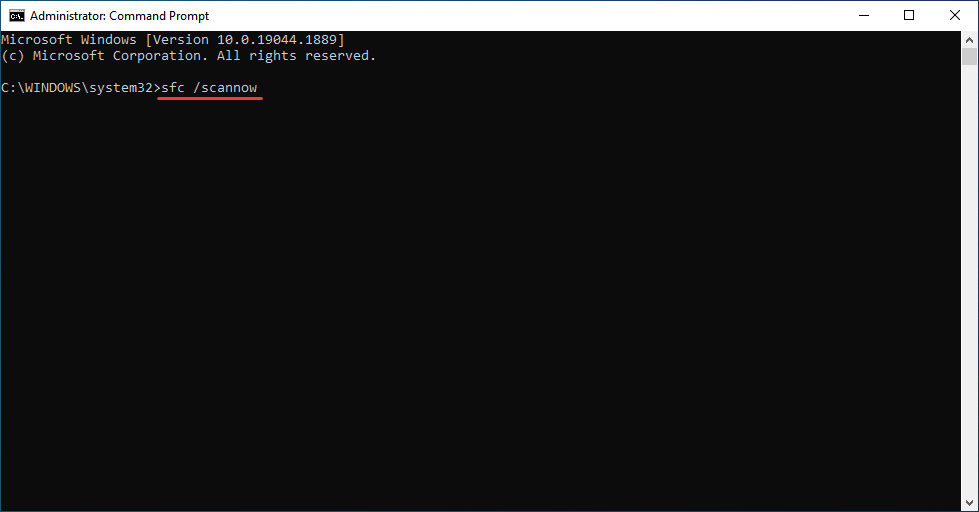
4. Espera a que el proceso esté completado (puede tomar un tiempo) y ve si el error se arregló.
Incluso si no parece una solución completa, muchos usuarios que recibieron este mensaje de error dijeron que este comando solucionó el error de administración de memoria en el inicio de Windows 10.
2. Ejecute la herramienta de diagnóstico de memoria de Windows
- Presione Windows + S para iniciar el menú de búsqueda, ingrese Diagnóstico de memoria de Windows en el campo de texto y luego haga clic en el resultado de búsqueda relevante.
- Elija Reiniciar ahora y busque problemas.
- Deje que su PC se reinicie y, en el próximo inicio, la herramienta le informará si hay algún problema con su memoria RAM.
Si el comando SFC no lo solucionó y aún recibe este mensaje de error, es probable que algo esté mal con su RAM.
Si su RAM está dañada, la mejor solución es reemplazarla por una nueva. Pero, antes de quitar la actual, asegúrate de que realmente esté descompuesta.
Le recomendamos que ejecute la herramienta de diagnóstico de memoria de Windows y, si le dice que su memoria es el problema, puede cambiarla.
3. Actualice sus controladores
El error de administración de memoria de pantalla azul de Windows en Windows 10 puede deberse a controladores obsoletos o dañados. Por eso se recomienda que mantenga siempre actualizados los controladores instalados.
Si desea mantener su PC en óptimas condiciones sin perder el tiempo realizando algunas operaciones adicionales, entonces necesita una excelente solución de software.
Para asegurarte de que todo vaya bien y evitar cualquier tipo de errores de controlador de GPU, utiliza un asistente de actualización de controladores. Recomendamos Outbyte Driver Updater. Sigue estos pasos sencillos para actualizar tus controladores de forma segura:
- Descarga e instala Outbyte Driver Updater.
- Abre el software.
- Espera a que detecte todos los controladores dañados.
- Outbyte te mostrará entonces todos los controladores que tienen problemas; tú solo tienes que seleccionar los que quieres reparar.
- Espera a que la app descargue e instale los controladores nuevos.
- Reinicia tu PC para que se apliquen los cambios.

Outbyte Driver Updater
Mantén los controladores de tu PC funcionando a la perfección sin poner en riesgo tu computadora.Descargo de responsabilidad: La versión gratuita de este programa no puede realizar ciertas tareas.
4. Revertir la configuración de su PC a los valores predeterminados
Si aumentó la velocidad del reloj de la PC para ejecutarla a una velocidad más alta de la que se diseñó inicialmente, debe esperar encontrar varios problemas técnicos.
Entonces, si está utilizando varias herramientas de overclocking, intente revertir la configuración predeterminada de su computadora y verifique si este error de administración de memoria en Windows 10 persiste. En caso de que no sea así, dirígete al siguiente método.
5. Ejecute un análisis completo del sistema
- Escriba Seguridad de Windows en la barra de búsqueda en la parte inferior y luego haga clic en el resultado correspondiente.
- Haga clic en Protección contra virus y amenazas .
- Ahora, haz clic en Opciones de escaneo .
- A continuación, seleccione la opción Escaneo completo y luego haga clic en el botón Escanear ahora .
El malware puede causar varios problemas en su computadora, incluidos errores BSOD. Realice un escaneo completo del sistema para detectar cualquier malware que se esté ejecutando en su computadora.
También puede usar un antivirus confiable para ejecutar el análisis.
6. Repara tu registro
En muchos casos, fue un Registro corrupto o mal configurado lo que condujo al error de Administración de memoria en Windows 10.
Aquí, tendrás que arreglar el registro corrupto para que las cosas vuelvan a funcionar como deben. Asimismo, si hiciste algún cambio recientemente, restaurar el registro debería ayudarte.
7. Actualice su sistema operativo
Asegúrese de estar ejecutando las últimas actualizaciones del sistema operativo Windows en su máquina. Microsoft implementa constantemente actualizaciones de Windows para mejorar la estabilidad del sistema y solucionar varios problemas.
Para acceder a la sección de Windows Update, simplemente escriba Actualizar en el cuadro de búsqueda. Este método funciona en todas las versiones de Windows. Luego vaya a Windows Update, busque actualizaciones y luego instale aquellas que estén disponibles.
8. Limpia tus archivos y carpetas temporales
- Escriba Liberador de espacio en disco en el menú Buscar y luego haga clic en el resultado de búsqueda relevante.
- Seleccione el disco que desea limpiar en el menú desplegable y luego haga clic en Aceptar.
- Seleccione los archivos que desea borrar y luego haga clic nuevamente en Aceptar en la parte inferior.
- Haga clic en Eliminar archivos para confirmar el cambio.
La forma más sencilla y rápida de eliminar sus archivos y carpetas temporales es utilizar el Liberador de espacio en disco. A medida que usa la computadora o navega por internet, acumula varios archivos innecesarios.
Estos llamados archivos basura pueden afectar la velocidad de procesamiento de su PC, lo que hace que las aplicaciones respondan lentamente y también pueden desencadenar varios códigos de error, incluida la Administración de memoria en Windows 10.
Limpie sus archivos temporales y luego intente escribir datos en el dispositivo de almacenamiento problemático nuevamente.
9. Revisa tu disco en busca de errores
- Presione Windows + R para ejecutar el comando Ejecutar , ingrese cmd en el campo de texto, mantenga presionadas las teclas Ctrl + Shift y luego haga clic en Aceptar .
- Haga clic en Sí en el indicador de UAC .
- Pegue el siguiente comando, reemplace C con la partición problemática en su caso y luego presione Enter :
chkdsk C: /f - Una vez hecho esto, ejecute el siguiente comando para reparar problemas físicos:
chkdsk C: /r
Después de que se termine de ejecutar el disco de verificación, verifique si el error de administración de memoria en Windows 10 está solucionado. En caso de que persista, diríjase al siguiente método.
10. Eliminar el software instalado recientemente
- Presione Windows + R para abrir Ejecutar, ingrese appwiz.cpl en el campo de texto y luego haga clic en Aceptar.
- Seleccione los programas agregados recientemente y haga clic en Desinstalar.
- Siga las instrucciones en pantalla para completar el proceso.
Si recientemente instaló software nuevo en su computadora, intente desinstalarlo. Luego reinicie su PC y vea si el problema se ha resuelto.
Además, consulte las mejores herramientas de desinstalación para eliminar archivos residuales y entradas de registro, junto con la aplicación.
11. Busque programas que causen pérdidas de memoria
- Presione Ctrl + Shift + Esc para abrir el Administrador de tareas .
- Seleccione el proceso problemático y luego haga clic en el botón Finalizar tarea para finalizarlo.
Para que este método funcione, deberá verificar todos los procesos que se ejecutan en la computadora y luego identificar el que causa la fuga.
12. Aumentar manualmente la memoria virtual
- Presione Windows + S para abrir el menú Buscar, ingrese Ver configuración avanzada del sistema y luego haga clic en el resultado correspondiente.
- Ir a Avanzado y luego haga clic en Configuración en el panel Rendimiento.
- Vuelva a hacer clic en la pestaña Avanzado, vaya al panel Memoria virtual y luego seleccione Cambiar.
- Desmarque la casilla de verificación Administrar automáticamente el tamaño del archivo de paginación para todas las unidades, seleccione la unidad deseada (etiqueta de volumen) y luego elija Tamaño personalizado.
- Agregue un nuevo tamaño en megabytes en el cuadro Tamaño inicial (MB) o Tamaño máximo (MB), haga clic en Establecer y luego haga clic en Aceptar para guardar los cambios.
Al aumentar la memoria virtual, podrá resolver el error de administración de memoria en Windows 10. Eso sí, deberá hacerlo manualmente, ya que no hay aplicaciones dedicadas a este tema.
13. Ejecute Restaurar sistema o reinicie la PC
- Presione Windows + R para abrir Ejecutar , escriba rstrui.exe y haga clic en Aceptar .
- Haga clic en Siguiente en la ventana Restaurar sistema .
- Seleccione un punto de restauración de la lista y luego haga clic en Siguiente .
- Ahora, haga clic en Finalizar para iniciar el proceso de restauración.
La opción Restaurar Sistema le permite volver a la configuración anterior de buen rendimiento del sistema sin perder ningún archivo, a excepción de algunas características y configuraciones personalizables.
Una vez que se haya completado el procedimiento, verifique si el problema persiste.
Windows 10 ofrece una serie de opciones de recuperación avanzada que permite a los usuarios realizar una instalación limpia del sistema operativo. Si es usuario de Windows 10, también puede usar la opción de recuperación Restablecer esta PC. Para hacer eso:
- Presione Windows + I para abrir la aplicación Configuración, haga clic en Actualización y seguridad y luego seleccione Recuperación en el panel izquierdo.
- Haga clic en Comenzar en Restablecer esta PC y elija Conservar sus archivos.
- Siga las instrucciones en pantalla para completar el restablecimiento.
Una vez que se complete el proceso de reinicio, se reparará la administración de memoria, así como otros errores en Windows 10.
¿Cómo sé si mi memoria RAM está dañada?
La memoria RAM es uno de los componentes más críticos de la PC, y los problemas son bastante fáciles de identificar si los vigilas de cerca. Cuando la RAM está dañada, con frecuencia encontrará errores BSOD en Windows.
Además de eso, el rendimiento de la computadora se vería afectado y el sistema fallaría al ejecutar programas que consumen muchos recursos. Además, es posible que vea una pantalla negra al encender el dispositivo.
Además, el sistema puede mostrar incorrectamente la memoria RAM instalada en Configuración o en la ventana Información del sistema .
¿Qué causa el error de administración de memoria?
El error de administración de memoria ocurre en las siguientes situaciones:
- Gestión de memoria en Asus, Acer, HP, Lenovo, Surface Pro y Surface Pro 3
- Este error BSoD afecta a todos los dispositivos, pero cuando se trata de la línea Surface de Microsoft, parece que este problema prevalece en los dispositivos Surface Pro y Surface Pro 3.
Compré esta computadora hace aproximadamente 2 meses (Acer Predator g9-791) y cada vez que juego un juego que es gráficamente intenso, como Battlefield 4, obtengo una pantalla azul con el error Error de administración de memoria. Envié la computadora portátil a Acer y reemplazaron la placa base y el ssd, recuperé la computadora portátil una semana después, pero sigo teniendo el mismo error.
- La gestión de memoria se bloquea
- En la mayoría de los casos, este mensaje de error simplemente permanece en la pantalla, lo que obliga a los usuarios a reiniciar sus dispositivos.
- Sin embargo, también puede causar fallas en la PC y, a veces, incluso bucles de fallas.
Demasiadas veces en el pasado reciente, recibí el error BSOD de Windows de Administración de memoria por cosas que deberían haber estado bien para mí. O cuando estaba dibujando, viendo una transmisión en vivo y enviando mensajes a alguien al mismo tiempo, especialmente cuando hacía cosas en realidad virtual a través de mis controladores Oculus Rift + Touch.
- Bucle de administración de memoria de Windows 10
- Este mensaje de error puede llevar a su computadora a un llamado bucle de error. Más específicamente, aunque la PC no falla, el error de administración de memoria sigue ahí cada vez que los usuarios reinician sus dispositivos.
El BSoD de administración de memoria resultó en el reinicio de la computadora portátil. Desde entonces, estoy atrapado en un bucle de reparación automática.
No puedo ejecutar Win10, solo accedo al entorno de recuperación.
Eso es todo lo que hay que hacer para corregir el error de administración de memoria en Windows 10, además de identificar si hay algún problema con la memoria RAM.
Además, descubra cómo limitar el uso de RAM en su PC para mejorar el rendimiento.
¿Al menos una de estas soluciones lo ayudó con el error de administración de memoria en Windows 10? Cuéntanos en la sección de comentarios a continuación.
¿Sigues teniendo problemas?
PATROCINADO
Si las sugerencias que te dimos arriba no solucionaron el problema, es probable que tu PC esté lidiando con errores de Windows más graves. En ese caso, te recomendamos escoger una herramienta como Fortect para arreglar los problemas eficientemente. Después de instalarla, haz clic en el botón Ver & Arreglar presiona Comenzar a Reparar.