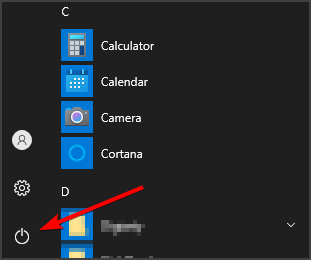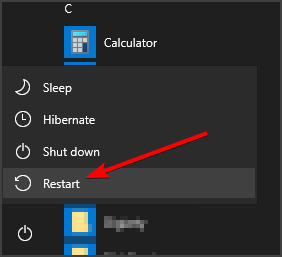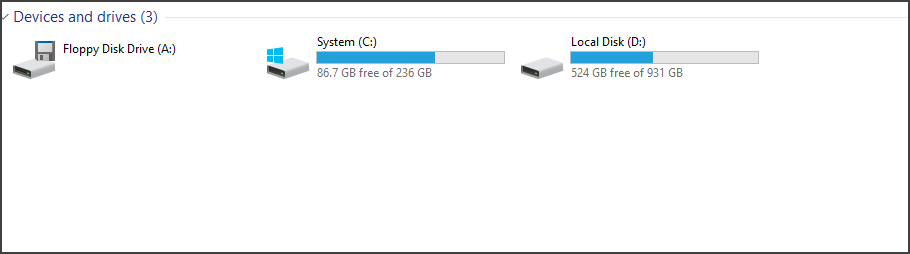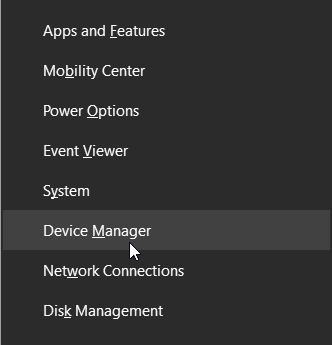0x8024ce0e Failed To Install [SOLVED]
3 min. read
Updated on
Read our disclosure page to find out how can you help Windows Report sustain the editorial team Read more
Key notes
- The Windows update error 0x8024ce0e can happen as a result of improper installation, a virus, or due to file corruption.
- A specialized tool that will scan and fix any system errors is recommended as a reliable way to fix this error.
- In some instances external devices or your drivers can cause this problem to appear, so be sure to check them.

In Windows 10 you can choose how often and when you want to update your device which for many users is a great feature.
Lately, some of them reported that when trying to update their Windows 10 th following error message appeared:
There were problems downloading some updates, but we’ll try again later. If you keep seeing this, try searching the web or contacting support for help. This error code might help: (0x8024a105)
The error 0x8024ce0e Failed To Install is not uncommon and it appears usually as a result of improper installation, a virus, file corruption, or missing files.
Luckily this error is easy and simple to fix and we will show you in this article the exact steps you need to make, so make sure to keep on reading.
How can I fix the 0x8024ce0e failed to install error?
1. Use a specialized tool
The most reliable way of solving this kind of error implies using specialized software that will scan, update, and fix any system issues.
With these tools, you will not have to make any manual settings, other than run the program itself and allow for the process to finish.
2. Reboot your device
- Click the Start Icon.
- Now click the Power icon.
- Choose Restart from the menu.
Although it seems as simple thing to do, it is known that rebooting your device will solve the error code 0x8024a105. In some instances, this solutions can also fix Update error 0x8024001e, so be sure to try it.
3. Ensure you have enough space
- Open File Explorer.
- Go to This PC.
- In the Devices and drivers section check the remaining storage space on your drivers.
In order to upgrade a 32-bit OS your device needs at least 16 GB of free space, or 20 GB for a 64-bit OS. Therefore, depending on your device specification is essential to ensure you have enough space.
You can free up space on your device by deleting the unnecessary files and folders and even deleting apps that you are no longer using.
4. Disconnect external hardware
Make sure to remove any external devices and drivers, or any other hardware plugged into your device that is not needed for basic functionality.
Once you performed this step, try to run the update again and see if you are still receiving the Windows Update error 0x8024ce0e.
5. Check Device Manager
- Press Windows Key + X and select Device Manager from the list.
- Look for any device with a yellow exclamation mark next to it.
- Once found, right-click the driver.
- Choose Update driver or Uninstall.
You can also use a specialized tool that will help you quickly update all drivers automatically.
That is all. We hope that one of the solutions presented above have helped you to successfully solve the Windows update error 0x8024ce0e failed to install.
If you have additional recommendations or suggestions, we would love to hear them so don’t hesitate to leave us a message in the comments section below.