Failed To Load PDF Document Error in Chrome: How do I fix it?
Remove cache & addons ➕ update your browser
7 min. read
Updated on
Read our disclosure page to find out how can you help Windows Report sustain the editorial team. Read more
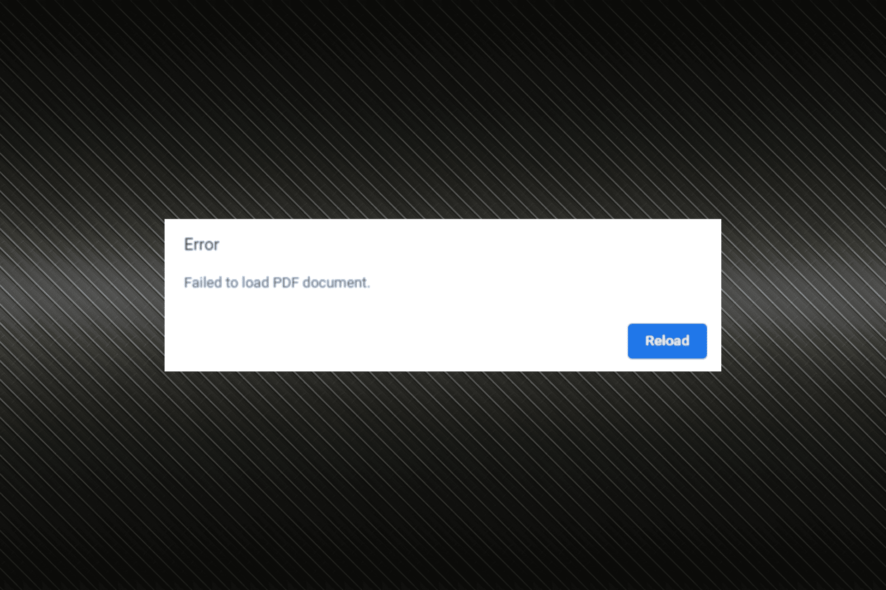
Failed to load PDF document is an error that is most common in Chrome. However, in some cases, this error has been spotted in other tools that allow you to directly load a PDF file, such as Mozilla Firefox, Opera, and even Outlook mail client.
PDF being such a popular format, it has become quite rooted in our daily routine, be it at work or at home. This failed to load PDF document error will prevent you from directly viewing documents in your browser.
These are some of the most common scenarios you might encounter when a PDF has failed to load:
- PDF failed to load with result: corrupted
- an error occurred while loading the PDF
- an error was encountered while processing the file. some features might not work.
- Failed to download PDF document
- failed to load PDF document in Chrome
Why can’t I load my PDF?
If you get the Failed to load PDF document error message in Chrome or other browsers, their built-in viewer is likely unable to open a secured PDF.
To fix the issue, update your browser to the latest version or try using a dedicated third-party PDF viewer.
This error could also be caused by some misconfigured setting or an issue with the browser. Several users also reported that the Send URLs of pages you visit to Google option in Sync and Google services was the culprit, and disabling it did the trick.
The solutions listed here should help you no matter the problem.
How do I fix a PDF that won’t load?
1. Change PDF settings in Chrome
- Open Chrome, paste the following path in the address bar, and hit Enter:
chrome://settings/content/pdfDocuments - Select the Download PDFs option here.
According to users, if you’re getting the won’t open PDF file error message in Chrome, the problem might be your content settings.
By default, Chrome is set to open PDF files internally, but you might be able to circumvent this issue simply by choosing to open PDF files in a dedicated PDF viewer.
Downloading a file instead of opening it directly in your browser is also great if you want to make sure the file is not damaged or broken.
If the file you try to open is corrupted there are some ways you can fix corrupted or damaged PDFs on Windows.
2. Make sure that Google Chrome is up to date
- Click the ellipsis near the top-right corner, and hover the cursor over Help.
- Select About Google Chrome.
- A new tab will appear and show the current version of the browser installed.
- In addition, Chrome will now check for the latest updates and install them automatically in the background.
According to users, sometimes, Failed to load PDF document in Windows 11 can appear if your browser is out of date. Certain glitches can appear once in a while, but the best way is to update your browser.
Google Chrome automatically downloads the missing updates in the background, but sometimes you might skip one for various reasons. Once the updates are installed, check if the problem is still there.
3. Try using third-party PDF readers
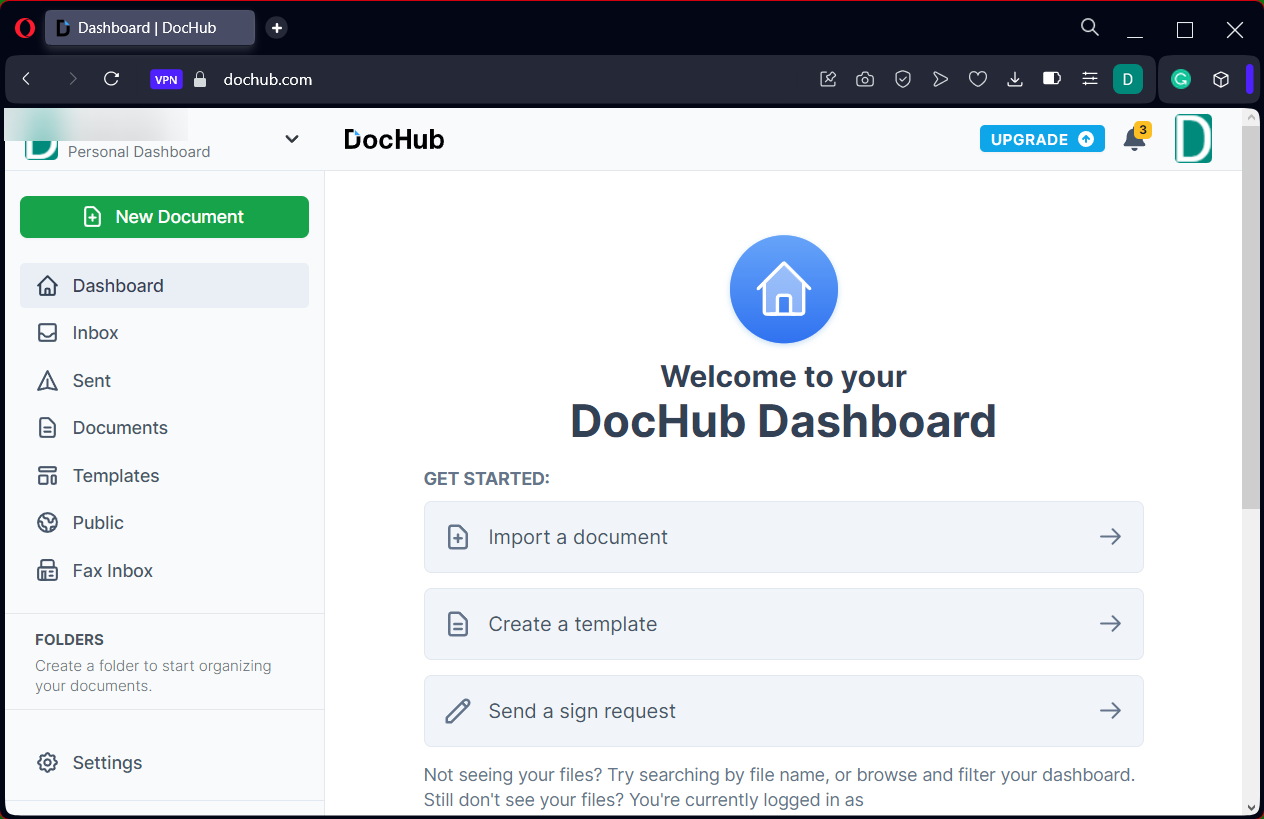
Sometimes, this error message can be related only to your browser. Although reading a PDF file in your browser is the most straightforward solution, it’s better to use a dedicated PDF reader.
DocHub is a great PDF editor, and it offers many advanced features that you won’t find in your browser.
You can quickly view, create, edit, and convert your PDFs thanks to this excellent easy-to-use online platform.
Moreover, you can customize the content and layouts of your PDF documents and secure them with advanced 256-bit SSL encryption.
If you keep getting the error failed to load PDF document in Chrome, perhaps this is a perfect time to consider using a dedicated PDF reader.
4. Remove problematic extensions
- Click the ellipsis in the top-right corner, hover the cursor over More tools, and select Extensions from the menu.
- You should now see a list of all extensions installed on the browser.
- To disable an extension, click the toggle next to its name. Repeat this for all extensions on the list.
Some extensions might interfere with your browser and cause Failed to load PDF document messages while viewing certain files.
Once you disable all extensions, restart Chrome. If the issue doesn’t appear, it’s certain that one of your extensions is causing it. Enable the extensions one by one until you manage to recreate the problem.
Once you find the problematic extension, remove it and check if that permanently solves the Failed to load PDF document error on Salesforce.
5. Clear cache
- Launch Chrome, and press Ctrl + Shift + Del to open the Clear browsing data box.
- Now set the Time range to All time, and tick all the options here.
- Finally, click on Clear Data to remove the cache and cookies.
Your browser stores all sorts of files on the PC in order to display certain websites faster, but sometimes cache files can get corrupted, and this leads to various errors.
If you’re getting the error message, perhaps the issue is related to your cache, and in order to fix it, we advise you to clear it.
6. Reset Google Chrome
- Launch Chrome, paste the following path in the address bar, and hit Enter:
chrome://settings/reset - Click on Restore settings to their original defaults.
- Now, click the Reset settings button to confirm.
According to users, sometimes, certain settings in your browser can cause this issue to appear. In case you can’t find the problematic setting, you can reset your browser to the default.
By doing so, you’ll remove all extensions, settings, and browsing history. In case you want to preserve some of your data, such as bookmarks, you should back them up or enable syncing.
After you reset the browser, check if the problem is still there. To restore your settings and browsing history, be sure to sign in to your Google Account, and all your data will be restored.
7. Reinstall Google Chrome
- Press Windows + R to launch the Run command, enter appwiz.cpl in the text field, and click on OK.
- Select Google Chrome, click the Uninstall button, and follow the on-screen instructions to complete the process.
- Once done, go to Chrome’s official website, download it, and complete the installation process.
If you have already tried to reset Google Chrome without success, you might want to try reinstalling it. Sometimes your installation can get corrupted, leading to this and many other problems.
To fix the issue, it’s advised that you reinstall Chrome completely. There are several ways to do that, and the best way to do it is to use uninstaller software.
Uninstaller software removes all files and registry entries associated with Chrome, ensuring that leftover files don’t interfere with future installations.
Once you remove Chrome, download, and install the latest version, the error will be fixed.
8. Use an alternative browser with PDF viewer
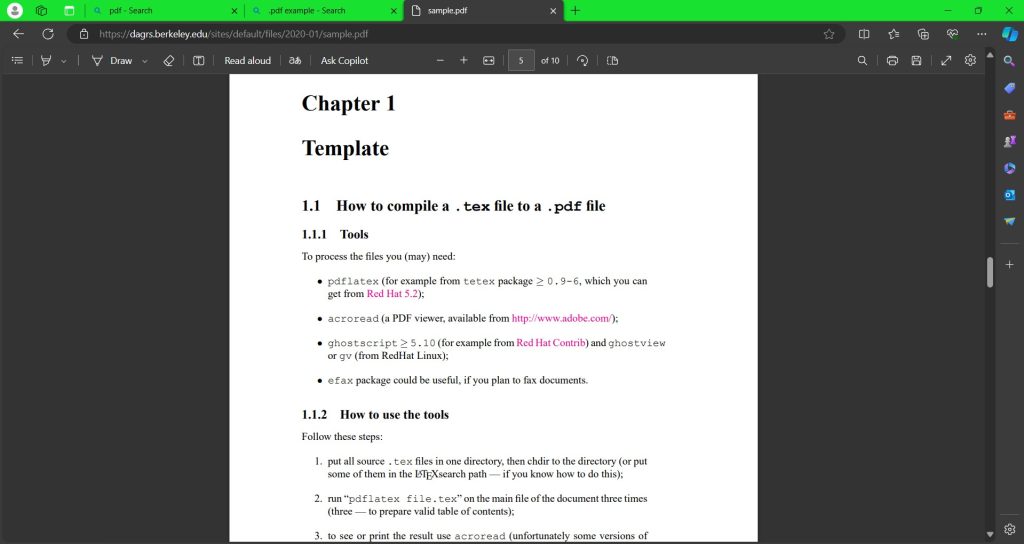
If nothing else on this list works you can always try using another browser that has a built-in PDF Viewer. Nowadays most browsers come fully equipped so it is not hard to find one for this task.
The easiest choice would be Microsoft Edge, as it is the default browser recommended by Microsoft. Due to this, many systems come with this browser already installed, so switching to it should be easy.
As with all modern browsers, Microsoft Edge will allow you to import your settings and bookmarks, making you feel right at home in no time.
The methods listed here would also work if you encounter the Failed to load PDF document on Outlook. Also, find out what to do if you cannot save PDF after editing.
If you’re a developer, you might’ve encountered an error PDF validation broken pipe message, but we have an article that covers this issue, so don’t miss it.
Which solution worked for you? Let us know in the comments section below!
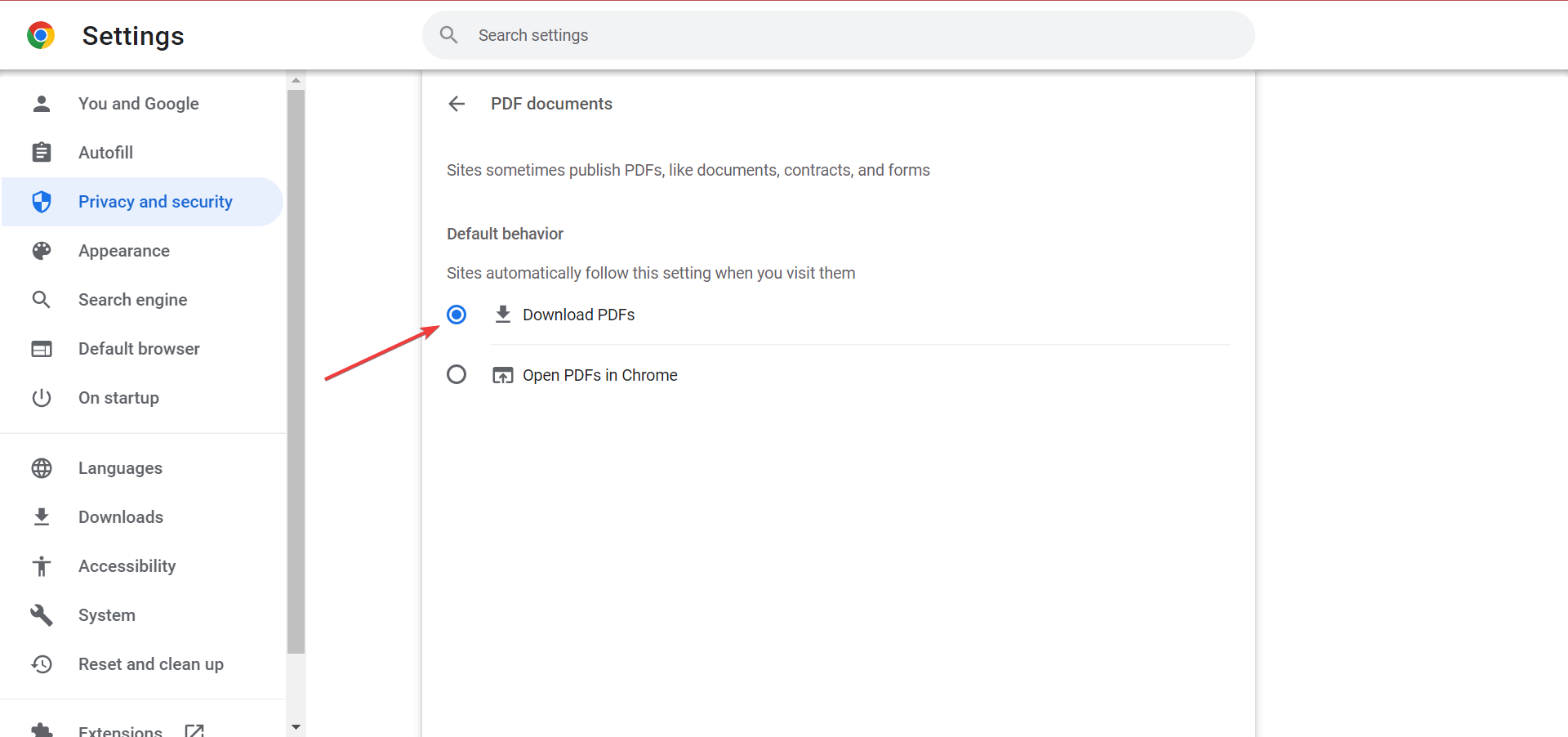
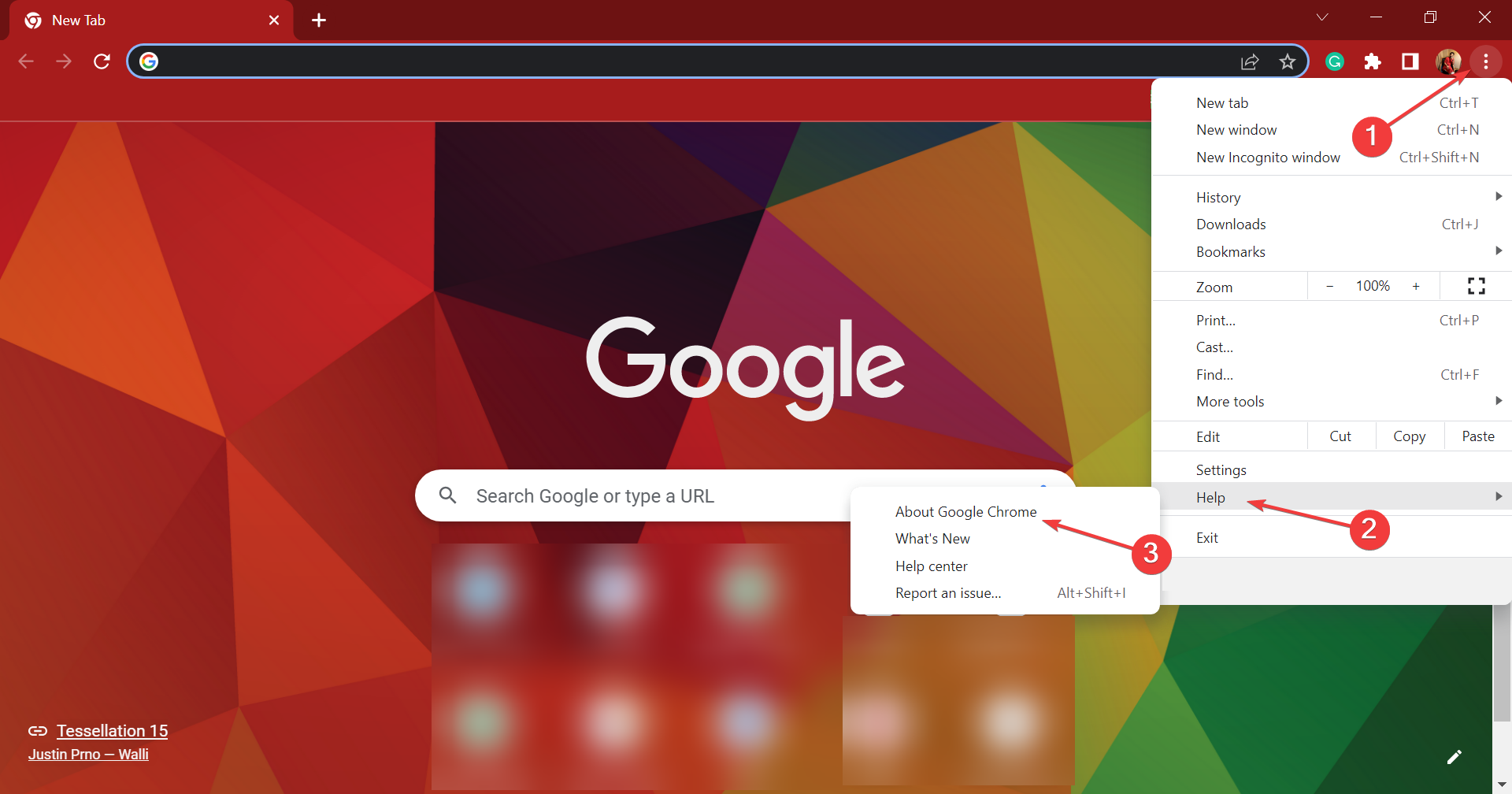
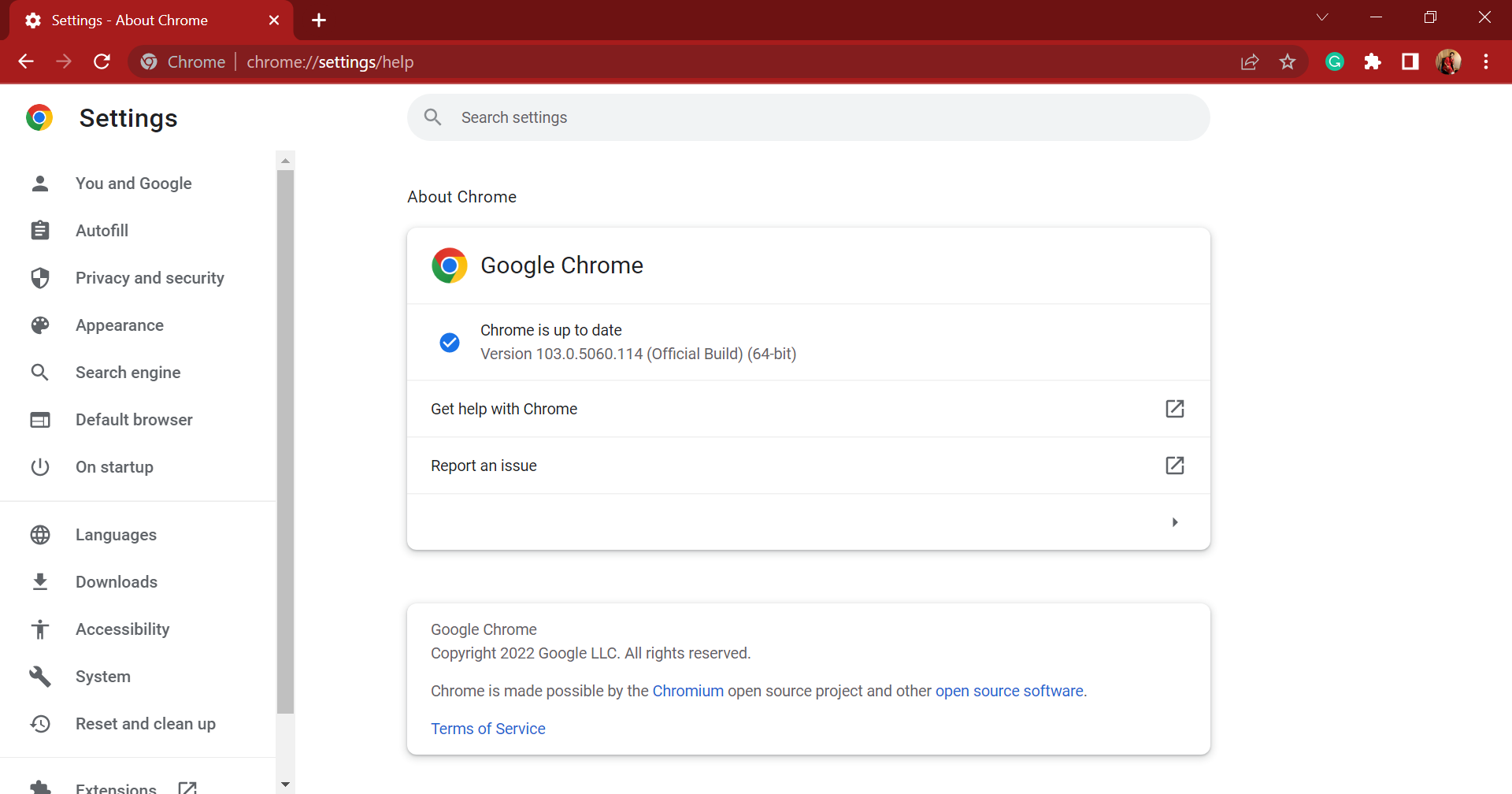
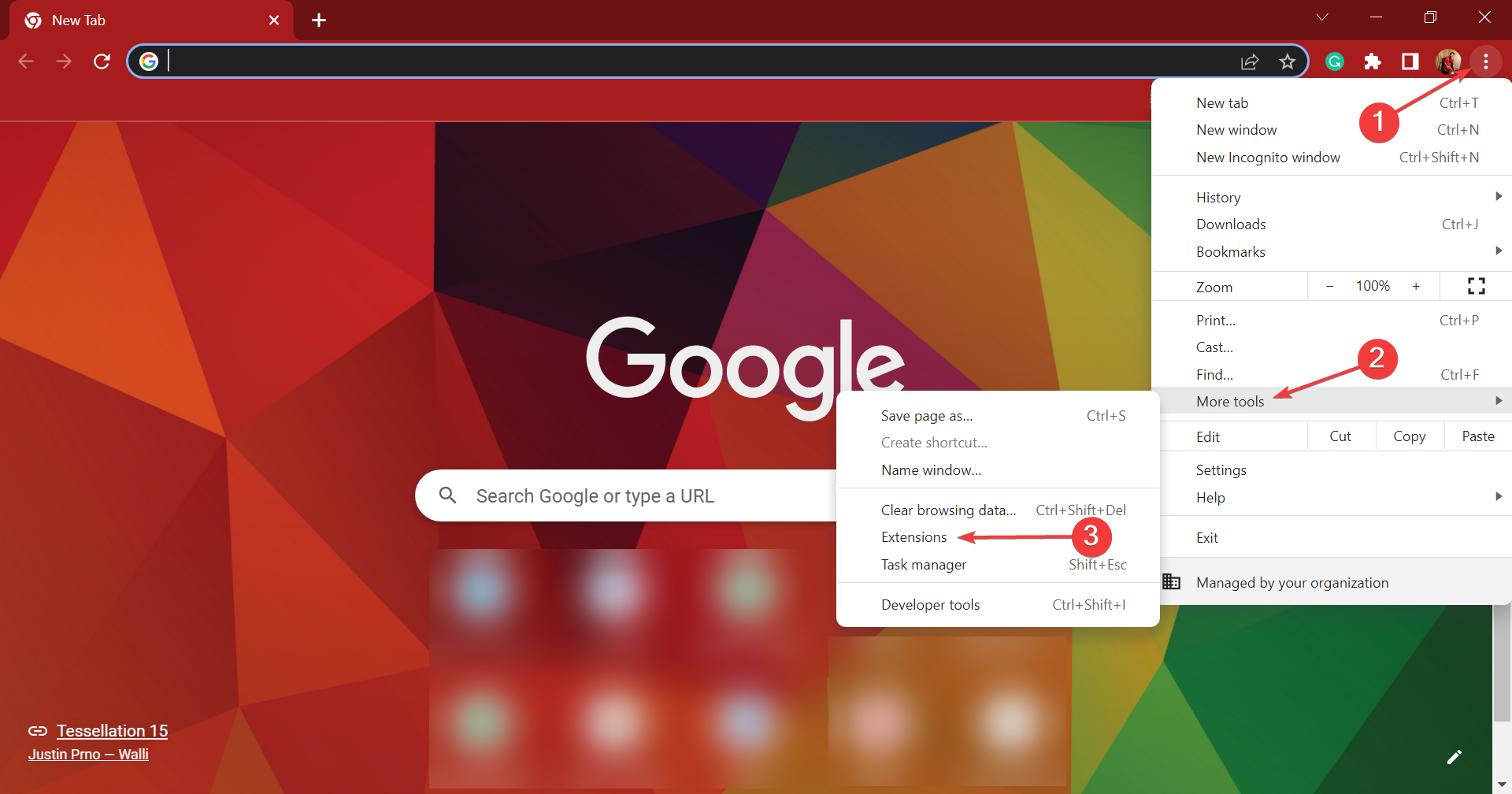
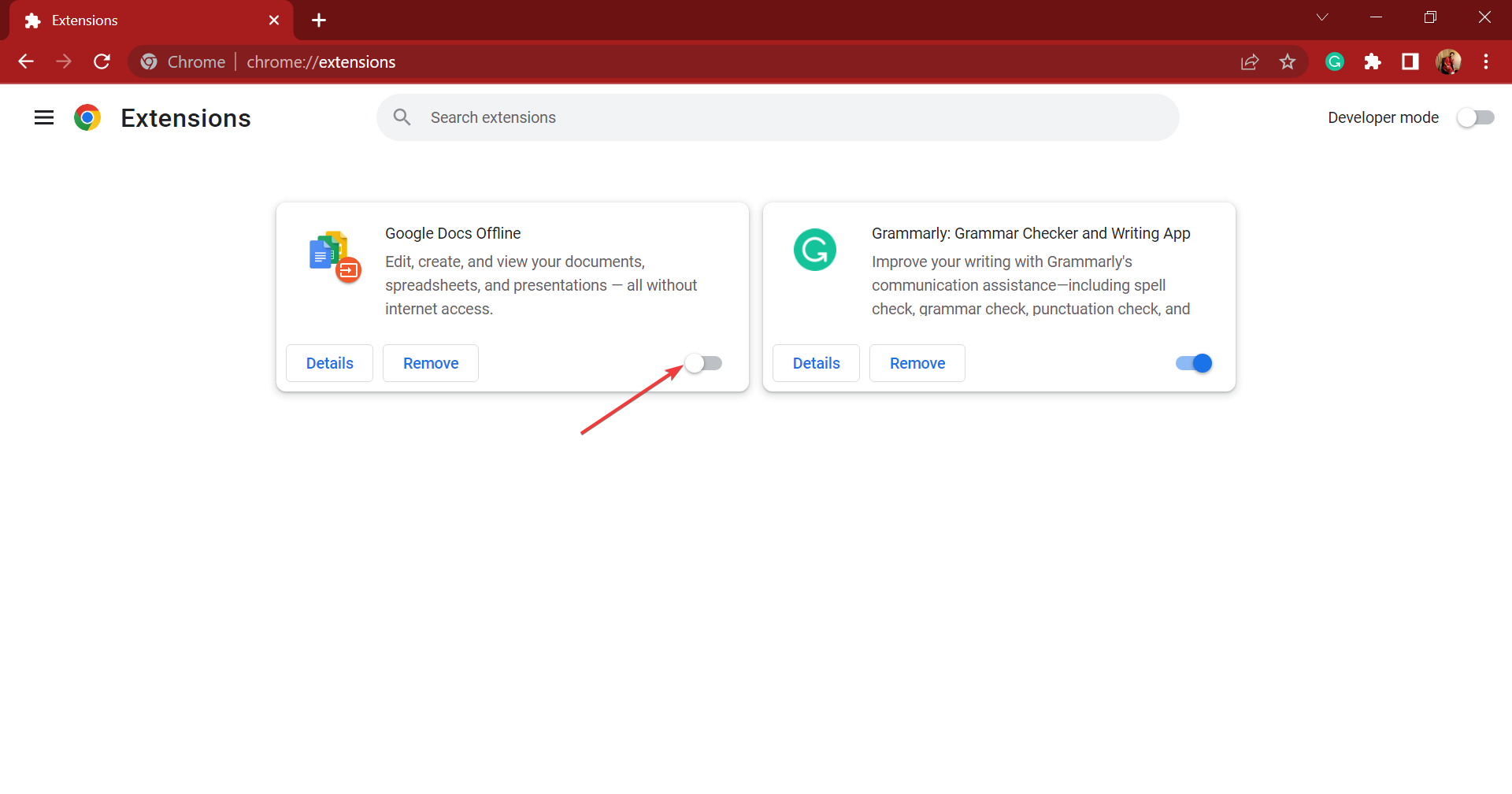
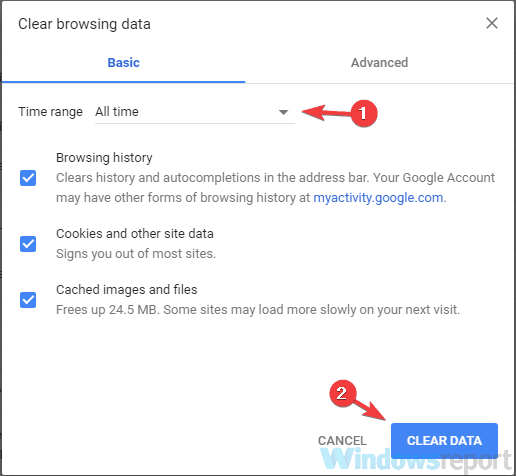



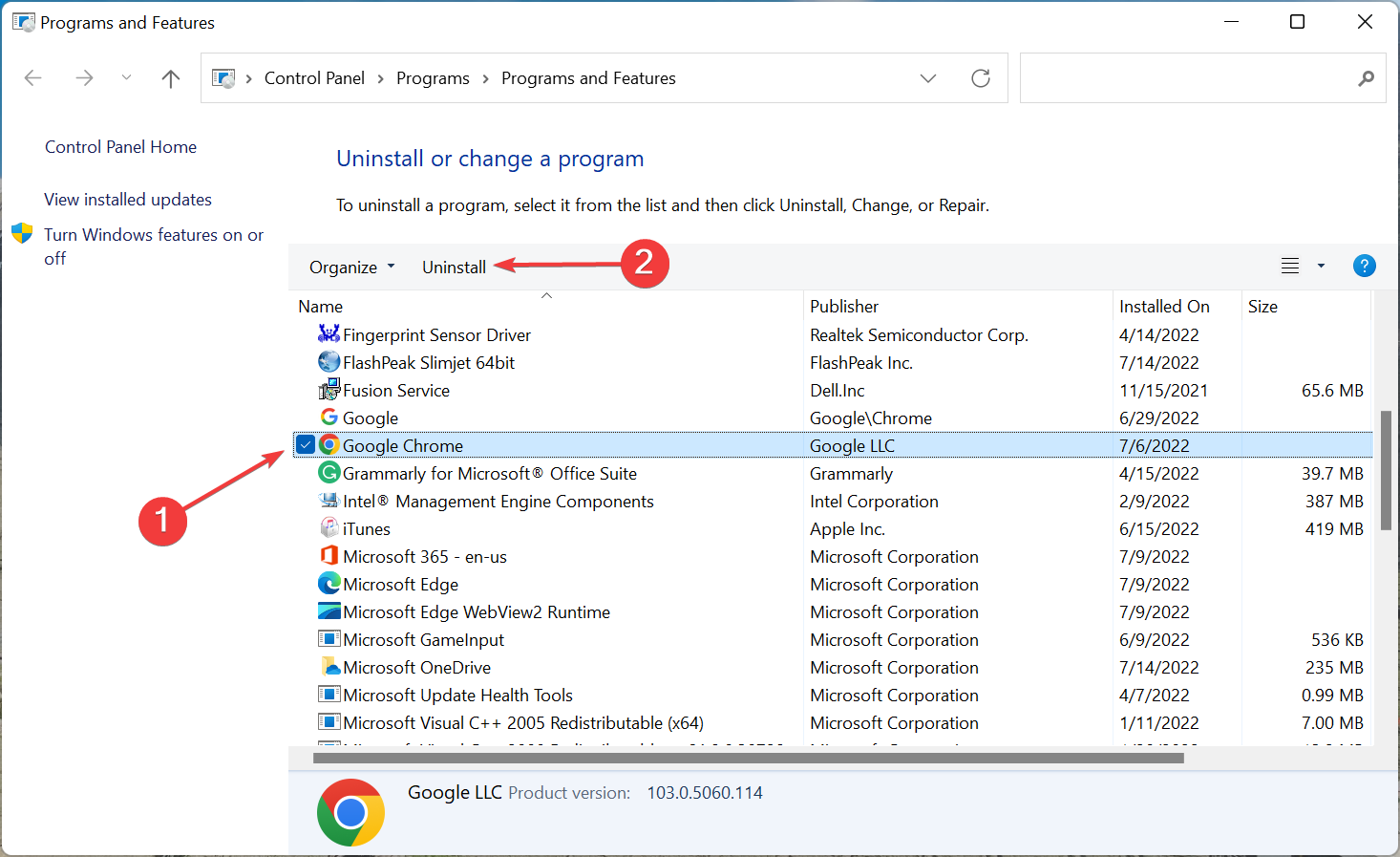
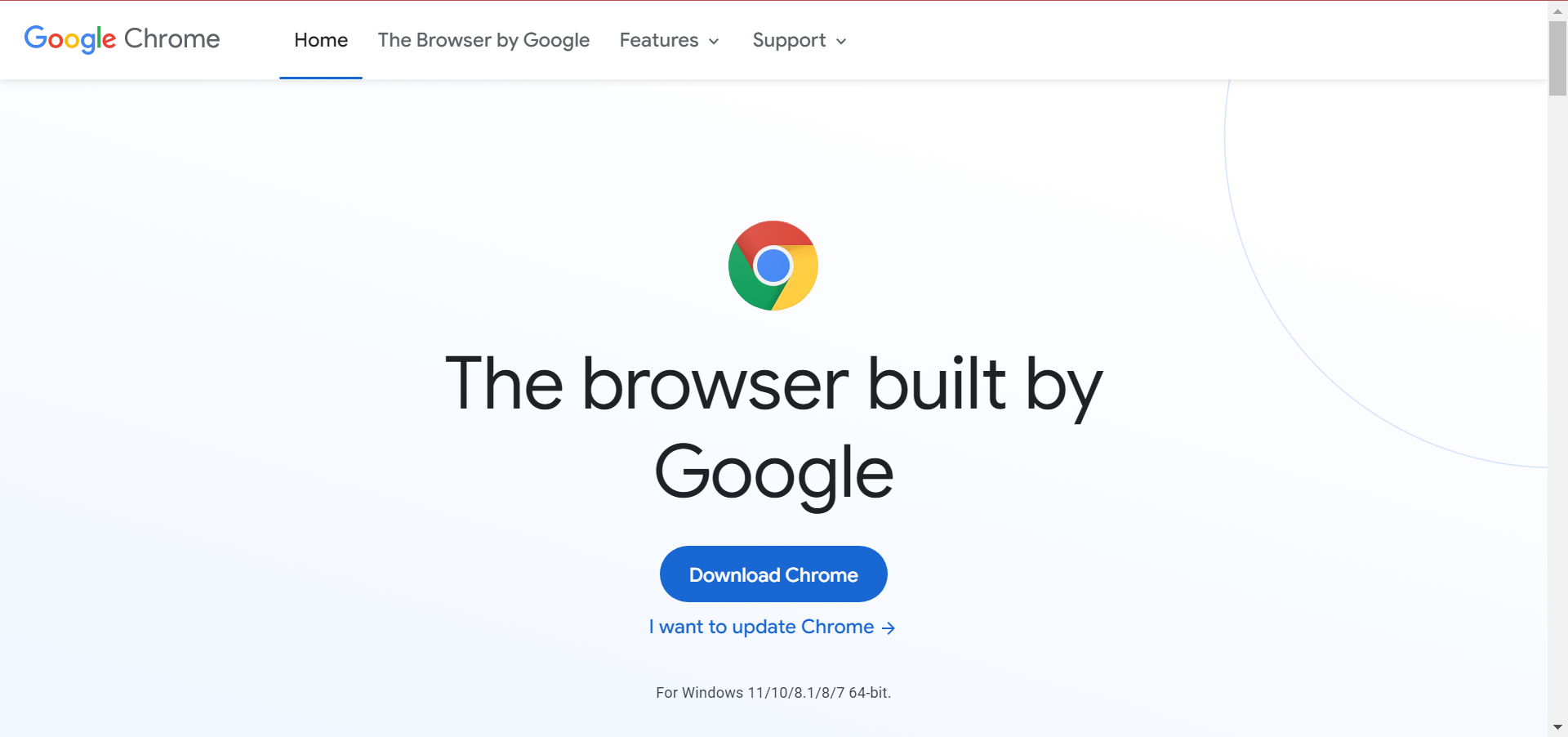




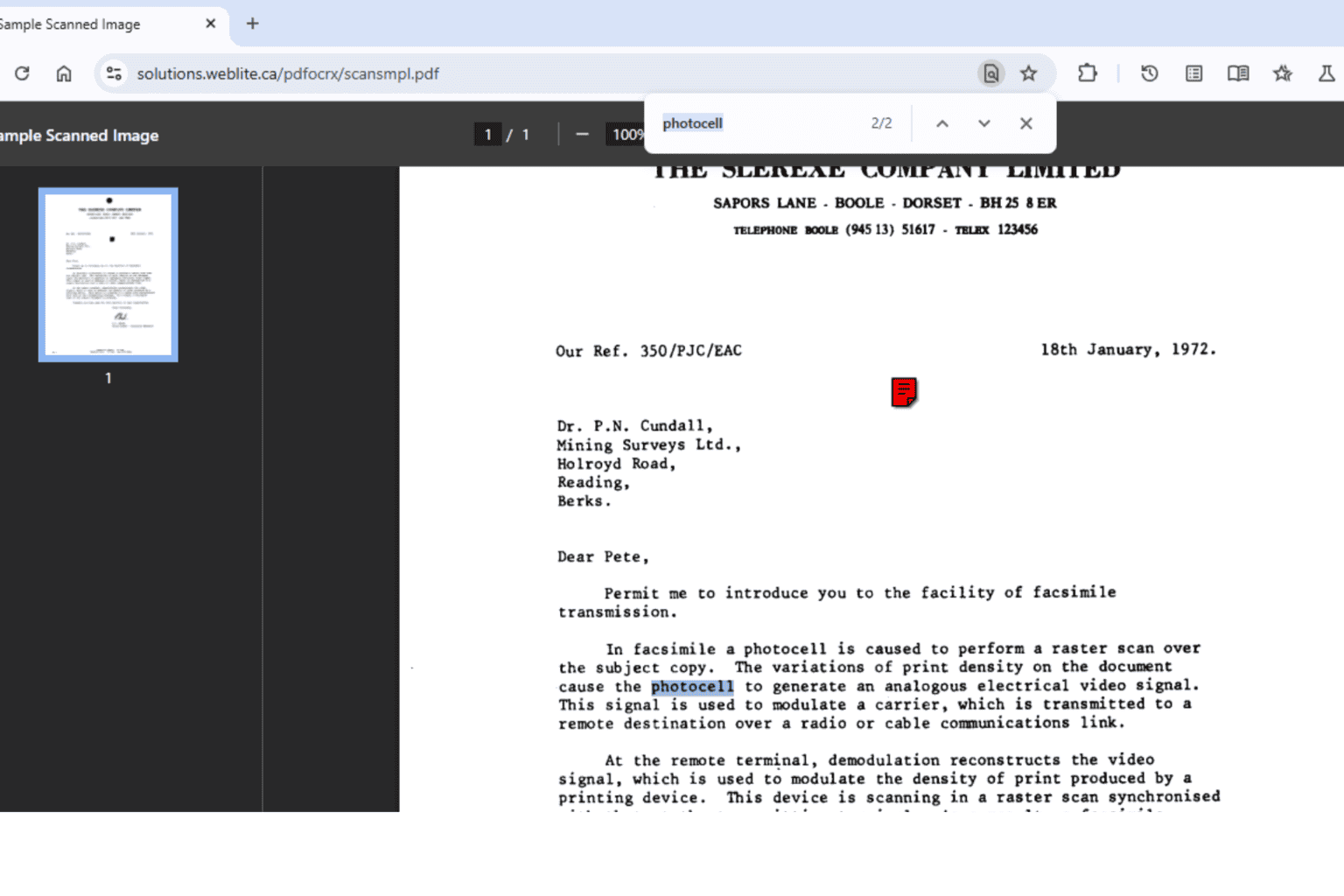

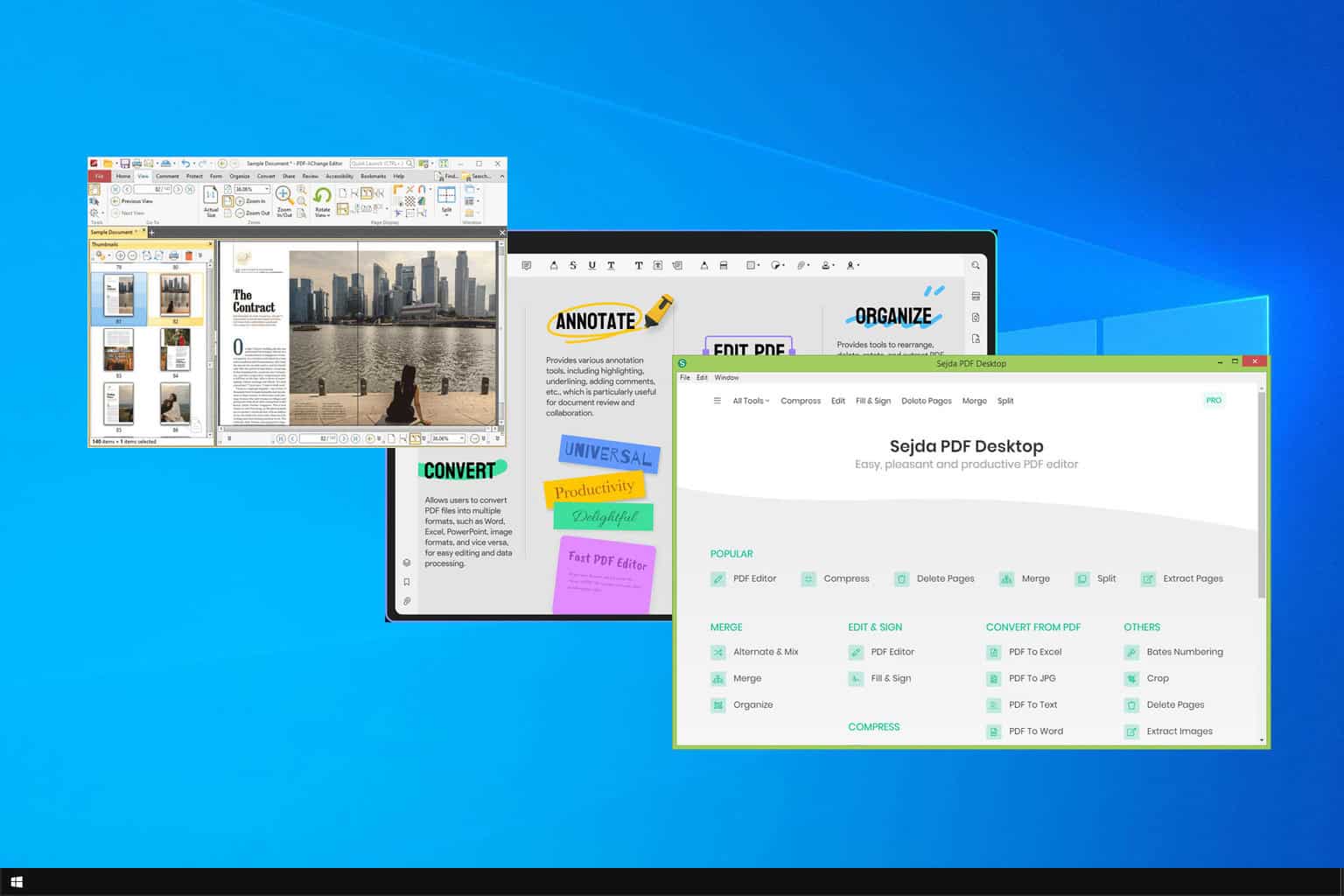
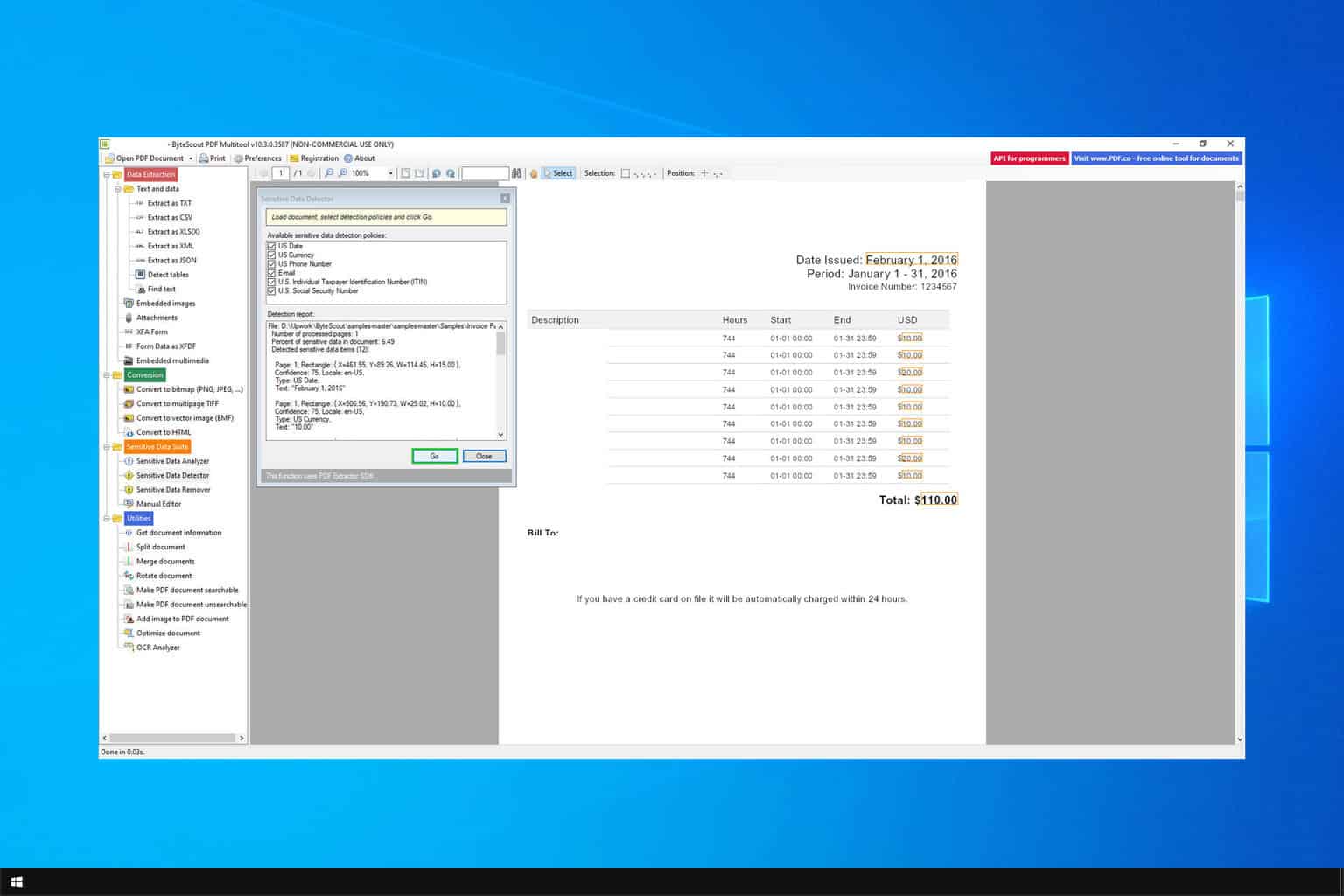
User forum
0 messages