¿Cómo Mantener mi Estado Activo en Outlook? [Verde]
5 min. read
Updated on
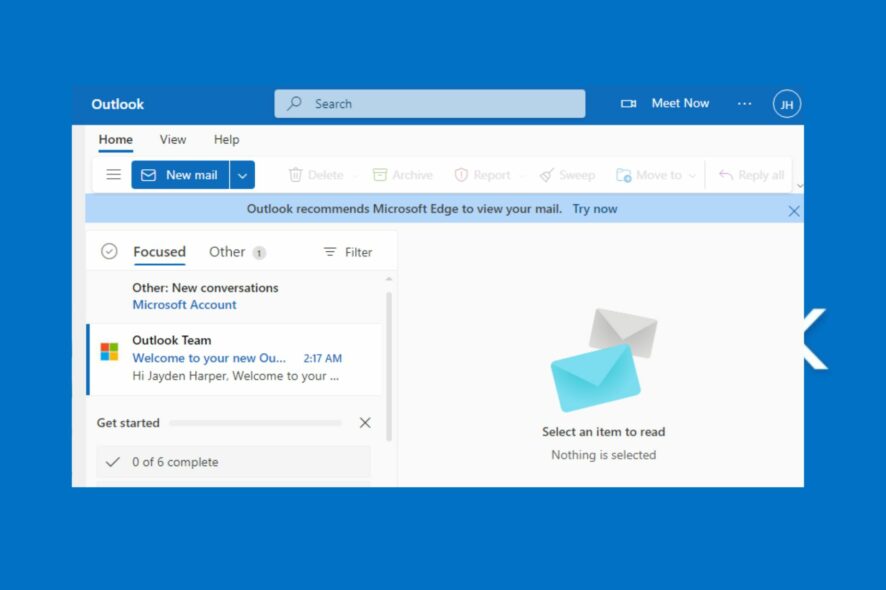
Microsoft Outlook es una plataforma que reúne todas tus cuentas de correo electrónico y calendarios en un lugar conveniente. Sin embargo, utiliza la función de estado para indicar si estás activo en la plataforma o no.
Por lo tanto, saber cómo mantener activo estado de Outlook en la configuración de estado de Outlook puede ayudarte a trabajar mejor.
¿Por qué mi estado de Outlook muestra que no estoy activo o ausente?
Pueden haber varios factores responsables de que tu estado muestre que estás no estás activo en Outlook o de que el estado en Outlook no se muestre. Esto puede deberse a problemas con la configuración de la aplicación Outlook o con la configuración de pantalla de tu PC.
Algunos factores que pueden hacer que el estado de Outlook muestre que estás ausente son:
- El PC ha estado inactivo durante mucho tiempo: La razón más común para que tu estado en Outlook muestre que estás ausente es que no has usado tu PC durante un tiempo, lo que cambia el estado en vivo de la aplicación.
- Problemas de conexión a Internet: Si tu conexión de red no es estable o hay congestión en la red, la aplicación puede cerrar tu sesión, mostrando que estás ausente.
- Cliente Microsoft Outlook desactualizado: Ejecutar una versión desactualizada de Outlook en tu PC puede hacer que la aplicación funcione mal. Además, puede dejar tus ajustes de la cuenta de Outlook desactualizados.
La razón por la que el estado de Outlook muestra que estás ausente puede variar en diferentes dispositivos. Sin embargo, esta guía te ayudará a entender cómo mantener activo tu estado en Outlook.
¿Cómo puedo mantener mi estado en Outlook siempre activo?
Intenta los siguientes pasos preliminares:
- Reinicia y vuelve a conectar tu enrutador para tener una conexión a Internet estable.
- Cierra y vuelve a abrir la aplicación Outlook.
- Reinicia Outlook en Modo Seguro para concentrar todos los recursos de la PC en él.
Si no has podido resolver el problema, sigue las soluciones a continuación:
1. Asegúrate de que tu PC no entre en modo de Suspensión
- Presiona el atajo de teclado de Windows + I para abrir la aplicación Configuración.
- Selecciona Sistema y luego da clic en Energía y batería.
- Ve a la ventana Energía, haz clic en la lista desplegable Pantalla y suspensión y luego configura cuánto tiempo debe estar encendida la computadora antes de entrar en el modo de suspensión
- Abre Microsoft Outlook y verifica si tu estado permanece como Activo.
Te recomendamos que establezcas un período más largo que cubra el tiempo que necesita para aparecer activo en Outlook. Si Windows entra en modo de suspensión muy rápido, entonces lee qué hacer aquí para solucionarlo.
2. Activa el estado en línea junto al nombre en Outlook:
- Abre Outlook en tu PC.
- Haz clic en Archivo, luego selecciona Opciones.
- Haz clic en Personas y luego marca la casilla Mostrar estado en línea junto al nombre.
Dado que la función de estado en Outlook requiere que Microsoft Teams esté instalado, configura Teams para que esté siempre activo.
3. Cambia manualmente el Estado en Teams
- Abre Microsoft Teams.
- Ve a la esquina superior derecha de la página, haz clic en el ícono de Perfil.
- En Estado de disponibilidad, haz clic en Disponible, que está marcado en verde.
- Selecciona la duración durante la cual quieres aparecer como Disponible.
Cambiar manualmente tu Estado de Disponibilidad en Teams te permite estar activo en Office para otros usuarios. Debería reflejarse en Outlook como que estás activo, tal como lo estás en Teams.
Consulta nuestra guía sobre qué hacer si el estado de Microsoft Teams se queda en Fuera de la oficina.
4. Realiza una Reunión Privada
- Abre la aplicación Microsoft Outlook.
- Cambia a la vista de Calendario y haz clic en el botón de Reunirse Ahora.
- Ingresa la información para crear una reunión y haz clic en Iniciar llamada.
Realizar una reunión privada en Outlook te permite permanecer activo al mantener tu estado ocupado en Outlook con la reunión simulada.
Sin embargo, puedes aprender a cómo verificar quién asiste a una reunión en Outlook aquí si organizaste una reunión adecuada.
Puede resultarle beneficioso consultar nuestra guía sobre cómo corregir errores de desconexión del cliente Outlook en caso de que encuentres algún problema.
Además, muchos de nuestros lectores se quejan de que no pueden descargar correos electrónicos en Microsoft Outlook. Por lo tanto, esta guía te ayudará a solucionar este problema.
En resumen, esta guía te proporciona los ajustes necesarios para aprender cómo mantener activo tu estado en Outlook. Si tienes más preguntas o sugerencias, no dudes en dejarlas en los comentarios.


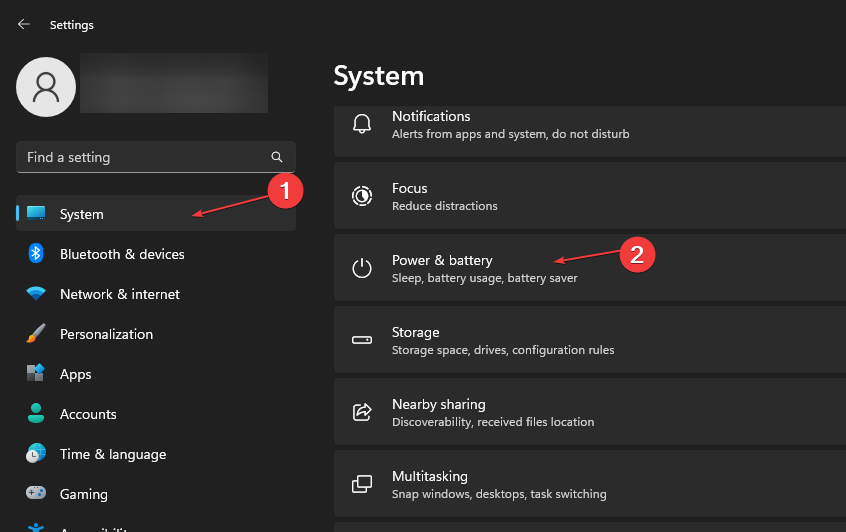
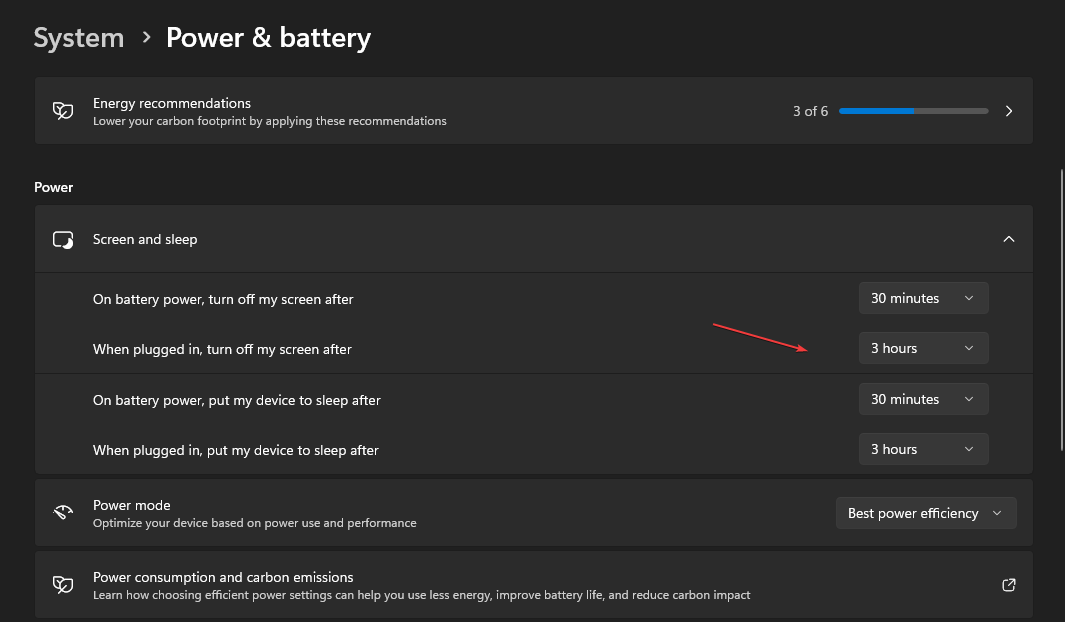
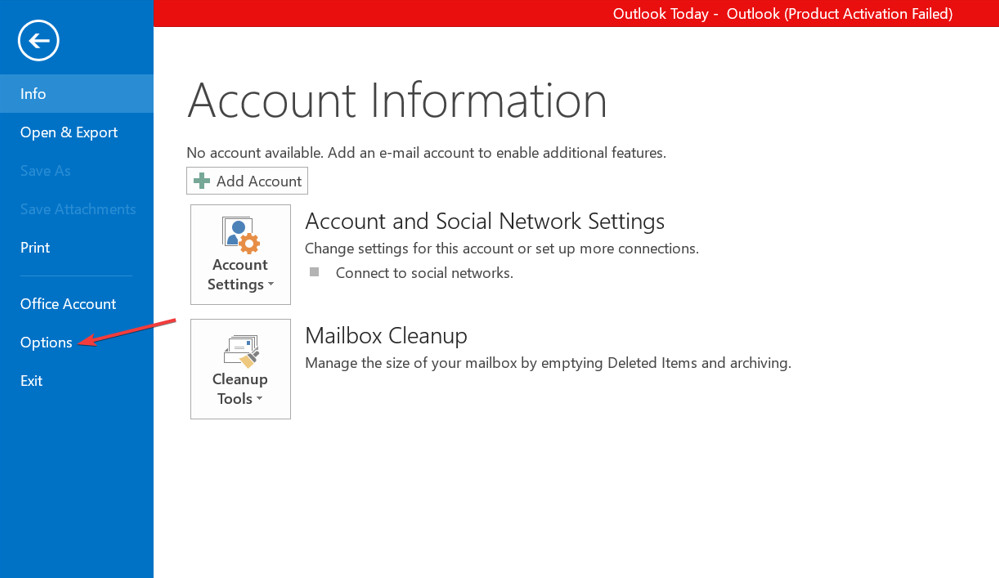

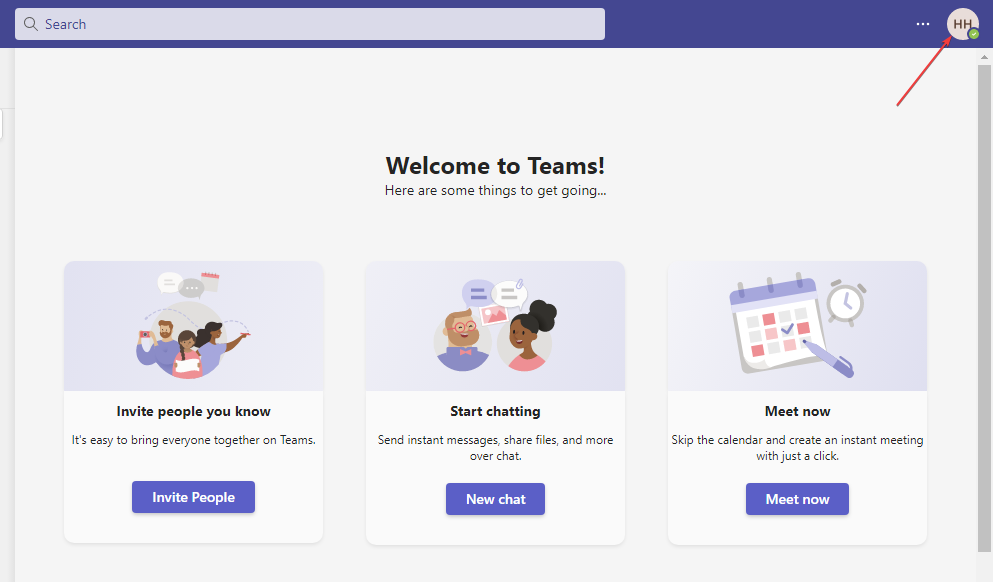
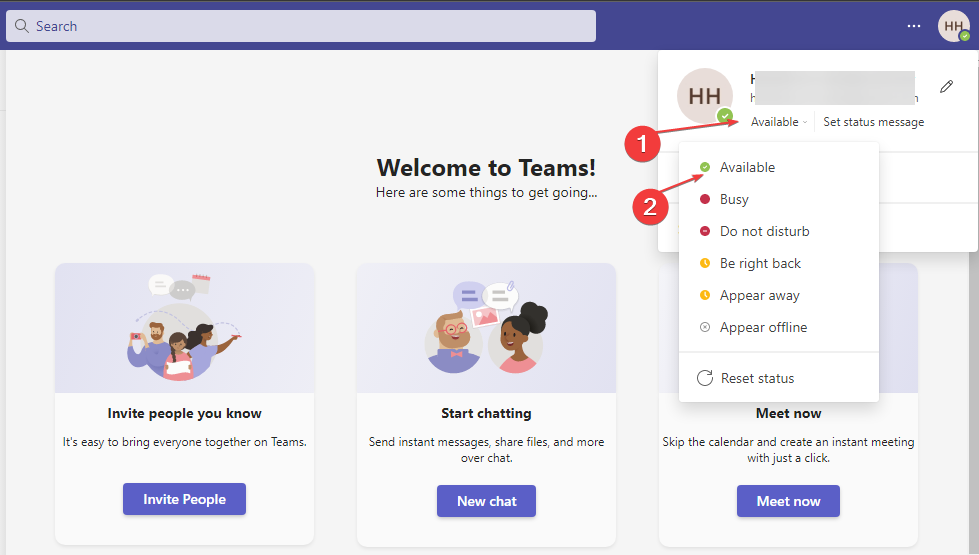
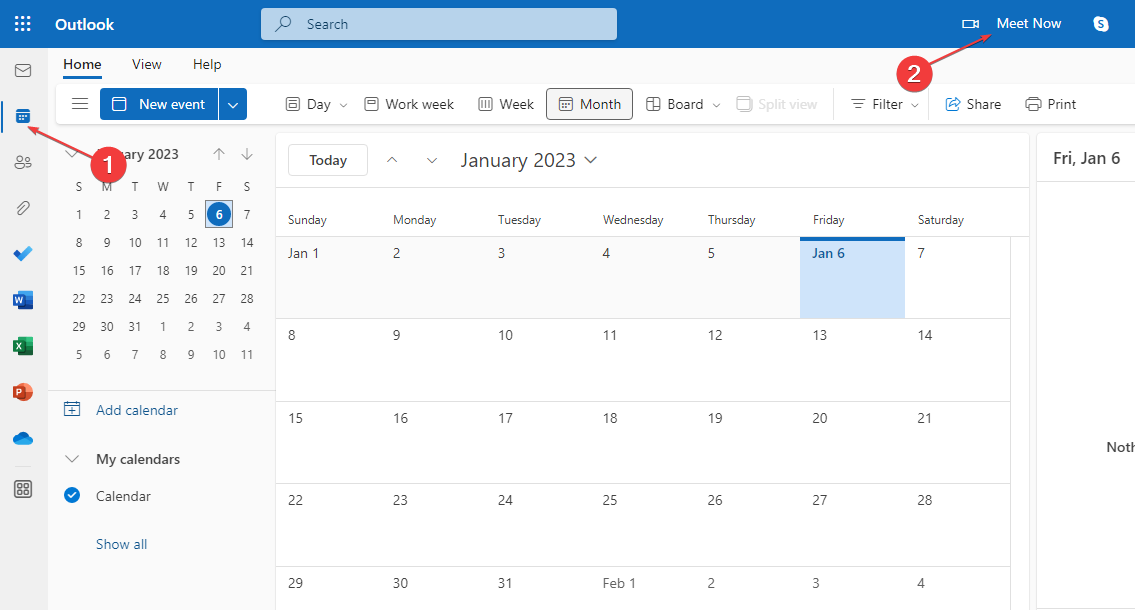
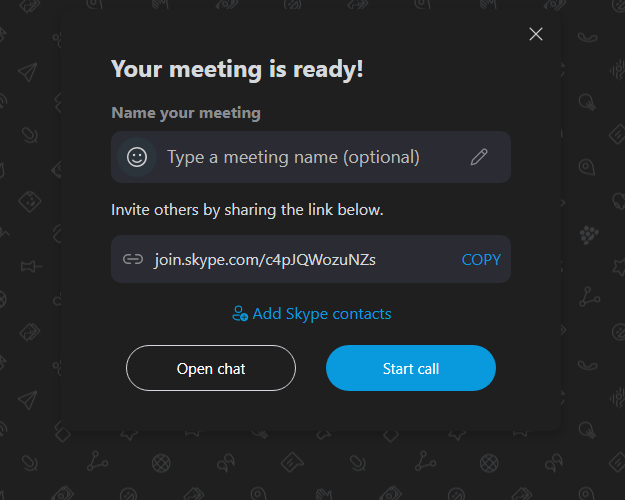
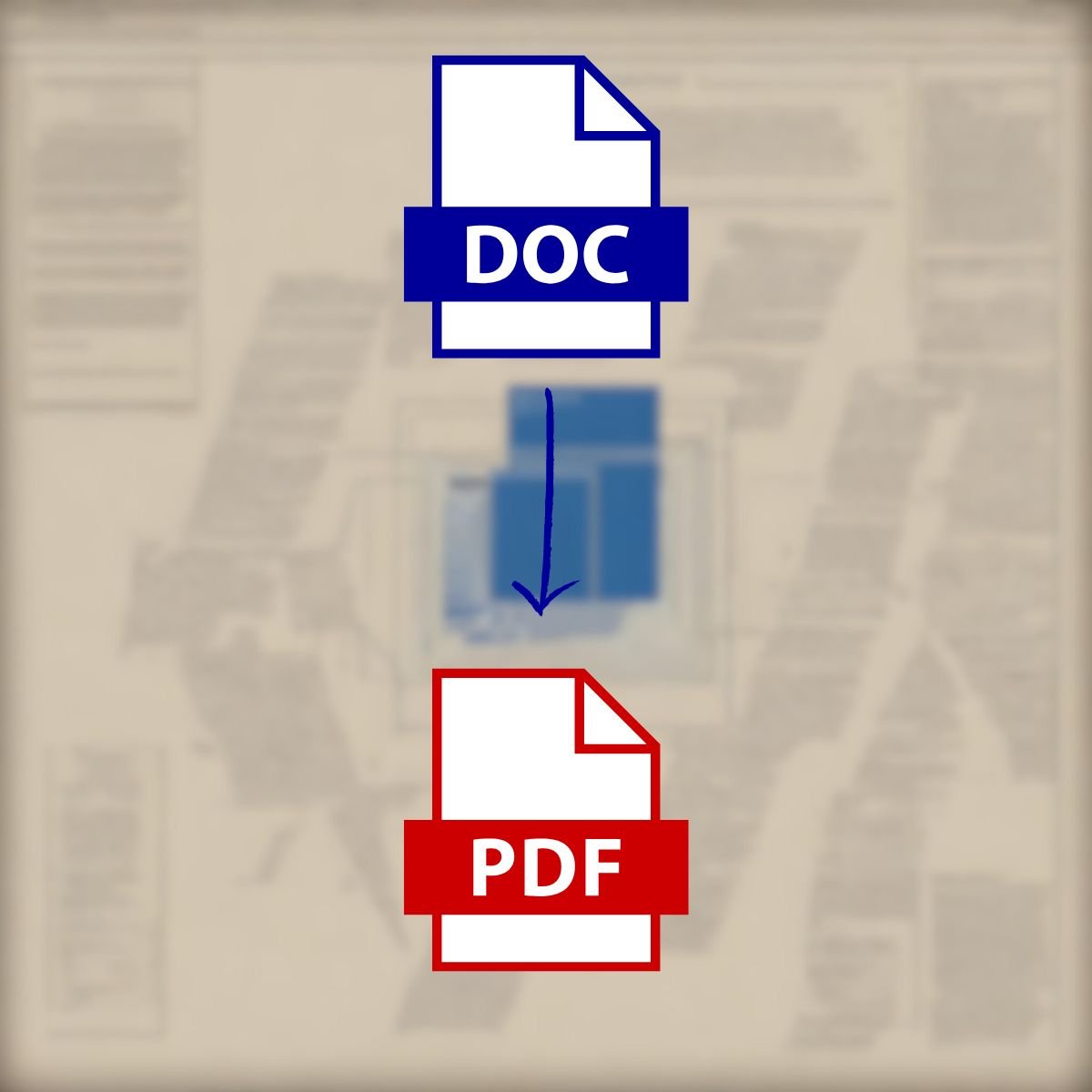


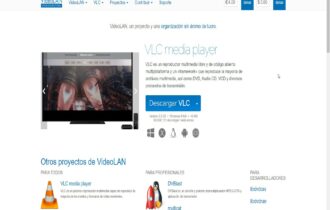
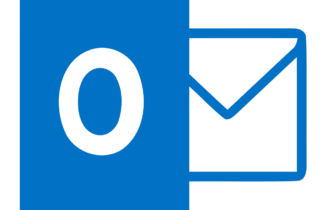
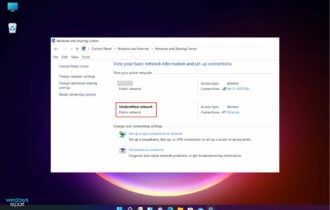
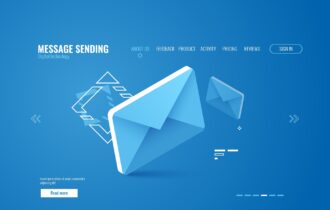
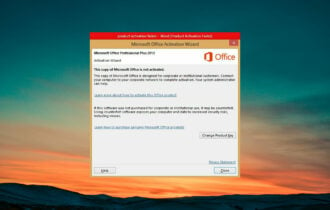
User forum
0 messages