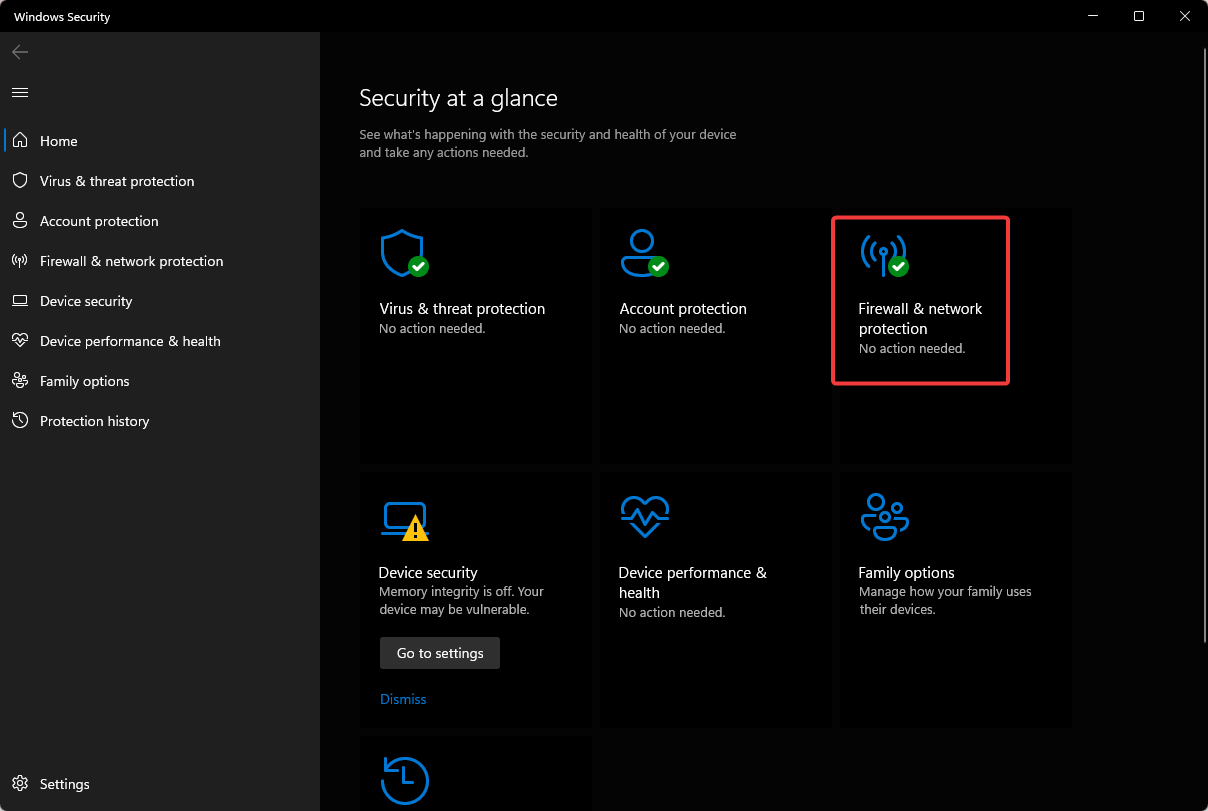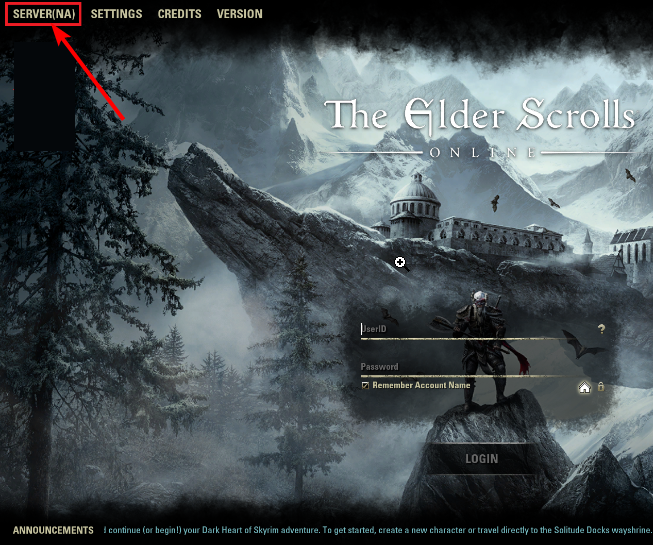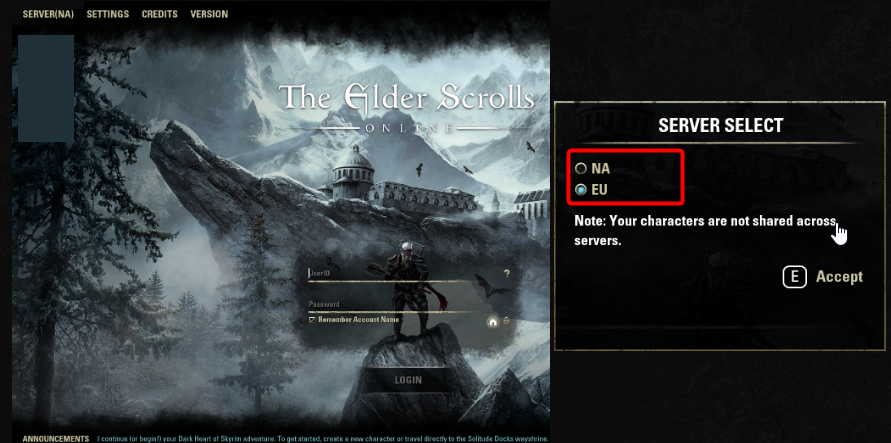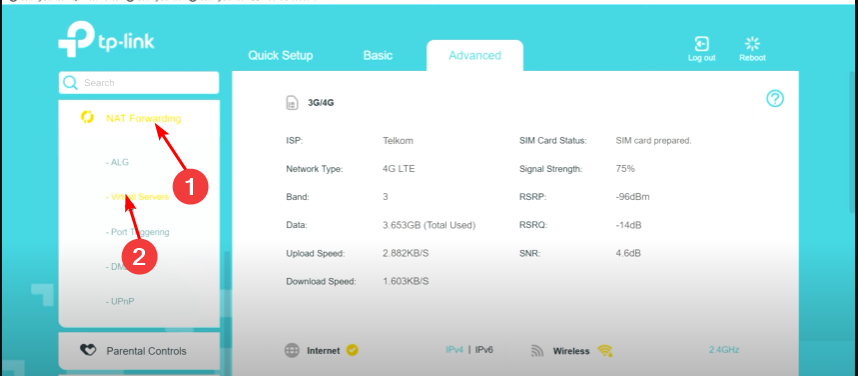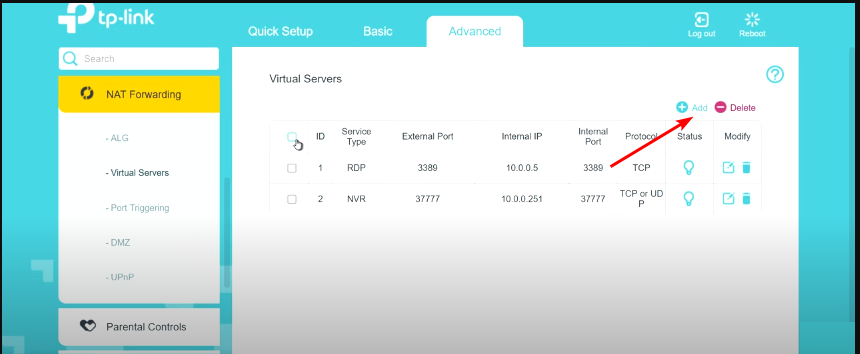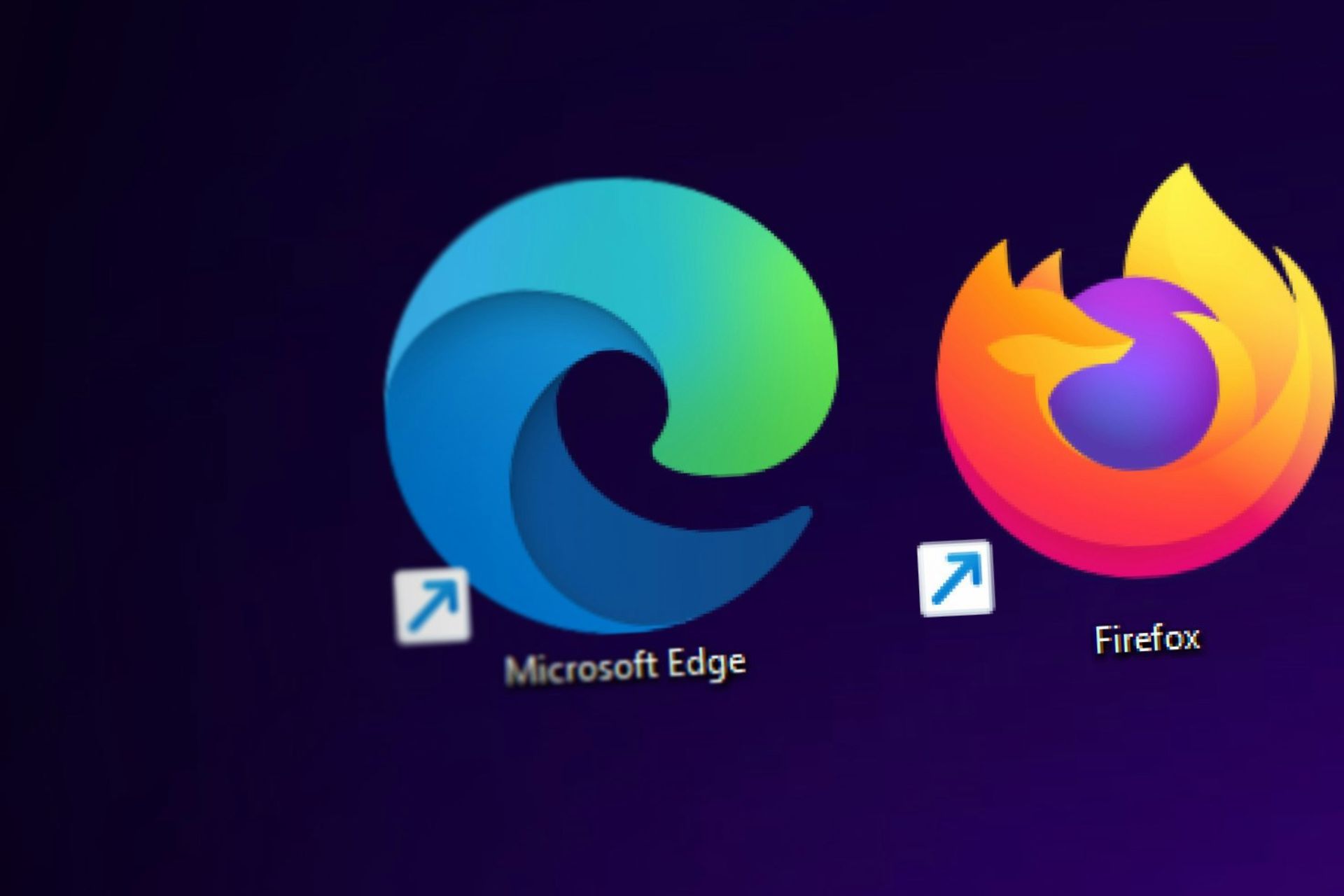ESO Error Code 200: How to Fix This Authentication Issue
Your firewall may be the cause of your login issues
5 min. read
Updated on
Read our disclosure page to find out how can you help Windows Report sustain the editorial team Read more
Key notes
- If you are logging into your ESO server but are unsuccessful, it may be due to an error with the login process or a temporary outage with the internet connection.
- You can try resetting your Internet connection or restarting your computer to see if this resolves the issue.
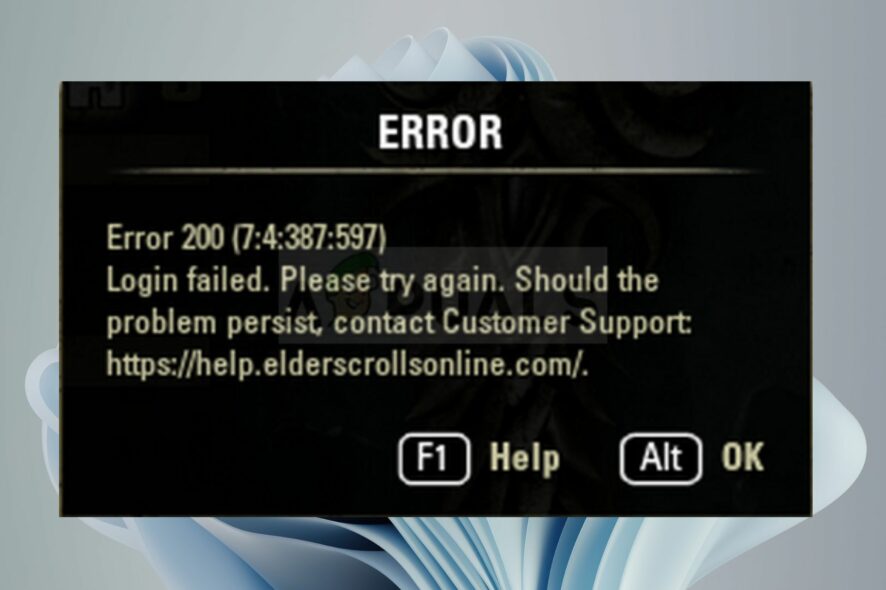
The error code 200 is the most common error code that is seen on the login screen of ESO. If you’re logging in for the first time, you may be unable to reach one of the game’s mega servers. This issue can occur when the gamer tries to log in but is locked out.
The game client may be trying to connect to one of the mega servers, but your connection is not fast enough to keep up with the game’s speed. There may also be other issues that we look at in detail and explore possible solutions below.
Why won’t ESO let me log in?
There are many reasons why you might be seeing this error message, but the most common are:
- Your firewall is blocking your access to the game – If you are experiencing problems logging in to ESO, it is possible that you have a firewall or other program blocking your access.
- Change of servers – If you are trying to play on a different region or server than the one that you purchased the game from, you may be locked out.
- Your internet connection is down or limited – There may be a temporary slowdown in your internet connection. Sometimes this happens when the game has trouble loading new data or if you’ve been playing for a long time.
- System requirements – It’s also possible that you are using an old or faulty computer that does not meet ESO’s system requirements.
- Server overload – At times, it has nothing to do with you. The ESO unexpected internal error is usually because of downtime, which should be resolved in no time.
- Your ESO account has been banned – If you’ve breached any of the Terms and conditions for using ESO, you may get this error too.
How do I fix Error 200 in ESO?
Ensure you perform the following preliminary steps first as they could solve your issue without you having to go through the slightly technical solutions:
- Check the server status to see if the game is working.
- Wait a few minutes, then try again. If the number of players on a specific server has reached its limit, players from other servers will not be able to connect to that server until it has been freed up.
- Ensure you have selected the correct server from the list of available servers when logging in for the first time after installing ESO Client.
- Check your internet connection and ensure it is working.
- Ensure your copy of Windows and ESO are both up-to-date to rid of any compatibility issues.
- Run a malware scan on your PC.
- Exit and restart Steam, then try logging in again.
1. Allow the game through the firewall
- Hit the Windows key, type Windows Security in the search bar, and click Open.
- Click on Firewall & network protection.
- Select Allow an app through firewall.
- In the drop-down menu, check ESO then click OK to save changes.
2. Switch Megaservers
- Launch the ESO Launcher and select the SERVER option at the top left corner of the login page.
- When prompted, select a server to connect to (EU or NA).
- Wait for the process to complete with an announcement indicating the server change before logging in.
3. Open router/modem ports
- Hit the Windows key, type cmd in the search bar and click Run as administrator.
- Type ipconfig/all and hit Enter.
- Take note of the IPV4 address, copy and paste it on a new tab in your browser. This will take you to your router’s login page.
- Enter your login credentials. (The router for this step is TP-Link).
- Click on NAT Forwarding then select Virtual servers.
- A list of virtual servers will appear. Click on the Add icon.
- Now proceed to open the following ports:
TCP / UDP Ports 24100 through 24131
TCP / UDP Ports 24300 through 24331
TCP / UDP Ports 24500 through 24507
TCP Port 80
TCP Port 433
While some programs may use specific ports, opening up ports on your routers is an easy way for hackers to get into a network and steal sensitive data from within.
This is because anyone with access to those ports could gain access to your internal network by simply connecting directly to them. In addition, opening up additional port ranges on your router may result in some devices becoming nonfunctional or unstable.
If all else fails and the ESO error 200 has not been resolved, try using a VPN and see whether this fixes the issue.
Although ESO is not geo-restricted, using a VPN can help improve the overall performance of the game in terms of speed and connectivity. To that effect, we have an awesome recommendation of VPNs perfect for ESO.
Feel free to contact Customer Service for assistance, especially if you have tried all recommended fixes.
Let us know if you have been able to log in after trying out these steps in the comment section below.