Exe Files not Opening on Windows 7: How to Force Open Them
Tested and proven solutions to run exe files on your PC again
4 min. read
Updated on
Read our disclosure page to find out how can you help Windows Report sustain the editorial team. Read more
Key notes
- Many users complained that they couldn’t run .exe files recently downloaded or extracted on their Windows 7 PCs.
- If the exe files do not open on your PC, the first action is resetting your PC registry to default.
- You should perform a deep scan of your system to look for malware using dedicated antivirus software.
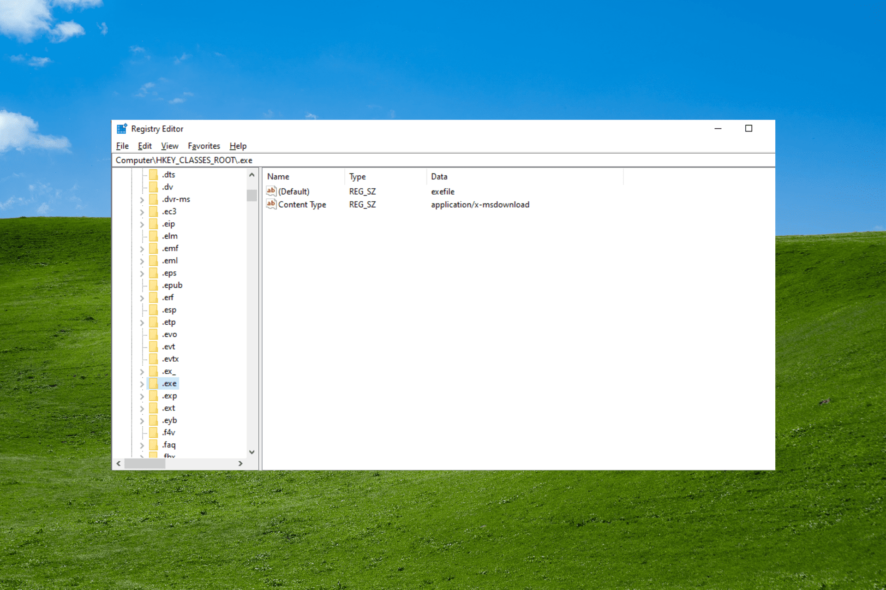
Exe files are essential documents that are used to make changes to your PC. However, some users complain that these exe files are not opening on Windows 7.
This can be a significant problem, but there are different ways to fix it. Keep reading this article to discover the best solutions to solve this problem.
Why are my exe files not opening?
The possible causes of the exe files not opening on Windows 7 issue are within a close circle. Below are the two known ones:
- Modified registry setting: If Exe files are not working on your Windows 7 PC, it is usually due to modifications made to your registry. The solution here is to reset your registry to default.
- Presence of malware: Another factor that can cause this issue is the activity of malware. Viruses can modify your registry without you noticing. The quickest and most effective fix for this is to scan for malware using one of the best antivirus software.
What to do if I’m unable to open any program in Windows 7
1. Reset registry to default
- Press the Windows key+ R, enter regedit, and click OK.
- Navigate to the path below in the left pane:
HKEY_CLASSES_ROOT\.exe - Now, right-click the (Default) option in the right pane and choose Modify.
- Change the Value data to exefile and click OK.
- Now, navigate to the path below in the left pane and double-click (Default) in the right pane:
HKEY_CLASSES_ROOT\.exefile - Change the Value data to “%1” %* and click OK.
- From here, navigate to the following key in the left pane:
HKEY_CLASSES_ROOT\exefile\shell\open\ - Double-click on (Default) in the right pane and set its Value data to “%1” %*.
- Finally, click OK to save the changes and exit the Registry Editor.
If, at any time, exe files are not opening on Windows 7, the first line of action is to reset your PC’s registry to default. This is because a .exe file that fails to open is associated with a particular registry setting.
To reset the registry to default, follow the step-by-step guidelines above. If these steps are followed correctly, your .exe files should now open fine without any problems.
2. Scan your system for malware
- Press the Windows key, type Microsoft Security Essentials, and then press Enter.
- Now, select Full under Scan options.
- Finally, click the Scan now button.
If you can’t open exe or any files on your Windows 7 computer, it might be due to the activities of viruses. Using Microsoft Security Essentials should detect and eliminate the virus.
However, malware is evolving increasingly, and antivirus tools are keeping up, constantly updating their libraries to recognize as many new threats as possible.
To stand a great chance against this malware, you need to use one of the best antiviruses in ESET NOD32. This software employs the best modern practices and takes a no-nonsense stand against viruses.
Also, it does not just offer offline security but also protects you online. So ESET NOD32 might be all you need to eliminate even the most stubborn malware on your PC.
3. Restore file association for .exe files
- Download this .reg file.
- Once the file is downloaded, double-click it.
- Now, click Yes when the confirmation dialog appears.
If you recently changed something in your registry before noticing that exe files are not opening on Windows 7, the alterations might cause the issue.
Running the file above should fix the exe file association on your Windows 7 PC and reset your registry. This should fix the issue for good.
That’s about it. You now have everything needed to make your exe files work again on your PC. All you need to do is to follow the steps carefully, and things should be back to normal.
If you are facing other issues, like the action cannot be completed because the file is open prompt, check our detailed guide to fix it quickly.
Feel free to let us know the solution that helped you fix this issue in the comments below.
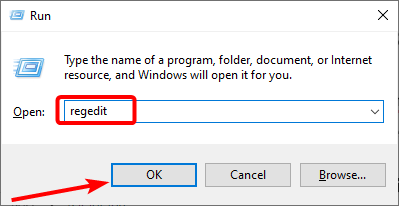
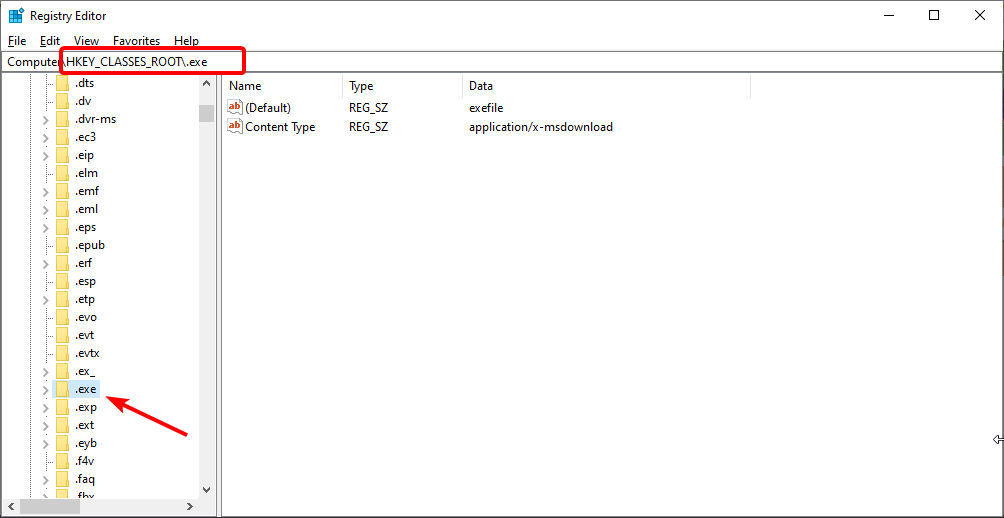
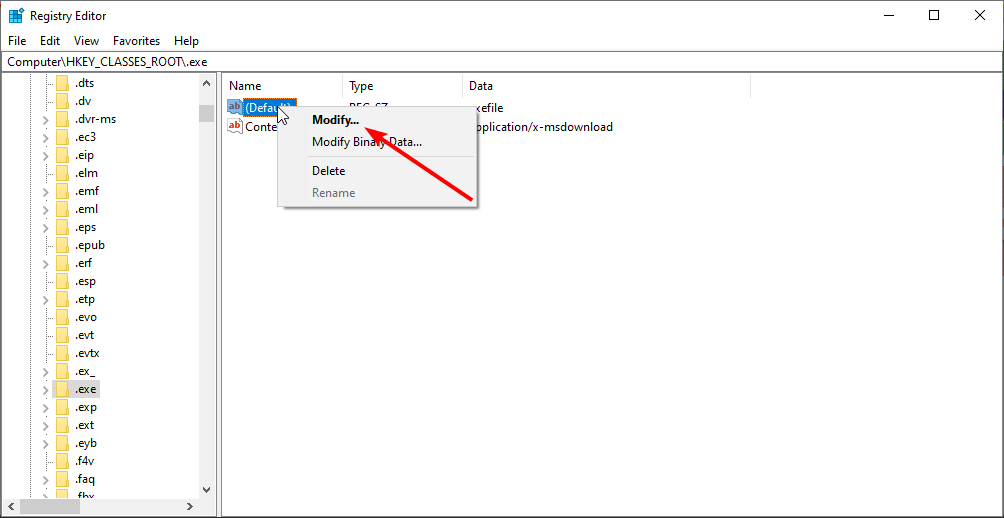
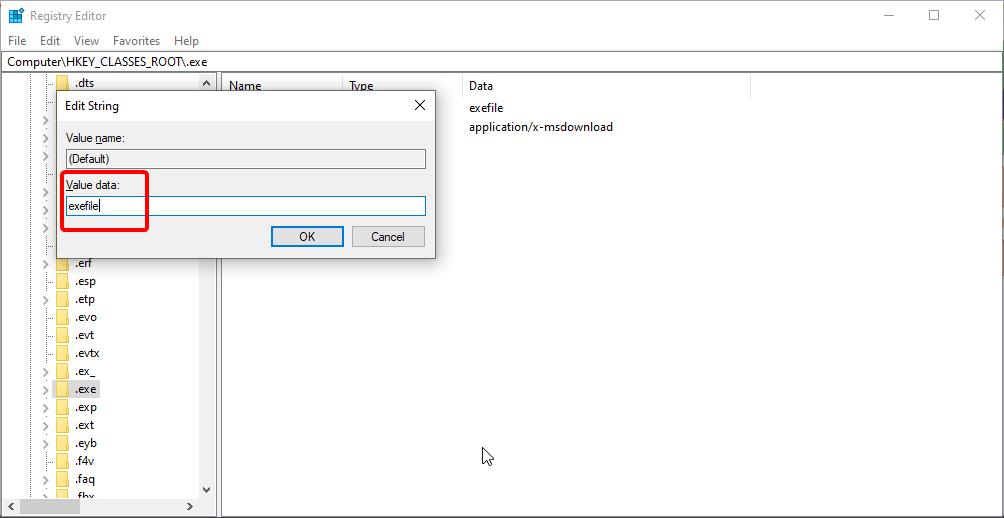
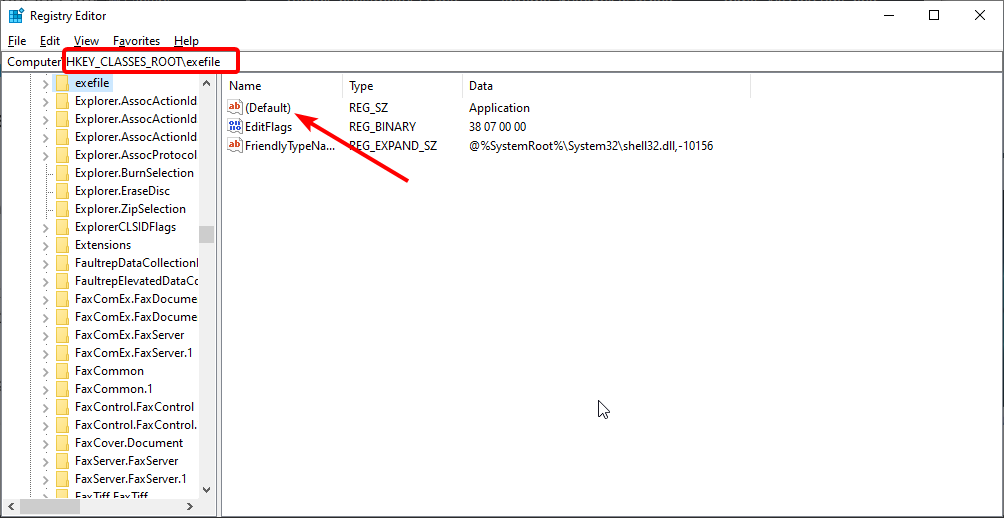
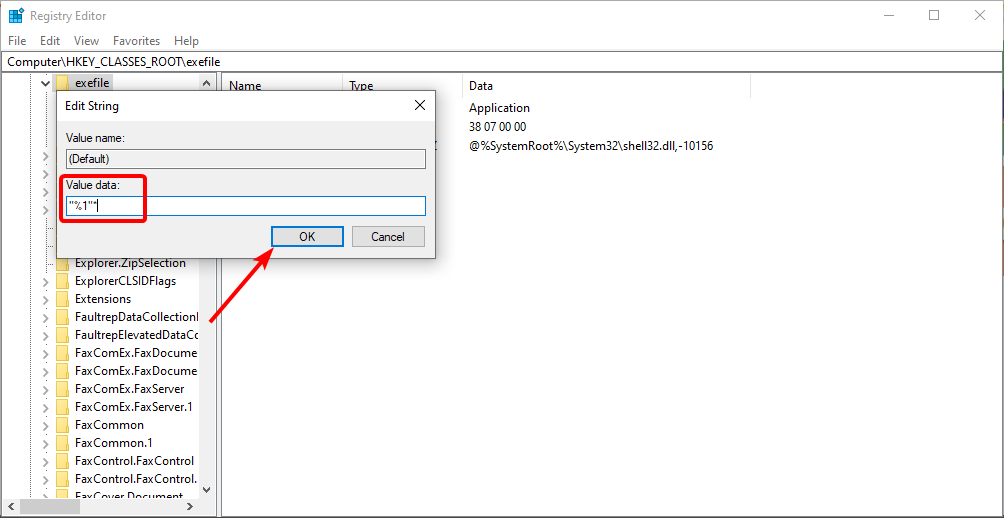
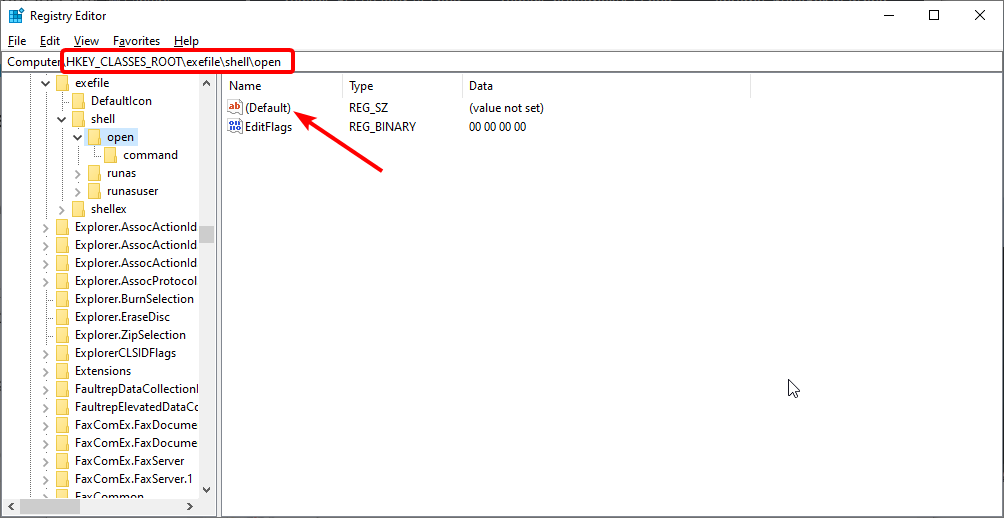
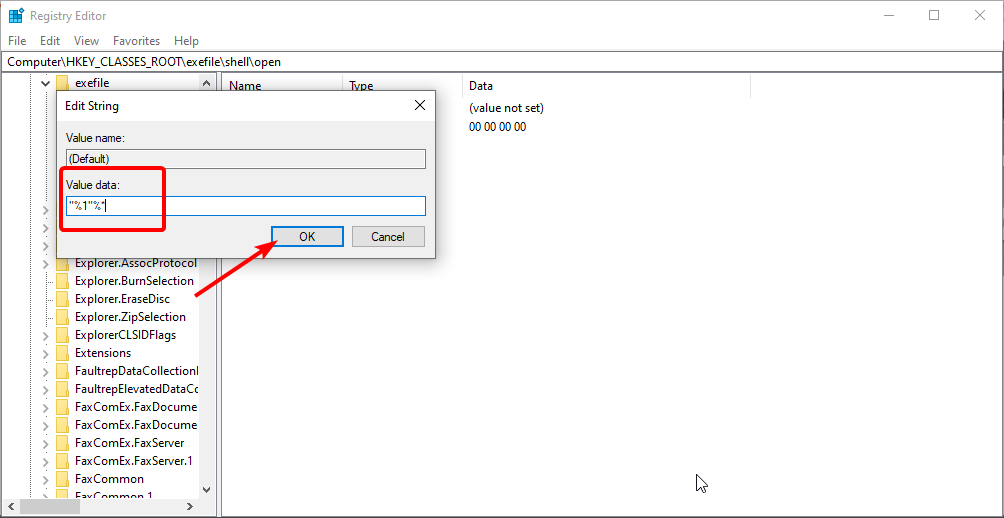
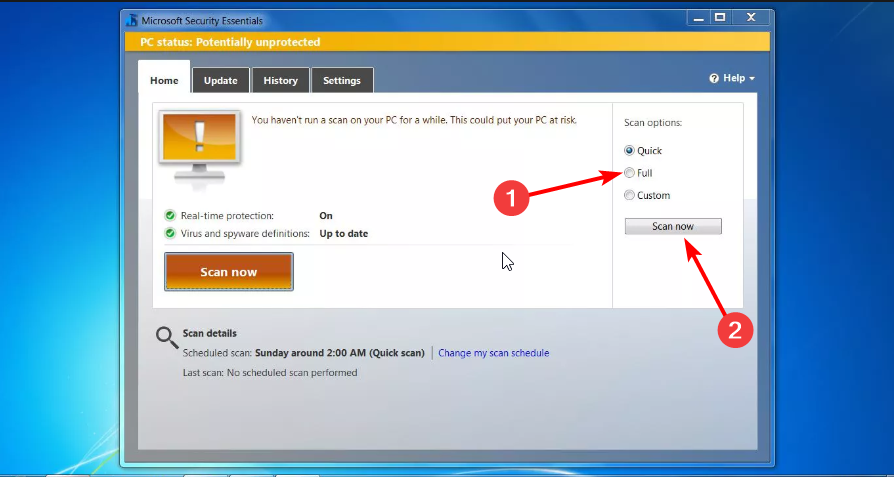
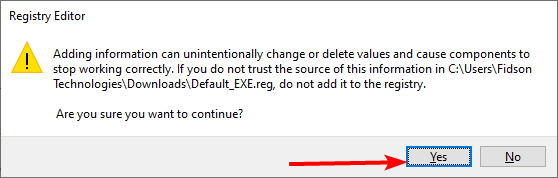




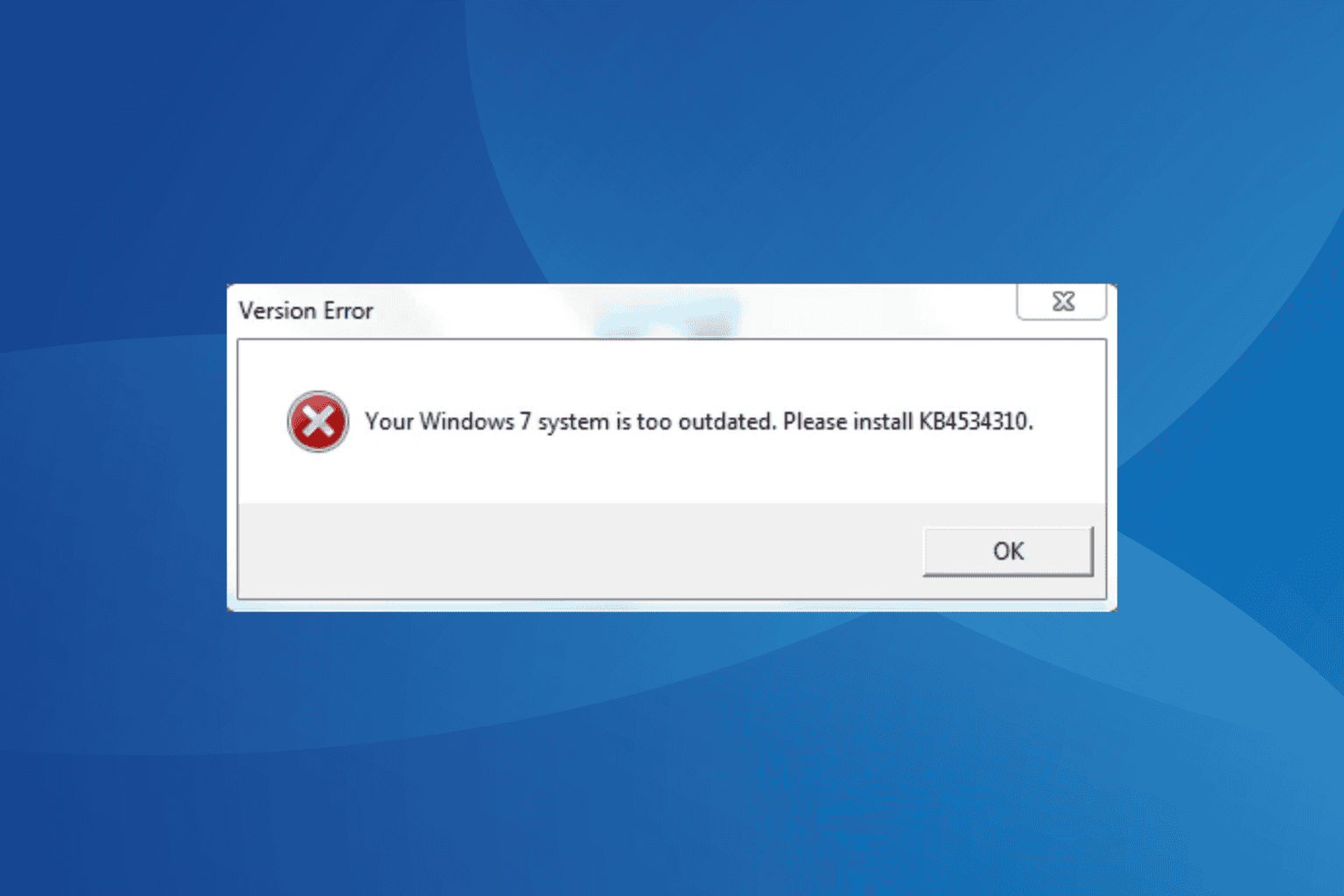
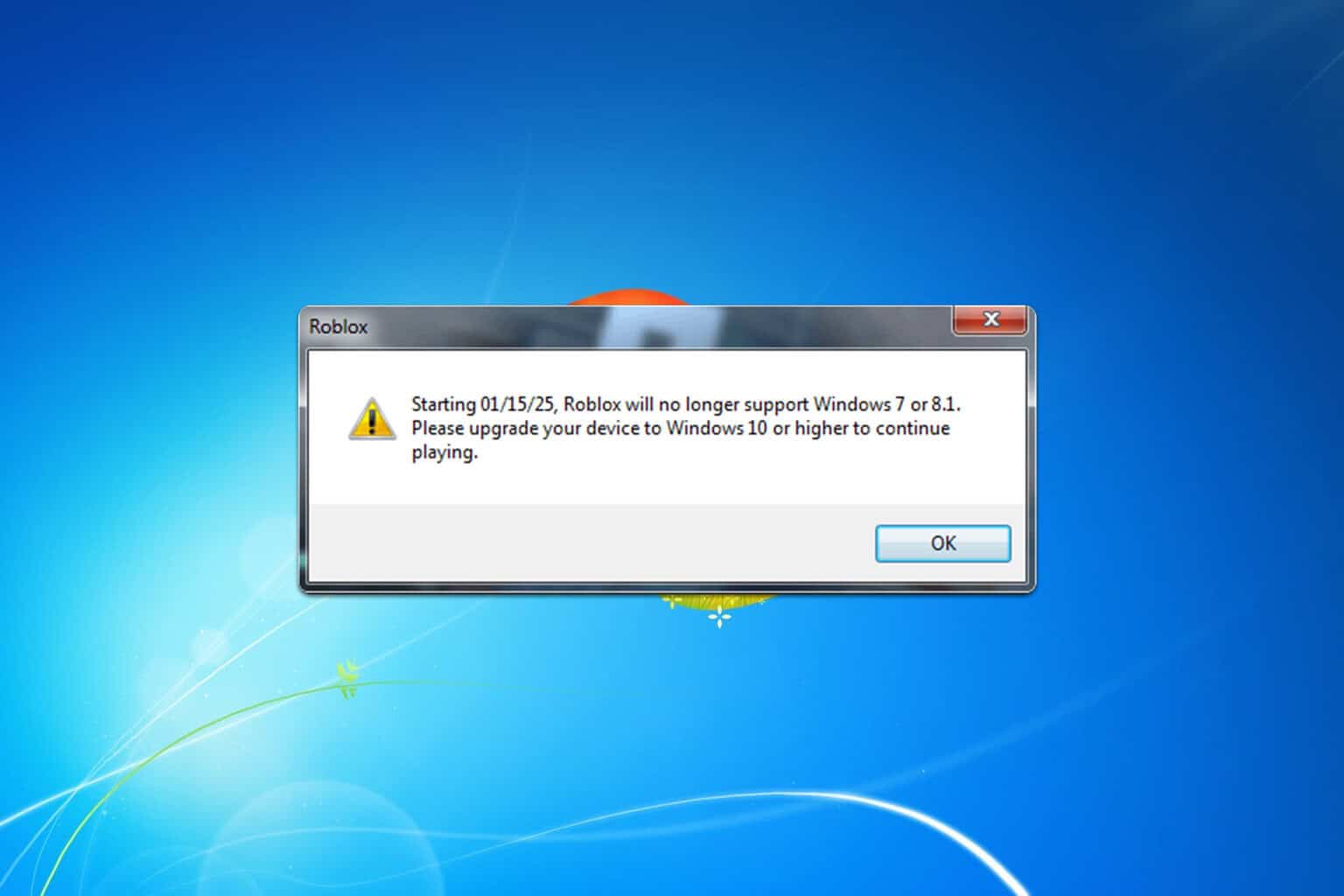
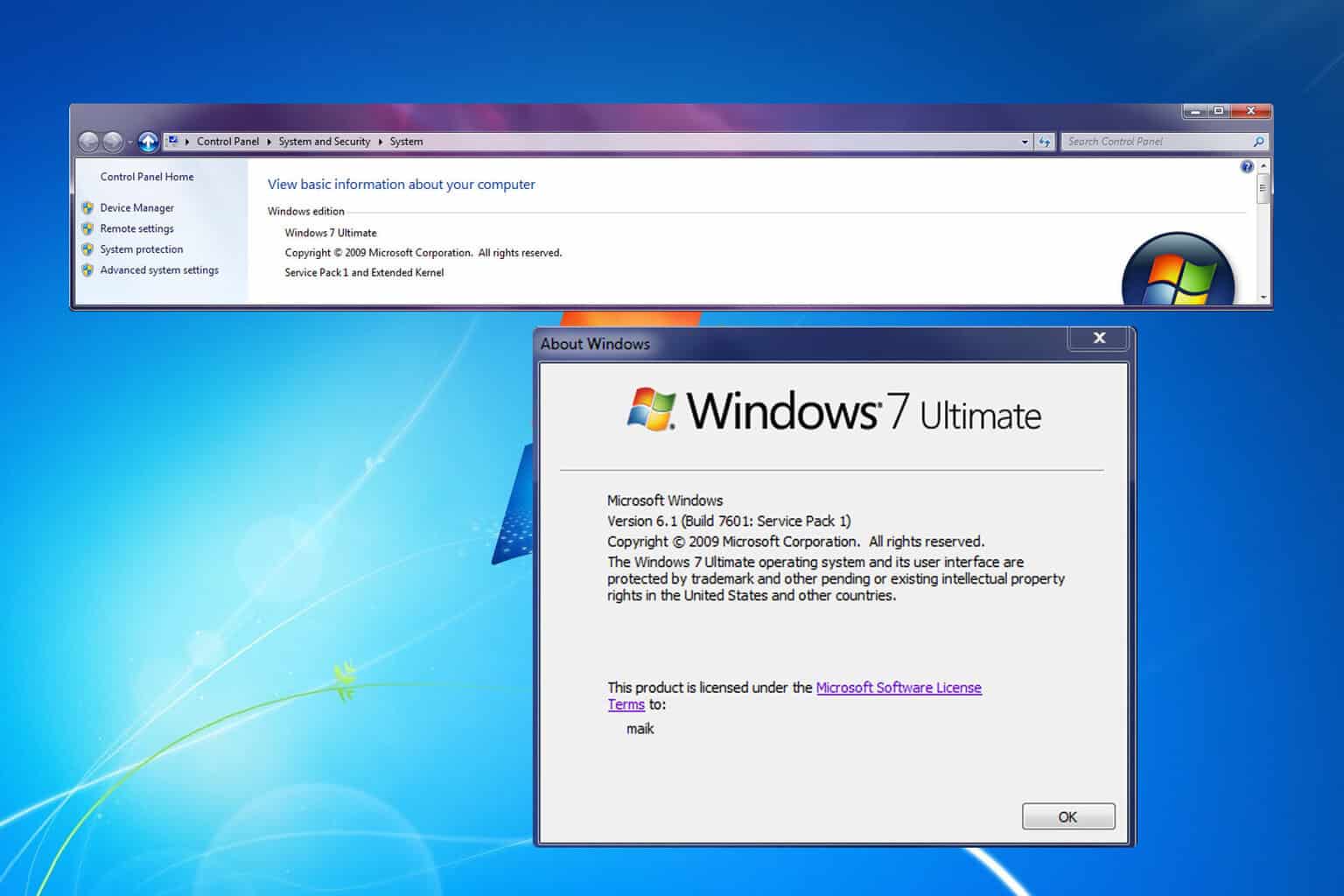
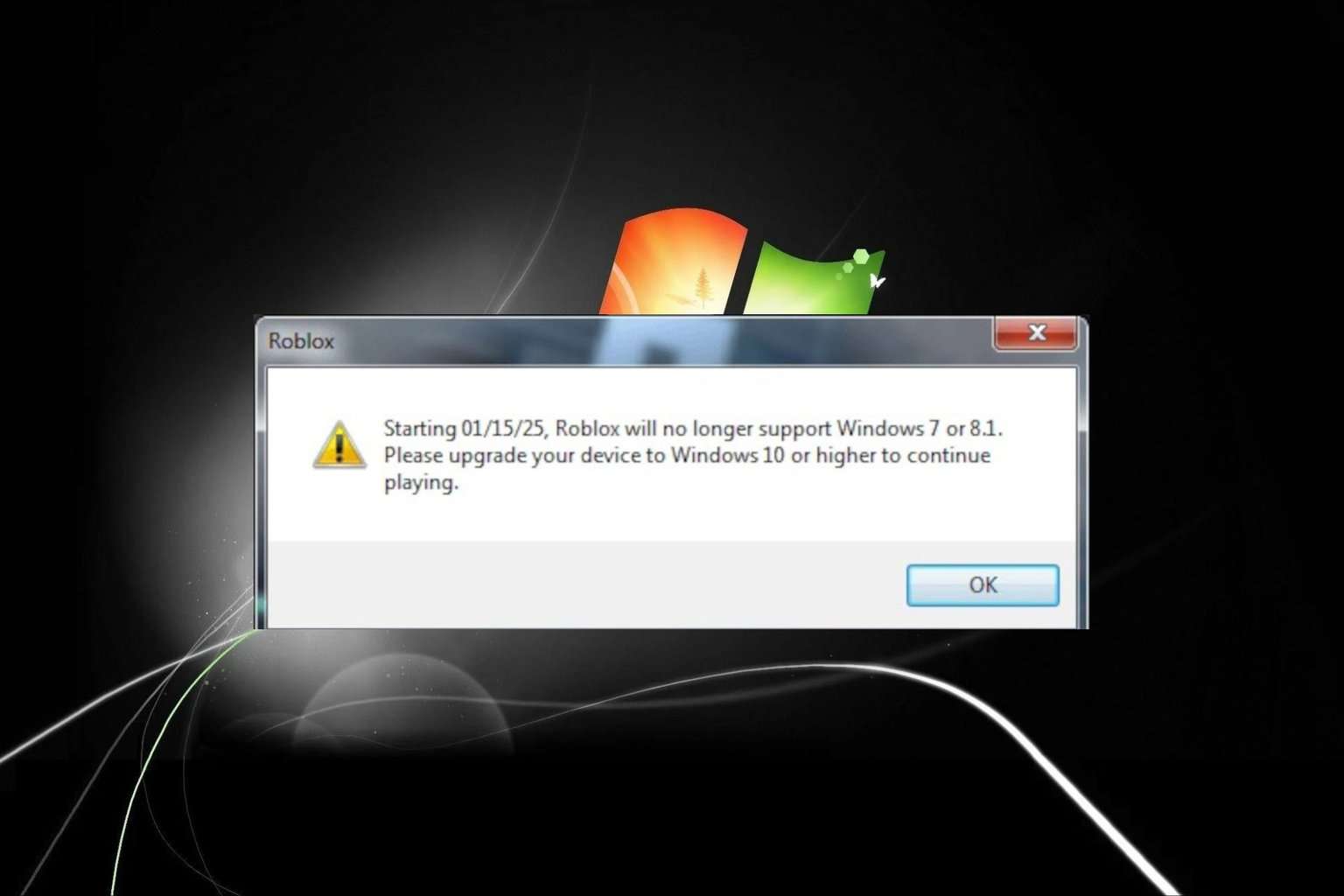
User forum
0 messages