How to Open RAR Files Without WinRAR
WinRAR is an outdated application in 2023
5 min. read
Updated on
Read our disclosure page to find out how can you help Windows Report sustain the editorial team. Read more
Key notes
- RAR files are a popular format for transporting data and saving disk space.
- Although WinRAR is the default converter for older PCs, it is no longer required to use for extracting .rar files.
- The guide below will show you exactly how to extract RAR files without using WinRAR on Windows 10.

Extracting your .rar files in Windows 10 can be a task that will take you no more than five minutes of your time but you will have to be aware of the software needed for you to be able to extract your files.
The software available for Windows 10 to extract your files can be free if you use a trial version, or you can buy the full version depending on your needs.
Usually, the best application suitable for Windows 10 is the WinRAR app, which you can buy from any available Windows Store, or you can download the WinZip application.
The guide below also covers some of the following topics as well:
- Windows 10 RAR file extractor – All software mentioned in this article can extract RAR files in Windows 10.
- Unpack RAR files in Windows 10 – Both WinZip and WinRAR can be used to unpack RAR files in Windows 10
How do I extract RAR files in Windows 10 without WinRAR?
1. Decide what software you will use
If you don’t want to use WinRar to extract files, you can use an alternative solution.
Despite the file format’s name and the fact that we associate RAR files by default with WinRAR, there are certainly better alternatives out there.
While WinRAR is indeed free to use, it is somewhat dated and hasn’t seemed to have evolved past the basic archiving and unzipping phase.
That being the case, and given this guide’s topic, here are two tools that can certainly handle RAR files just as better as WinRAR.
2. Use WinZip
1. Download and install Winzip.
2. Open the folder where you store your .rar file.
3. Right-click on the .rar file.
4. Hover your cursor over the WinZip option to open the menu.
5. Now, you will have a series of available options to choose from. For viewing the contents of the .rar folder you only have to double click (left click) on the folder.
6. Moreover, if you want to extract the files, you have multiple options at your disposal.
- If you want to extract the .rar files to the location you have the .rar folder then you will need to left-click on the feature Extract Here.
- If you want to extract the .rar files to your /Downloads directory you only have to left-click on the feature Extract to Downloads.
- If you want to extract the .rar file to a specific directory left click on the Extract files… and under the Extract to: feature select the directory you want to copy them to and then left-click on the OK button presented in the lower side of the screen.
There are plenty of tools out there that can handle archiving, and unzipping files, but few of them are reliable and error-free. As such, we’ve decided to recommend WinZip in the case at hand.
It is a modern file archiver and compressor that is very easy to use. This product offers unparalleled compression capabilities, allowing you to store data and files in a lossless manner at almost half the storage space as other file compression tools.
More so, it runs very fast when it comes to compressing and unzipping large amounts of data. All in all, if you want a tool that will extract RAR and ZIP files fast and efficiently, WinZip is the solution for you.
We will explain how you can use WinZip and get your files extracted in no time. Follow the tutorial below for detailed explanations on how to extract the .rar files in Windows 10.
Note: For viewing the contents of the .rar folder you only have to double click (left click) on the folder.
So now that you have your .rar file extracted, you can go ahead and carry out your work on the Windows 8 and Windows 10 device without any issue.
If you have any questions regarding the extraction of the .rar file, please write us below and we will see what we can do to help you further.
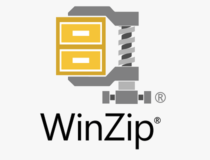
WinZip
Extract RAR files in a fast and efficient manner with the help of this professional compression and unzipping tool, now available at a discount price.3. Use Directory Opus
There are other alternatives to WinZip that you can use. For example, you can download Directory Opus, a very powerful file manager for Windows 10.
Many users believe that the best file managers should be versatile and powerful enough to handle any file management needs and requirements that users may have. However, not all file managers can handle archiving and unarchiving files.
Directory Opus brings many useful features and options to your computer and can easily replace WinRAR’s archiving functionality.
Can I extract RAR files without a password?
Some .rar files may be password protected. The good news is that you can extract them even if you forgot the password.
The easiest way to do that is to download and install a dedicated RAR password recovery tool, such as the RAR Password Genius developed by iSunShare Software.
This small, yet powerful password recovery utility can help you recover lost or forgotten passwords for RAR archives created by various file compression tools.
RAR Password Genius can recover complex passwords within minutes. The tool comes in two versions: a free version and a premium version. You can use the free version to recover passwords of up to three characters.
What to do if I get the access denied error?
Sometimes, even if you have the most reliable RAR extractor and you recovered your password, the error message Access denied occurs.
This issue may be triggered by access permission limitations, among other things. The good news is that you can fix that by taking ownership of the respective folder.
- Right-click on the RAR folder > select Properties
- Go to the Security tab > click on the Advanced button
- Go to the Owner tab in Advanced Security Settings
- Select Edit > choose the problematic user account from Change Owner. You may give everyone permission by adding everyone.
- Click on Other users or groups > type Everyone in the field provided > hit OK.
- Select User/Group > click Apply >OK.
- Change the owner name > click OK > exit the Properties windows.
You have now taken ownership of the folder. Now you need to get permission to access it.
- Right-click on the folder > select Properties
- Select the Edit button > click OK
- In the permission windows, select user/group or click Add to add other users
- Under Allow > check Full Control to assign full access rights.
- Click OK > confirm > exit Properties
There you go, we hope that this guide helped you extract your RAR files. If you’re interested in other file types, we have a guide on how to unzip files on Windows 11.
If you have any questions or suggestions, feel free to use the comments section below.




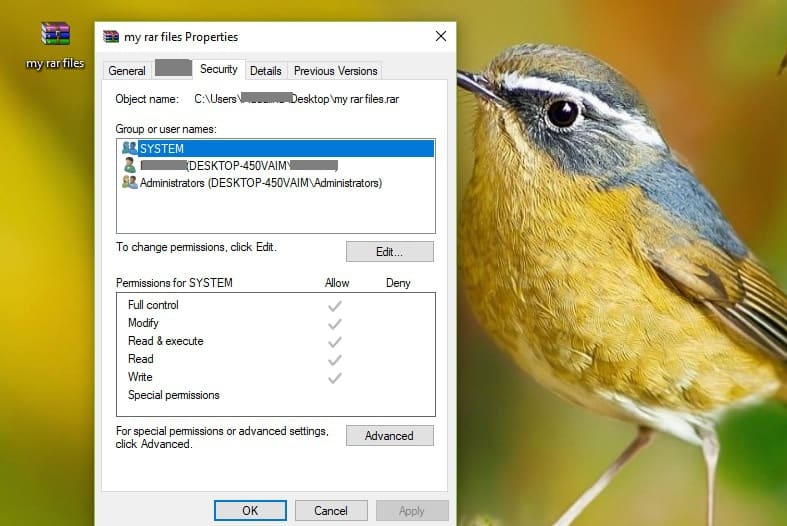
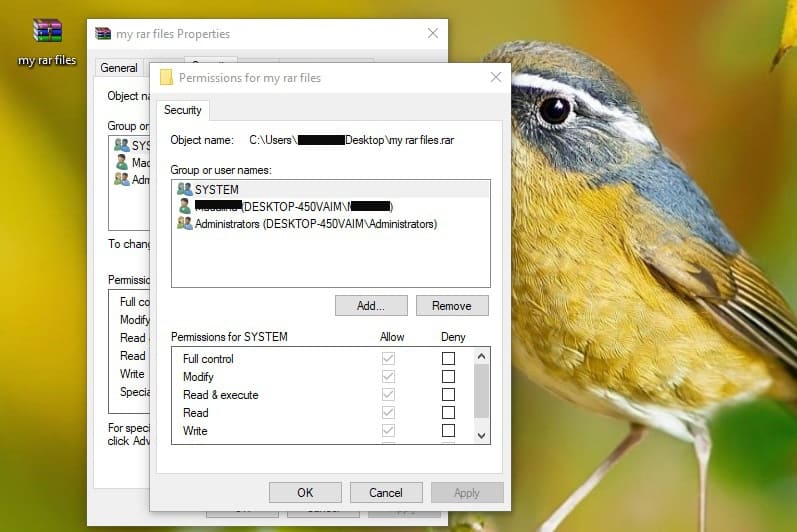
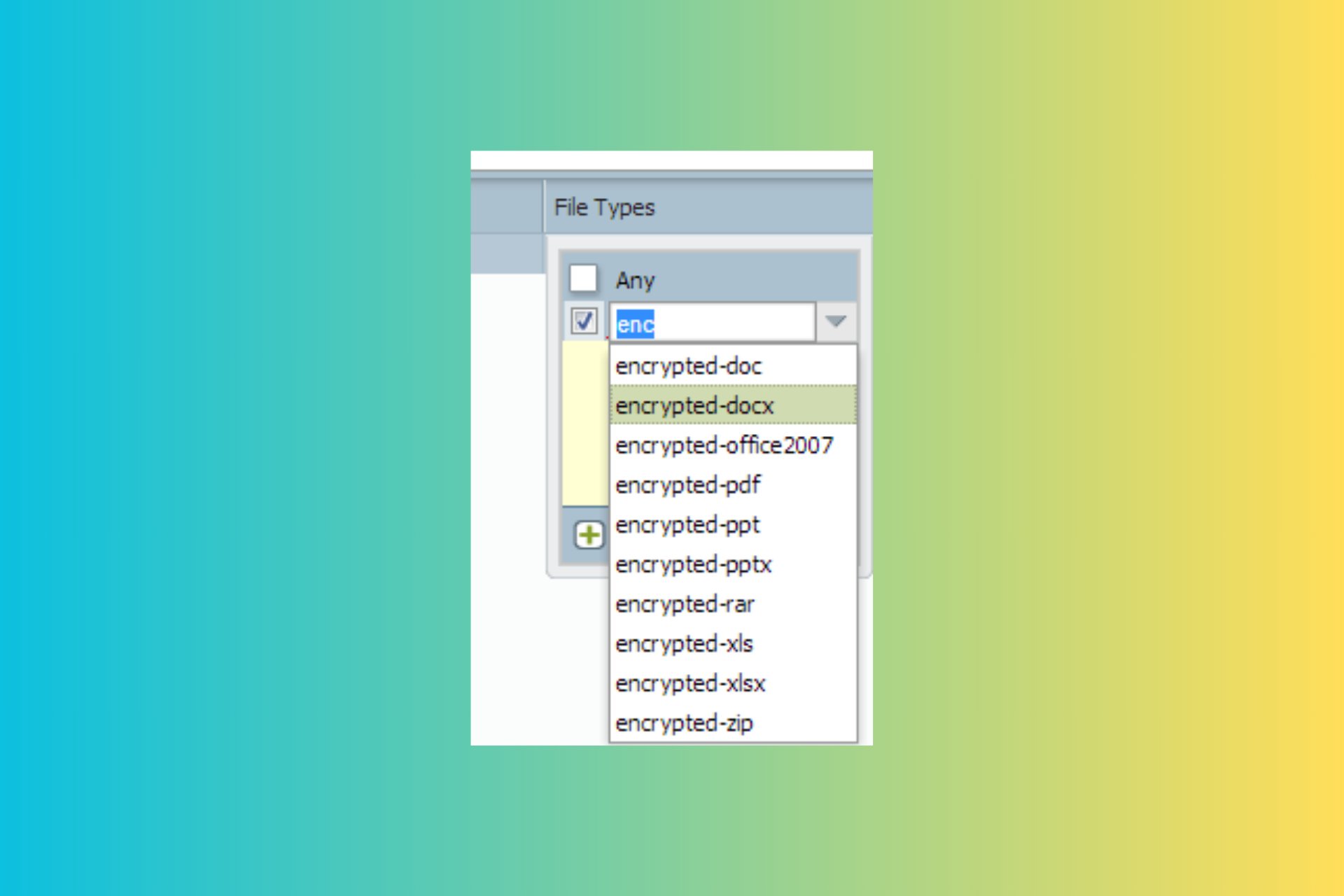
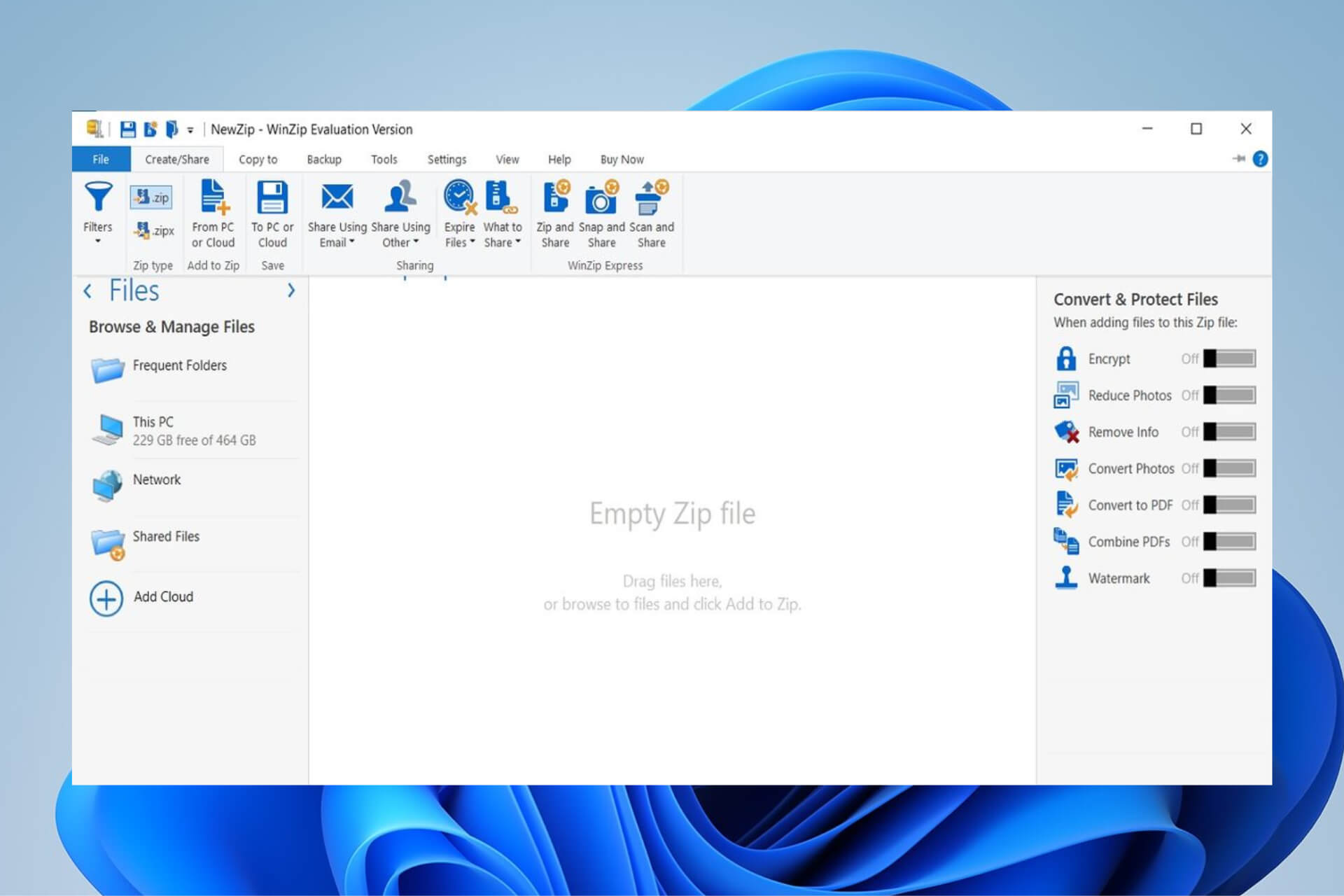
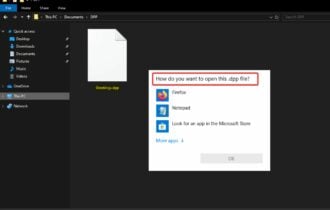
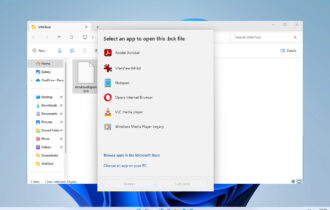




User forum
1 messages