FIX: Facebook app is not working in Windows 10
5 min. read
Updated on
Read our disclosure page to find out how can you help Windows Report sustain the editorial team. Read more
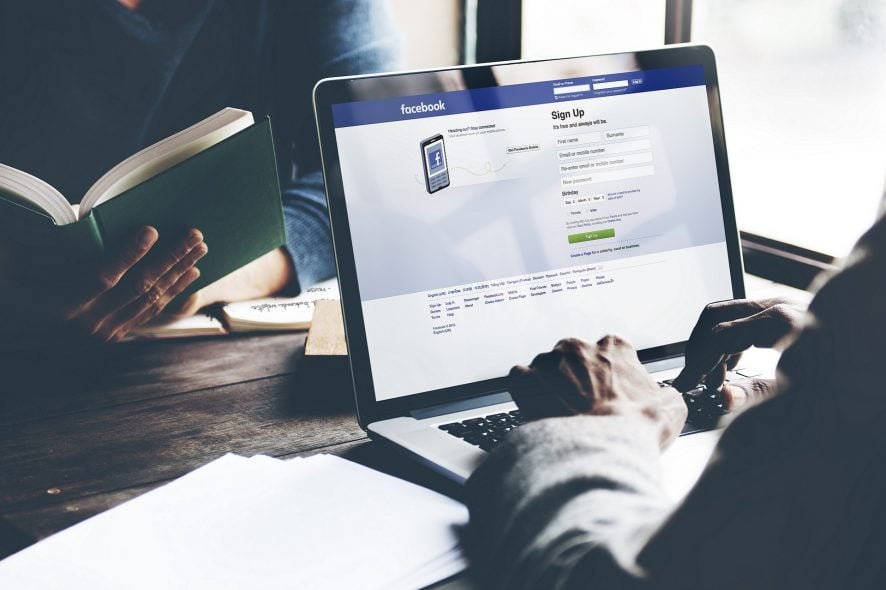
More and more social networks find their place in Microsoft Store. The Facebook app is there for a while, followed by the Facebook Messenger app which is mandatory for the chat.
However, even though this Windows 10 integration works rather well, there are still some internal issues plaguing users.
Some users weren’t even able to open the Facebook app upon installation. This is a reoccurring issue and the app just won’t work for some Windows 10 users.
In order to address this, we suggest following the steps below. Hopefully, you’ll be able to resolve the issue with one of the enlisted solutions.
We also have a small guide on how to reinstall Facebook on your computer so real the entire article and bookmark it for further reference.
How can I fix Facebook app issues on Windows 10?
- Run the Store Apps troubleshooter
- Update DirectX and check display drivers
- Reset the Facebook app
- Reinstall the Facebook app
- Try alternatives until the problem is sorted out
1. Run the Store Apps troubleshooter
- Click the Start button and select Settings.
- Chose Update & Security.
- Click on Troubleshoot from the left pane, then select Additional troubleshooters from the right.
- Now scroll down and click on Windows Store Apps, then hit the Run the troubleshooter button.
- Follow the steps to get through with the troubleshooter.
Let’s start with the built-in troubleshooter which deals with app-related issues on Windows 10.
Due to a slow integration and frequent changes in Microsoft Store apps, this tool is a valuable asset in dealing with all major in-app issues.
If you’re unable to open the Facebook app for Windows 10 or the app underperforms, running the dedicated troubleshooter might help.
Follow the simple steps above to learn how to run the Windows Store Apps troubleshooter.
2. Update DirectX and check display drivers
Some users who experienced issues with the Facebook app resolved the problem by checking the DirectX and updating the display driver.
Updating the DirectX shouldn’t be a problem, but display adapters are somewhat hard to address, even though the generic driver looks up to date.
You’ll need to find that’s not what always works the best. Rather, you should navigate to the OEM’s official support website and download the official driver compatible with your device.
These are the 3 main graphics cards manufacturers. Follow the links to get directly to their driver download page:
And here’s where to find the DirectX installer:
You can also use dedicated driver updater software such as Outbyte Driver Updater. This kind of tool will automatically update your drivers whenever necessary, without requiring you to manually check for updates.
3. Reset the Facebook app
- Press Windows key + I to open Settings.
- Choose Apps.
- Under the Apps & features, search for Facebook.
- Expand Facebook and select Advanced options.
- Scroll down and click Reset.
- Check the app permissions.
- Repeat this for Facebook Messenger.
- Restart your PC.
In addition, if an app is underperforming or you experience repetitive issues, you can always reset it to factory values.
This option was introduced to improve the troubleshooting of Windows UWP apps. Once you reset it, the app should start working properly.
Of course, this isn’t a rule, but we suggest trying it out. Also, make sure that the essential permissions are granted to Facebook and you can also reset Messenger as well.
Follow the steps above to reset the Facebook app and get things back to normal again.
4. Reinstall the Facebook app
- Open Settings.
- Choose Apps.
- Under the Apps & features, search for Facebook and expand it.
- Click Uninstall.
- Run the third-party tool recommended below to clean the remaining associated files.
- Open the Microsoft Store and search for Facebook.
- Install Facebook.
If the previous step fails, you can still have another solution to try, and that is to reinstall the app.
Now, we suggest (and it’s recommended by users who resolved the issue), to use some kind of a third-party cleaner or uninstaller to remove the associated files before installing the app again.
Uninstaller software can force uninstall stubborn or malicious apps that won’t be removed with Windows Settings. Nonetheless, it guarantees a clean procedure by removing any leftover that may have remained on your device from previous installation.
5. Try alternatives until the problem is sorted out
Finally, if the official app falls short, we suggest trying out the 3rd-party alternatives available in the Store. There’s a limited number of apps at your disposal, but we can point out 2 or 3, for sure.
You can browse the Store on your own and find the fitting one, and the majority is free so there’s that, as well.
So, check out our special selection of the best apps to get on Facebook from your favorite devices.
With these at your disposal, we can conclude the article. We also hope that you managed to fix Facebook Messenger if it’s not working on your computer.
You can try getting back to Facebook after some time, as the error might be resolved and you’re finally able to access the app.
This isn’t the only issue you can encounter, many also reported error performing a query on Facebook message, but we have a guide that addresses that issue.
We also have a guide on what to do if Messanger is not working on a Windows 11 PC, so don’t miss it.
Don’t forget to tell us how the enlisted step worked for you. The comments section is just below, so don’t shy away from leaving a comment.

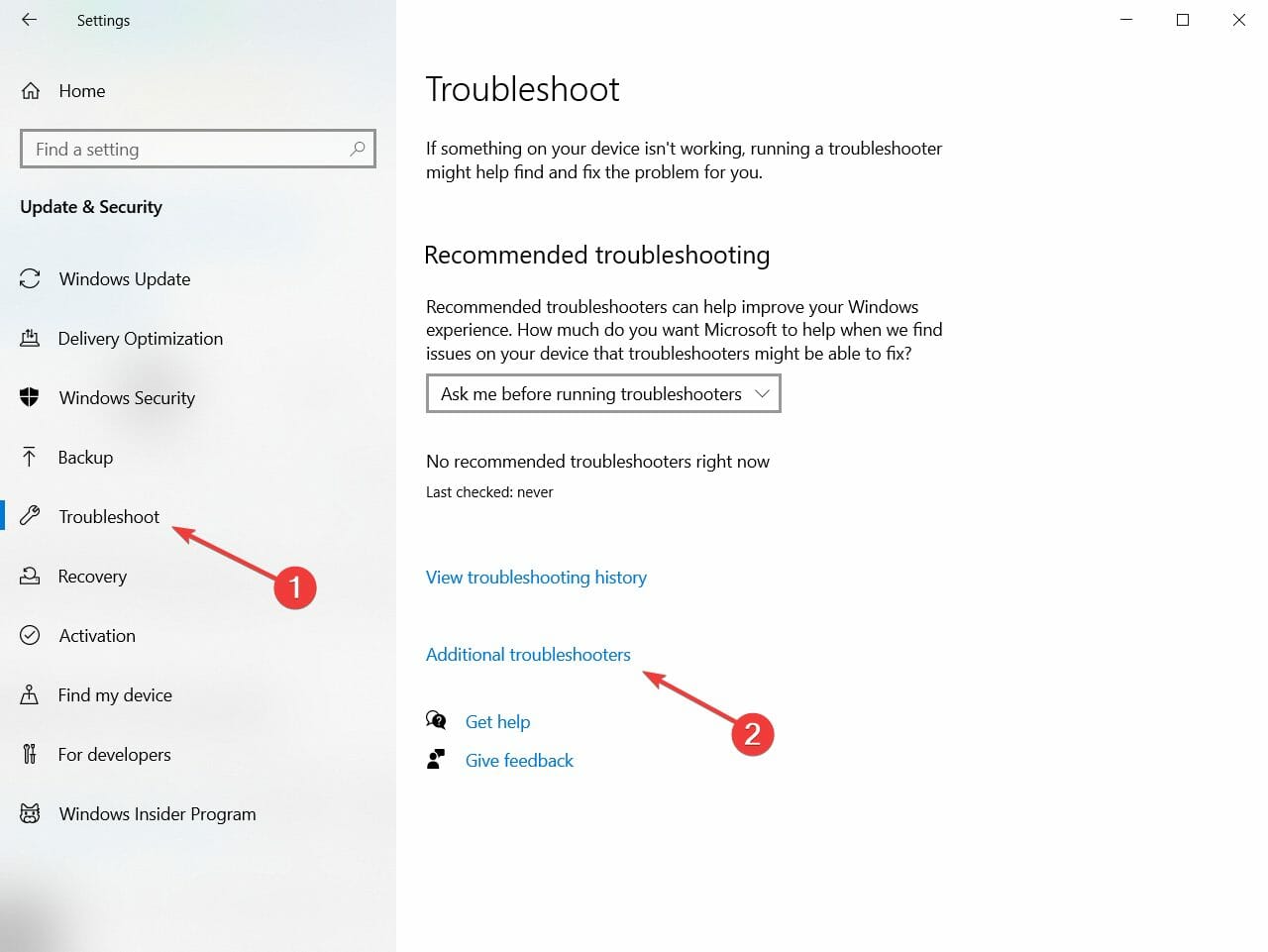
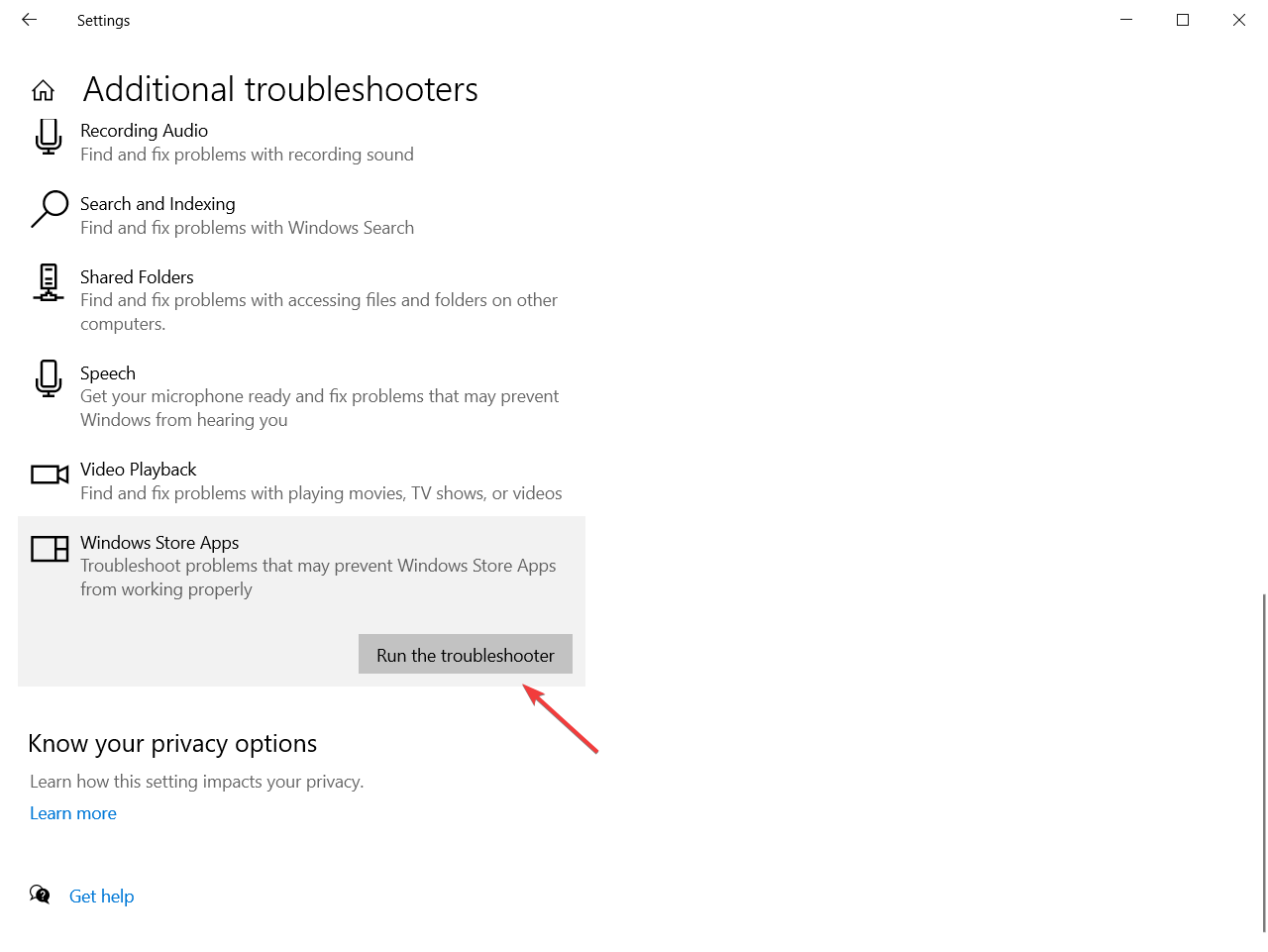
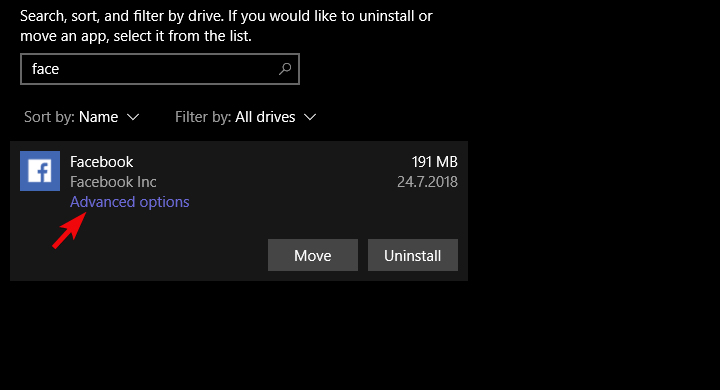
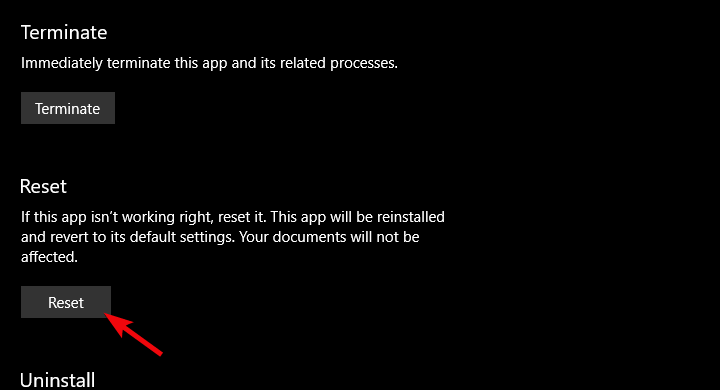
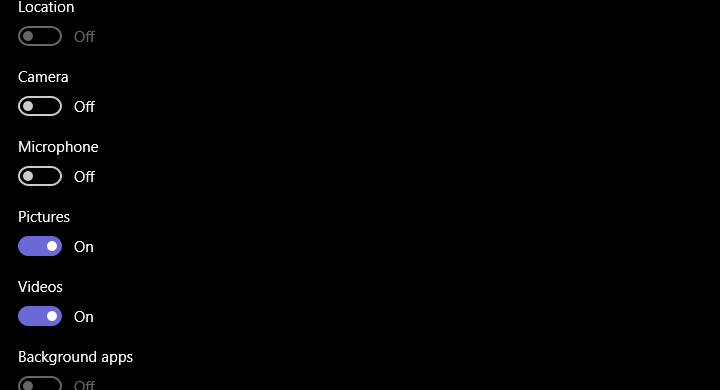
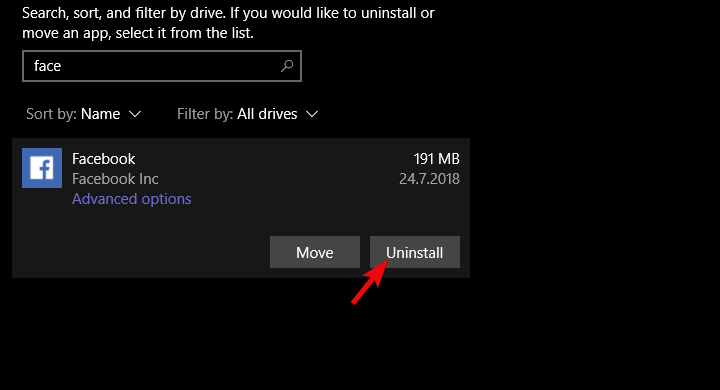
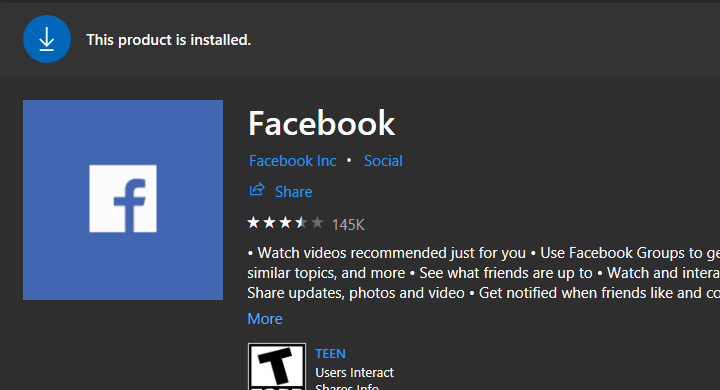




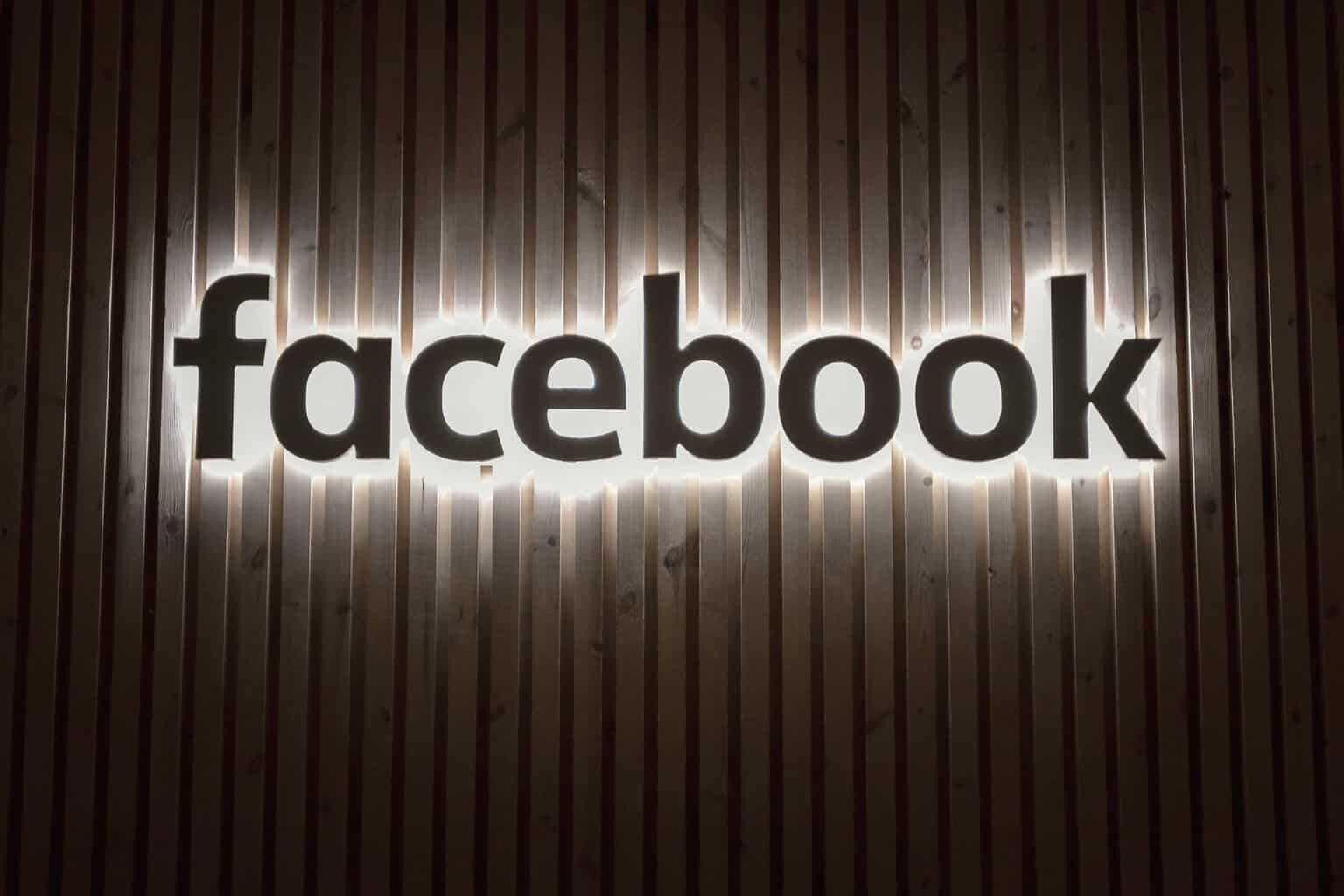



User forum
2 messages