How to Factory Reset Your HP Desktop [7 Steps for Windows 10]
Reset HP PCs following these tested steps
5 min. read
Updated on
Read our disclosure page to find out how can you help Windows Report sustain the editorial team. Read more
Key notes
- Factory resetting is a good way to restore your PC to its initial state and cleanse it of any issues.
- It is recommended to only factory reset once in two years, so far the HP desktop is working fine.
- You can also factory reset an HP desktop via the Command Prompt as a faster means.
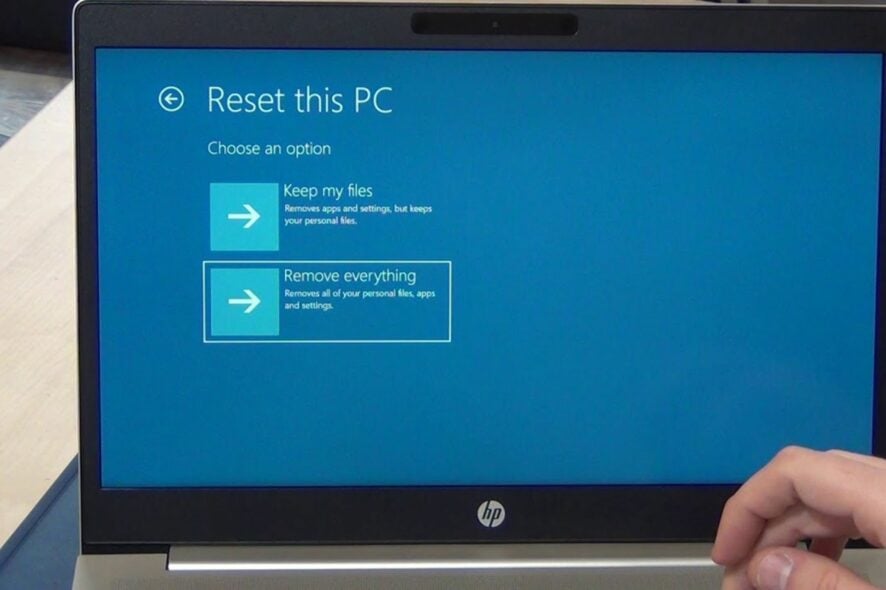
You may want to factory reset your HP desktop for many reasons. However, users need to know how to factory reset Windows 10 on an HP desktop.
It’ll help you do it right without harming or crashing your PC. Also, you’ll be able to know what to do if you can’t factory reset Windows 10.
How often should I reset my PC?
Factory resetting your PC is a good practice when done reasonably. It has many benefits but can be detrimental also. However, factory resetting your PC shouldn’t be consistent.
Furthermore, how often you can reset your PC depends solely on how much you use it. If you intend to clear data load or wipe the junk accumulated over time on your PC, you need to give it enough space.
We recommend you factory reset your PC once in 2 years, at most once a year, depending on how much you need. So, you don’t need a factory reset from time to time if your computer is working perfectly.
Some benefits of factory resetting your PC are:
- It helps in removing all corrupt system files on the PC.
- It can troubleshoot more significant issues causing the PC not to respond or work smoothly. Thereby returning the PC to its initial clean state.
Consequently, resetting the PC frequently can lead to the loss of valuable data, the system crashing, loss of a noticeable amount of RAM and ROM, and it can affect battery life also.
How do I factory reset my HP desktop?
Some things should be put in place before factory resetting your PC, so we recommend you follow the preliminary checks below:
- Plug your HP desktop to ensure you don’t run into a power outage during the reset.
- Disconnect any external devices plugged into the desktop.
- Create a system image backup on your desktop to avoid the loss of data.
- Disconnect any Remote Desktop connections from your computer.
- Plug your bootable drive into the HP desktop to boot from a drive.
After that, you can proceed with the factory reset process for your HP desktop.
1. Via the Windows Settings
- Left-click the Start button and click Settings from the menu.
- Input reset this PC in the search box, then press Enter.
- Under the Reset this PC tab, click Get started.
- Select either the Keep my files option or Remove everything.
- Follow the on-screen prompts and answer questions about how to reset your HP desktop.
- When you get to the How would you like to reinstall Windows tab, click the Cloud download option.
- Click the Reset button to start the process in the Ready to reset this PC screen.
Once the process begins, it will be impossible to cancel the process, so be sure you’ve selected the right choices.
Alternatively, you can factory reset HP desktops with the options below if you don’t want to follow the above steps.
2. Via the Windows Recovery
- Press the Power button and repeatedly press the F11, F8, F10, or F4 keys to prompt the System Recovery window.
- On the Choose an option screen, click the Troubleshoot option.
- Click Reset this PC, then select either Keep my files or Remove everything depending on which you prefer.
- Go to myrecoverykey to find your recovery ID, input it and click Continue.
- Click Reset on the new prompt to begin the reset.
Wait for your HP desktop to factory reset, but the process may take a while. Check our guide for what to do if you can’t find the Recovery Environment on Windows 10/11.
3. Use a recovery drive
 NOTE
NOTE
- Press the Windows + S keys on the second PC, type recovery drive, and select Create a recovery drive.
- Check the Backup system files in the recovery drive option box, then click the Next button.
- Select a USB flash drive connected to your PC from the list and click Next.
- Note that you don’t create a Windows recovery disk with other data, so ensure the drive is formatted before use.
- Follow the instructions on the screen to create the Recovery drive.
- Unplug the drive from the second PC and insert it into the HP desktop. Then, press the Power button to start the HP desktop, then wait for it to detect the USB drive.
- Select Use a device from the options.
- Follow the installation wizard for instructions on how to complete the installation process.
Check our guide if you have issues creating a recovery drive on Windows 10/11.
4. Use the Command Prompt
- Press the Windows + S keys, type cmd, then click on Run as administrator for Command Prompt.
- Copy and paste the following command and press Enter:
systemreset –factoryreset - Then select Keep my files or Remove everything and follow the on-screen instructions to complete the process.
These are the steps to follow when trying to factory reset an HP desktop on Windows 10. However, you can also read how to reset Windows 11 to its factory settings on your PC.
Some of our readers have also encountered the error saying there was a problem resetting their PC. Hence, check what to do if you can’t factory reset Windows 10 or 11.
If you have further questions or suggestions, kindly use the comments section below. We are also open to other queries concerning the steps outlined above.
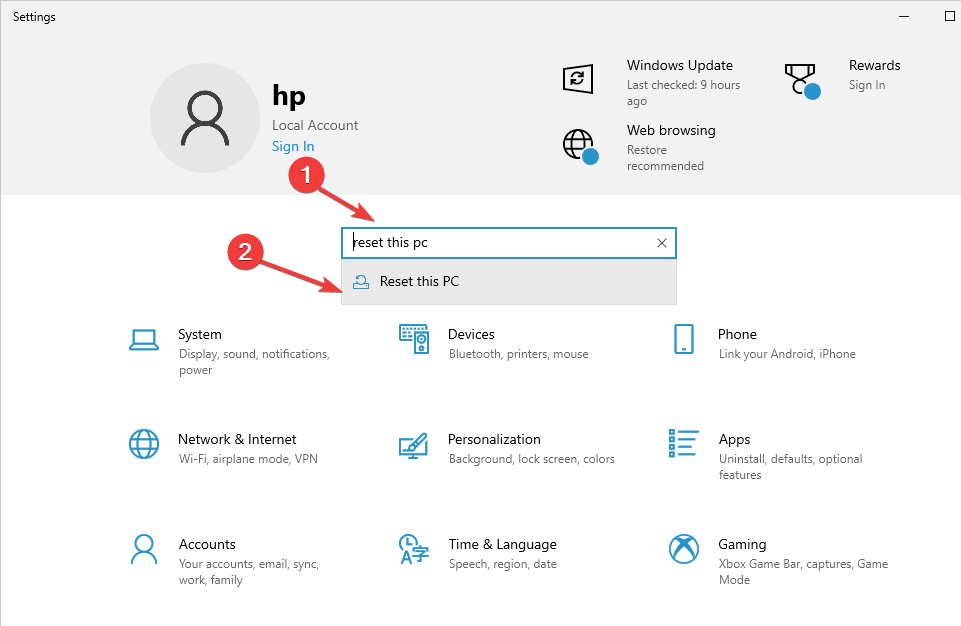
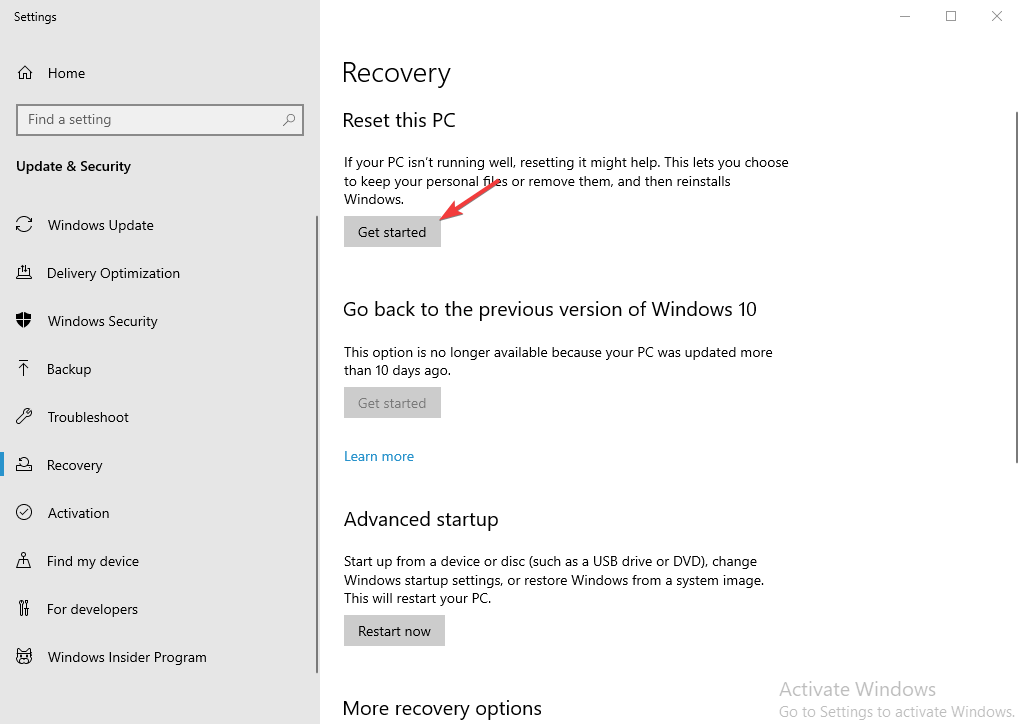
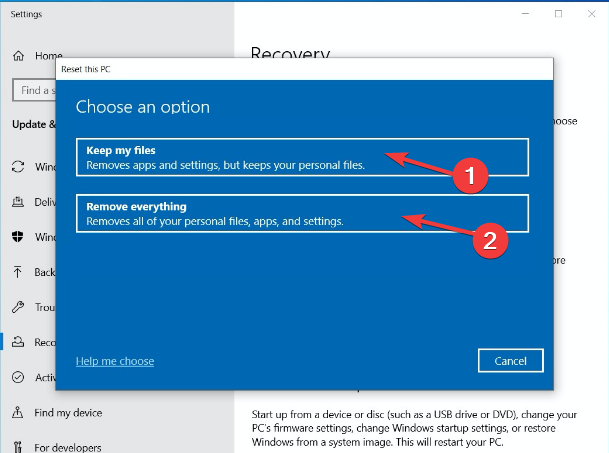
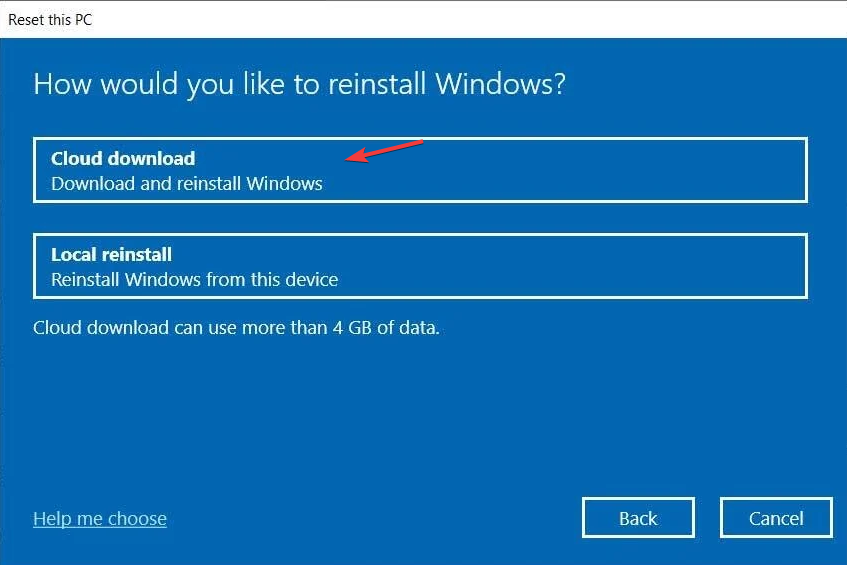
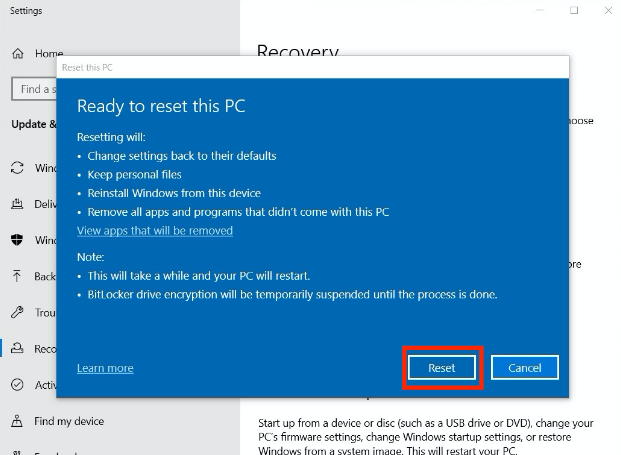
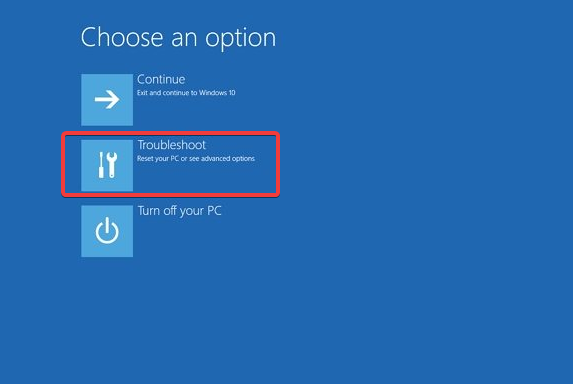

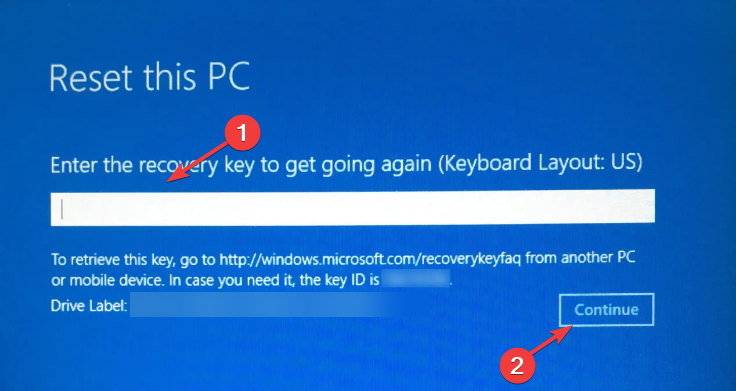
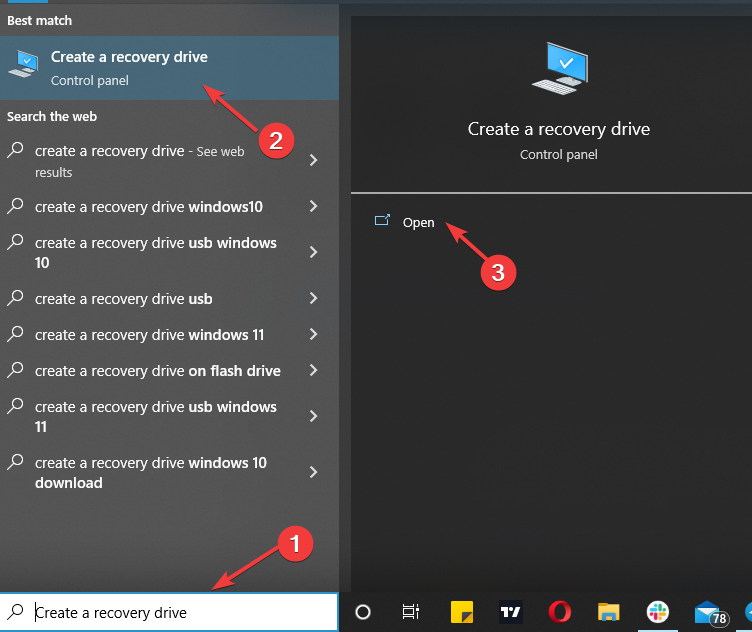
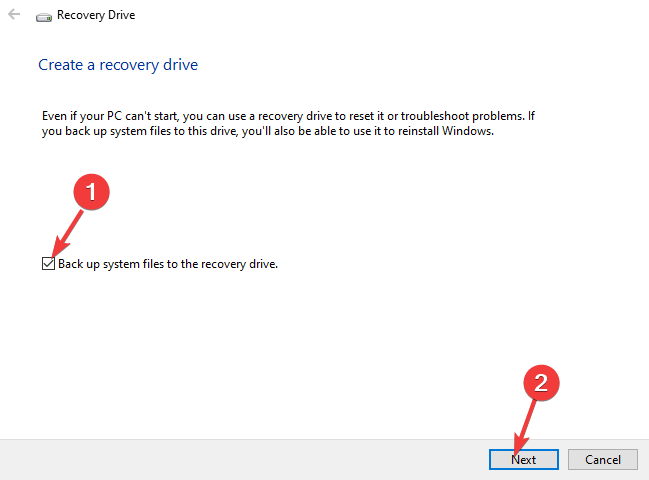
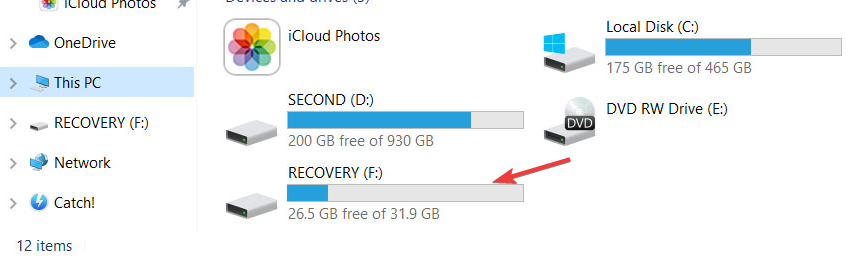
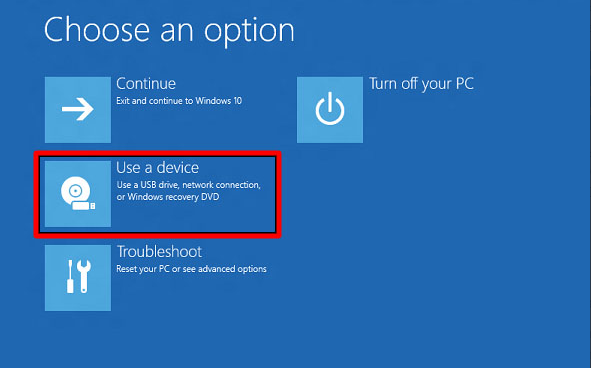
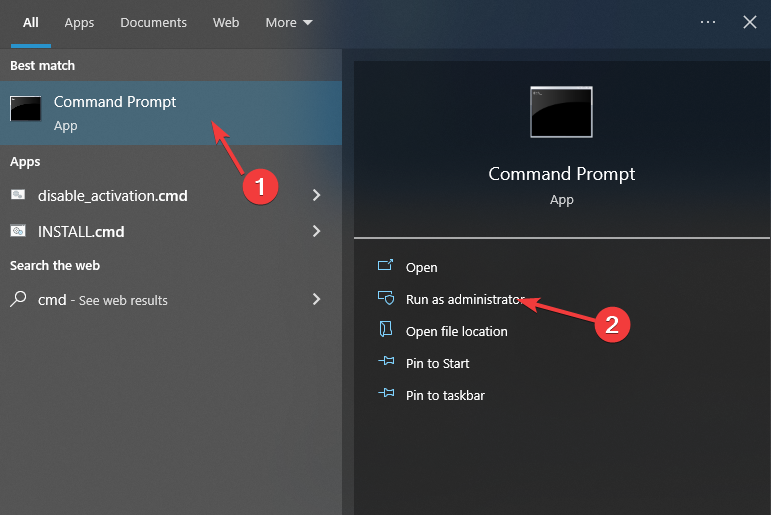
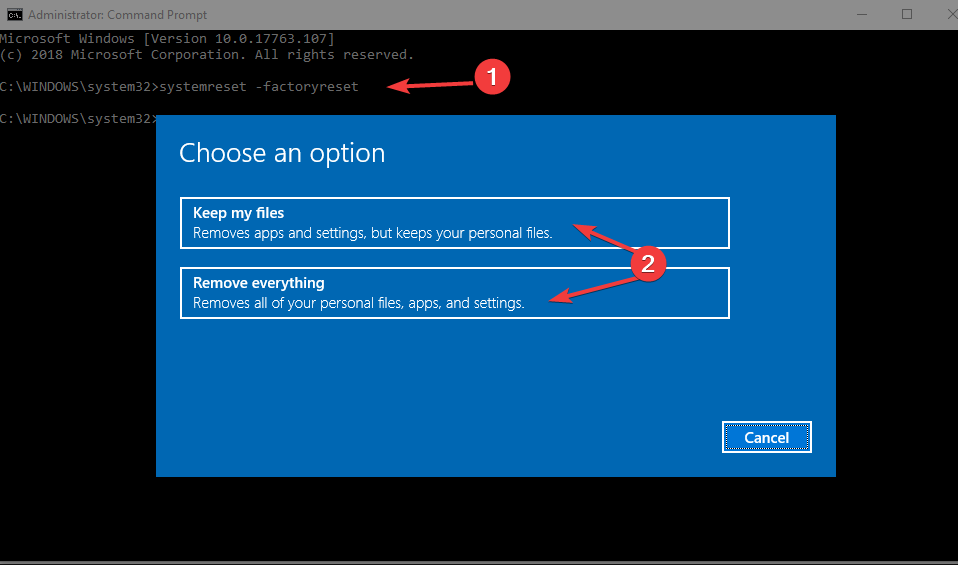








User forum
0 messages