Fix: Faulting Application Path Error on Windows 10
Find out how to solve this issue with our step-by-step solutions below
5 min. read
Updated on
Read our disclosure page to find out how can you help Windows Report sustain the editorial team. Read more
Key notes
- Keeping your PC updated and clean is key to running it for a long time with as little trouble as possible.
- Still, a specific combination of factors can lead to errors over time.
- If your computer displays a Faulty Application Path, it might mean that the program was not removed correctly in the past.

Keeping your PC updated and clean is the key to running it for a long time without any software issues.
However, constant file deletions, registry installations, uninstallation, and other sort operations can eventually mess with your system’s integrity.
When that happens, you shouldn’t be surprised if you get an error message that starts with:
Faulting Application Path…..
What is causing the Faulting Application Path?
If your computer shows that it has a Faulty Application Path, it is possible that the software was not deleted from your system correctly in the past.
There are several reasons why an issue occurs; sometimes, this may be caused by some DLL files or components that are broken or missing from the system. For example, some users reported that they are encountering the following issue:
Faulting Application Path: C:WindowsSystem32svchost.exe
I am getting this critical event notification under security and maintenance, reliability monitor of my computer.
Since error messages like this are persistent, we’ve created a step-by-step guide that will show you precisely what needs to be done to overcome them.
How do I fix Faulting Application Path errors?
1. Run a third-party DLL fixer
There is no shortage of third-party software that can repair or restore DLLs that have been damaged or lost; most of these products live up to their claims.
2. Remove your third-party antivirus
In the example above, the issue can be caused by a faulty third-party antivirus program installation. Some users reported that McAfee Firewall’s Intrusion Detection feature caused the error.
You can either disable it by going to the Firewall settings, followed by Intrusion Detection and then deselect the Use Intrusion Detection option or uninstall the software.
The best course of action would be to uninstall the program using one of the best uninstaller software and use Windows Defender instead.
More generally, finding out what process is faulty and replacing it with another built-in Windows alternative or better third-party antivirus software can fix the issue.
3. Run the SFC scan
- Press Windows to open the Windows Search function, then type cmd and select Run as administrator.
- Paste or type the following command and press Enter. Then, wait for the process to finish before rebooting your PC:
sfc /scannow
The Windows System File Checker, known as SFC, is a utility that may be found in all current editions of the Windows operating system. Using this utility, you may restore corrupted system files.
Since we have mentioned before that one of the most common causes of the Faulting Application Path error is corrupted or broken system files, this solution is essential to implement.
4. Use the DISM tool
- Tap Windows, input cmd into the search bar, and select Run as administrator.
- Once the window opens, paste the following command, press Enter, and wait for the process to finish. Note that it can take a while:
DISM /Online /Cleanup-image /Restorehealth
The DISM command is only one of the many troubleshooting tools that are available to users of Windows 10 to restore functionality to damaged files and programs.
When other built-in utilities like SFC are unsuccessful, you can try running DISM using one of many possible instructions.
5. Update your drivers
- Start by pressing the Windows + I keys, then select Update & Security.
- Next, select View all optional updates.
- Expand the Driver updates section, select all the updates listed, then click Download and install.
When operating any program or game, problems and failures caused by outdated drivers can often be a contributing factor. Updating your Windows drivers can solve the Faulting Application Path error.
A faster way to update your drivers is using a dedicated tool. Outbyte Driver Updater can help you do that by performing a comprehensive scan of your device drivers and updating them instantly with the most suitable version from the online database.
What are the variations of this error?
Our readers reported similar Faulting Application errors that can be solved by following the above solutions. Some of the most common ones are the following:
- Explorer.exe Faulting Application Path – Windows 10 users reported that by updating their OS, they were able to fix this issue.
- W3wp.exe Faulting Application Path – A Windows process called w3wp.exe, known as an Internet Information Services (IIS) worker process, is responsible for running web applications.
- Svchost.exe Faulting Application Path – The System File Checker tool will take care of fixing them automatically.
- Kernelbase.dll Faulting Application Path – The system subdirectory of the Windows operating system contains a DLL file known as KernelBase.dll.
- Faulting Application Path in Event Viewer – When you try to run a program and receive the error Faulting Application Path, it indicates that the software in question needs to be updated or replaced.
By following these steps, you should be able to run any process on your Windows PC without encountering any Faulting Application Path error messages.
Additionally, keeping your PC clean and following some simple rules will guarantee that this error will no longer appear in the future.
If you know of any other way to solve this problem, share it in the comments section below so that other users can also try it.

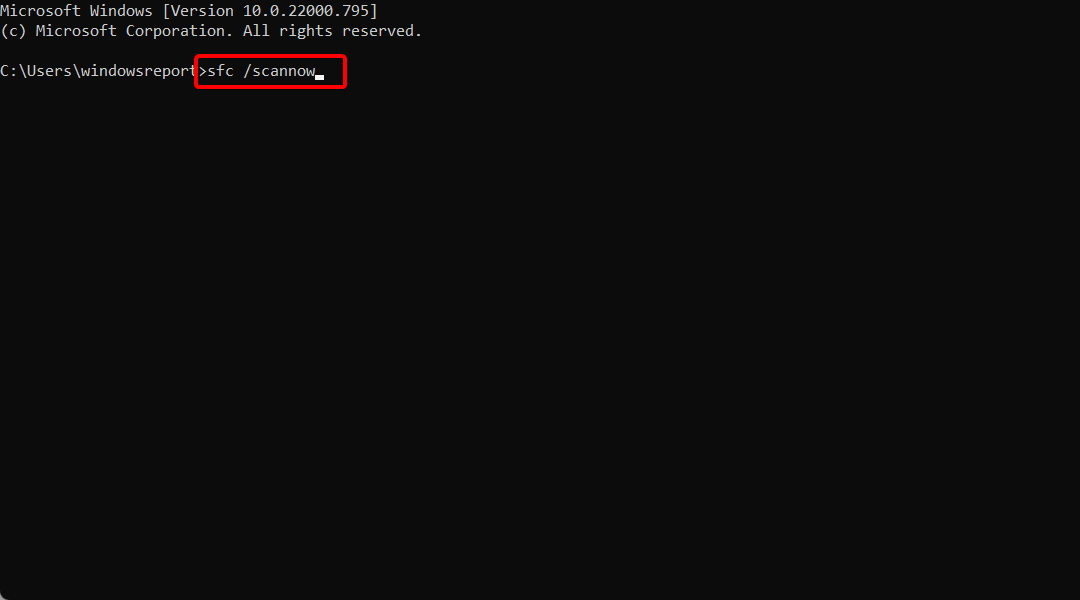
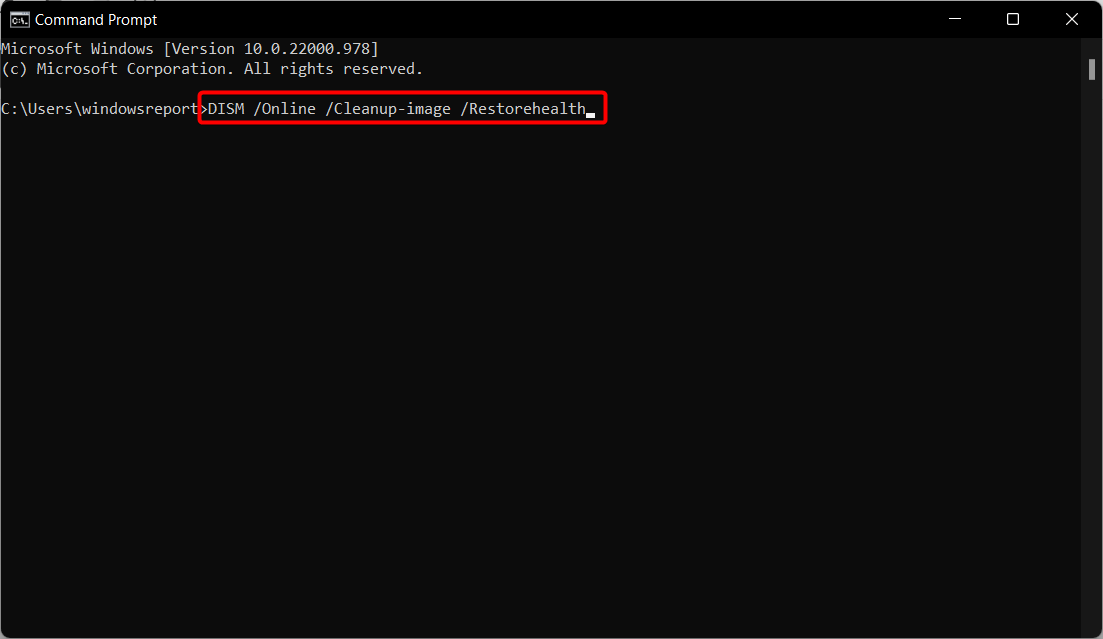

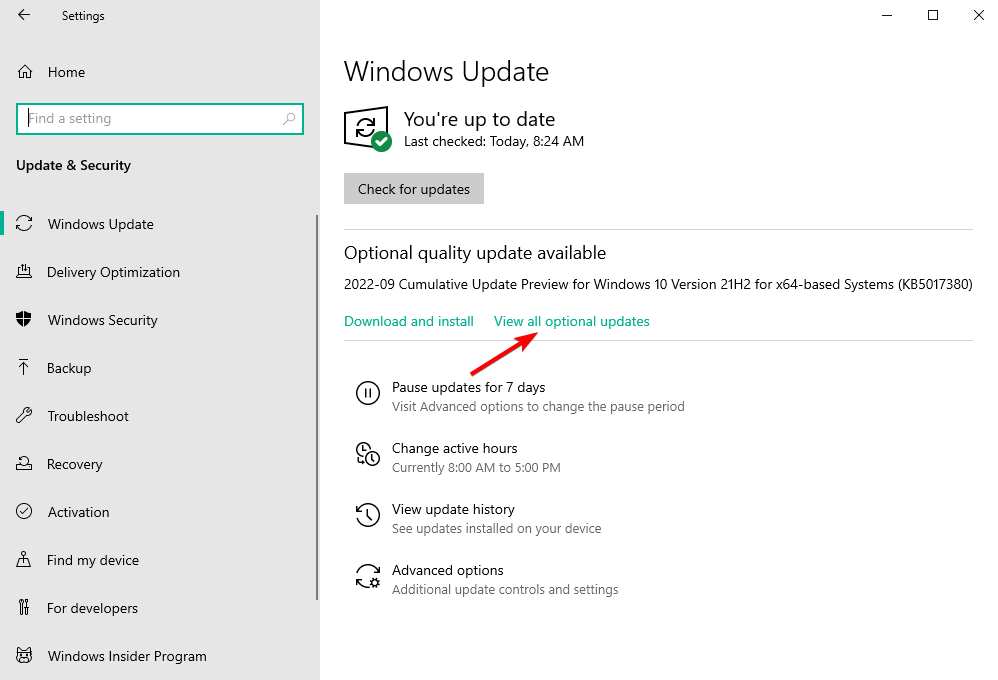
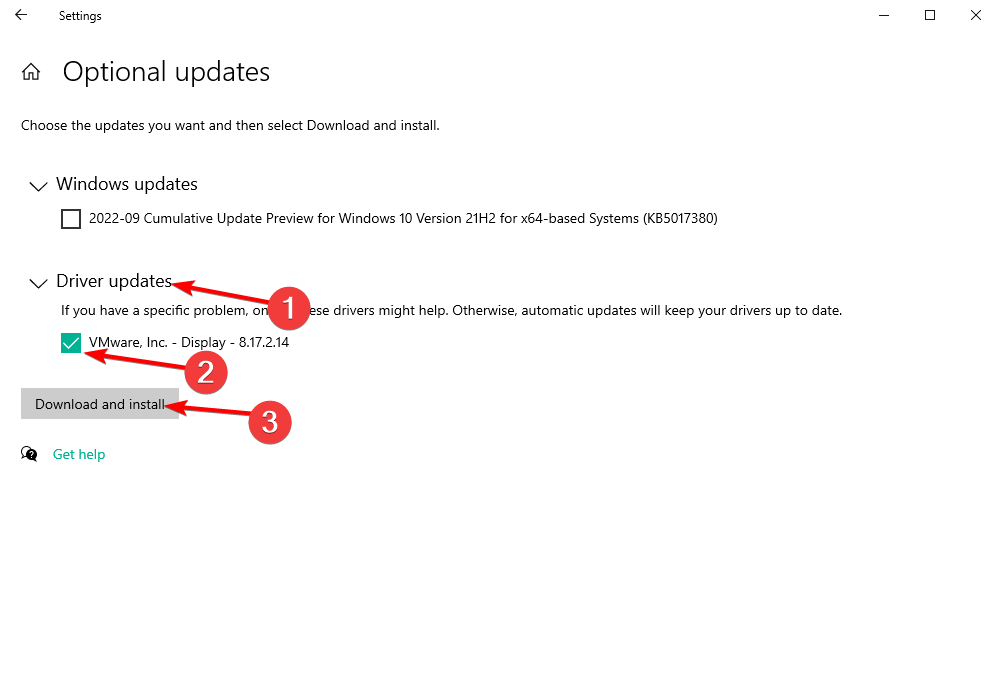








User forum
0 messages