7 Ways to Fix FIFA 22 Not Launching on Windows 11
Insufficient system resources may hinder FIFA 22 from working
6 min. read
Updated on
Read our disclosure page to find out how can you help Windows Report sustain the editorial team. Read more
Key notes
- Many factors may cause FIFA 22 not to launch on your PC. Outdated drivers and game clients can affect the game’s performance.
- Checking the game’s system requirements will help you know if your device can run the game.
- Updating your graphics driver often does the trick, so check out our detailed procedure.

FIFA is one of the most widely played soccer games in the market. Like other games, FIFA lagging issues can make it annoying. Even more, FIFA 22 not launching on Windows 11 is a rampant problem that users report about the FIFA franchise. It means the game client isn’t opening.
FIFA 22 not initializing on your PC makes the game inaccessible due to reasons which can include outdated driver and system errors. Nonetheless, finding the game can be done in some ways, and we’ll take you through some as we go further into this article.
Why is FIFA 22 not opening?
Many factors can cause FIFA 22 not to open on your PC. An outdated game app is one of the main reasons you can encounter these problems with your game. However, there are a ton of other factors that can prevent your game from launching. They are:
- System startup errors: During boot, your computer may run into issues, preventing it from booting up correctly. It can affect the programs on your PC and cause difficulties like FIFA 22 not loading.
- Outdated operating system: Lack of access to updates can cause many problems for your PC, impacting your games like FIFA 22.
- Outdated graphics driver: The graphics driver is responsible for whatever displays on your screen. You can run into issues with it if it is not up-to-date. It can prevent your games from loading graphic content. Take a closer look at our guide on how to update drivers on Windows 11.
- Lack of enough system resources: Games like FIFA 22 need enough system resources to keep them running smoothly on your PC.
What can I do if FIFA 22 is not opening on Windows 11?
Before attempting any advanced troubleshooting, make sure you observe the following checks:
- Connect to a stable and fast Internet connection. You should take immediate action if you further discover that your Windows 11 PC can’t find a Wi-Fi network.
- Unplug external devices and peripherals from the USB ports as they may interfere with the game.
- Close some background apps you’re not using currently to free up resources and space.
- Restart your computer and check if FIFA 22 launches on Windows. If your Windows 11 PC fails to restart, check our quick solutions.
If all the checks are intact, but the game still fails to run, proceed to these fixes below.
1. Reboot your PC in Safe Mode
- Hold the Shift key while clicking the Restart option to load the Advanced Recovery Options page.
- Click on the Troubleshoot button and select the Advanced options.
- Click on Startup Settings and select the Restart option.
- Press 4 to Enable Safe Mode and wait for the computer to restart in Safe Mode.
Rebooting the computer in Safe Mode can fix startup issues deep-rooted in the system, causing problems with your game.
However, there are other ways you can employ if you can’t go with the above approach. Check our guide on ways to start Windows in Safe Mode without any issues.
2. Update Windows OS
- Click the Start button, then select the Settings app.
- Choose Windows Update.
- Click on Check for updates on the Windows update page (if there are any updates available, Windows will automatically install them).
Updating Windows can fix bugs causing issues with FIFA 22 on your PC. Also, you can check our guide if you cannot connect to the update service on Windows 11.
3. End task for background apps
- Click on the Start button, search for Task Manager, and launch it.
- Select the CPU and Memory usage option in Task Manager.
- Select those applications using lots of CPU and memory space on your PC.
- Click on the End Task option from the drop-down to stop them from running.
Restart your computer and check if the FIFA 22 not opening issue on Windows 11 persists.
You can check our article on how to give higher priority to specific apps in the Task Manager to improve your game performance.
4. Update your graphics driver
- Press Windows + R key to launch the Run window.
- Type devmgmt.msc in the text space and click OK.
- Select the Display adapters from the search results and click the driver you want to update from the drop-down.
- Right-click on it, click the Update driver software option and select Search automatically for drivers.
Restart your computer to implement the changes smoothly and check if you have resolved the problem.
If FIFA still does not start, try updating all drivers using a special tool. Outbyte Driver Updater automatically detects all outdated drivers and allows you to update each one individually.

Outbyte Driver Updater
Keep your system in top shape by having all drivers updated.5. Run FIFA 22 as an Administrator
- Press Windows + S keys to open the Windows Search tab, type FIFA 22 in the search box, and open file location.
- Right-click the FIFA 22.exe file and select Properties.
- Choose the Compatibility tab, tick the box for Run this program as an administrator, and click Apply, then OK to save changes.
Read our article on what to do if an administrator blocks you from running an app on your computer if you encounter issues after enabling admin rights for the game.
6. Disable Windows Security for FIFA 22
- Click the Start button, search for Windows Security, and launch it.
- Select Virus & threat protection and then choose Manage Settings.
- Locate Exclusions and select Add or remove exclusions.
- Click +Add an exclusion and select both FIFA22.exe and FIFA22 folder.
- Return to Virus & threat protection and select Manage ransomware protection.
- Choose Allow an app through Controlled folder access.
- Add FIFA22.exe and FIFA22_Trial.exe.
If you can’t find Windows Security on your Windows 11, you can follow this guide to download it.
7. Uninstall and reinstall FIFA 22
- Press the Windows + I key to prompt the Windows Settings app.
- Select Apps and click Installed apps.
- Search for the FIFA 22 app and click on the options icon.
- Click on Uninstall.
- Download the FIFA 22 game on your PC and launch the setup file to reinstall.
Reinstalling the game will fix the issues causing it not to launch. Users should understand that reinstalling the game is recommended as the last resort, as you can lose your game data.
Nonetheless, you may be interested in reading about other issues users report about the game. Check how to fix FIFA 22 black screen issues on the PC.
Also, read our detailed guide on how to fix FIFA 21 in-game stuttering and freeze on your computer.
If this guide has been helpful, kindly leave a response on which worked for you. Also, if you have other suggestions that have worked for you apart from the listed solutions, we’d like to hear from you.


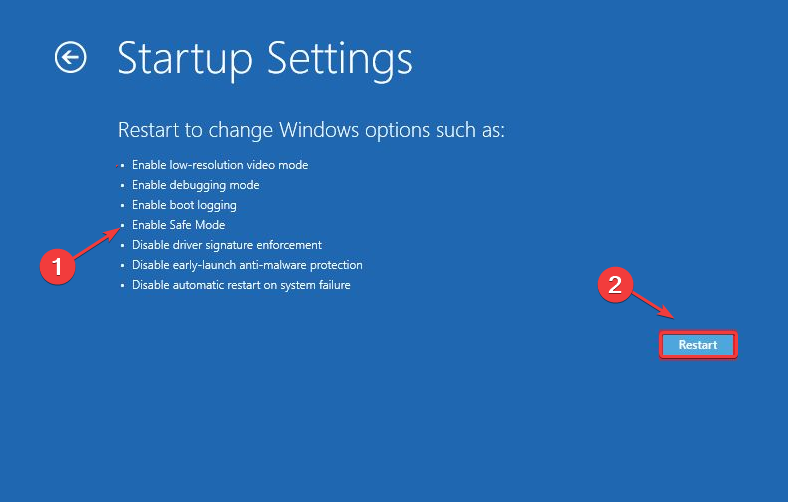
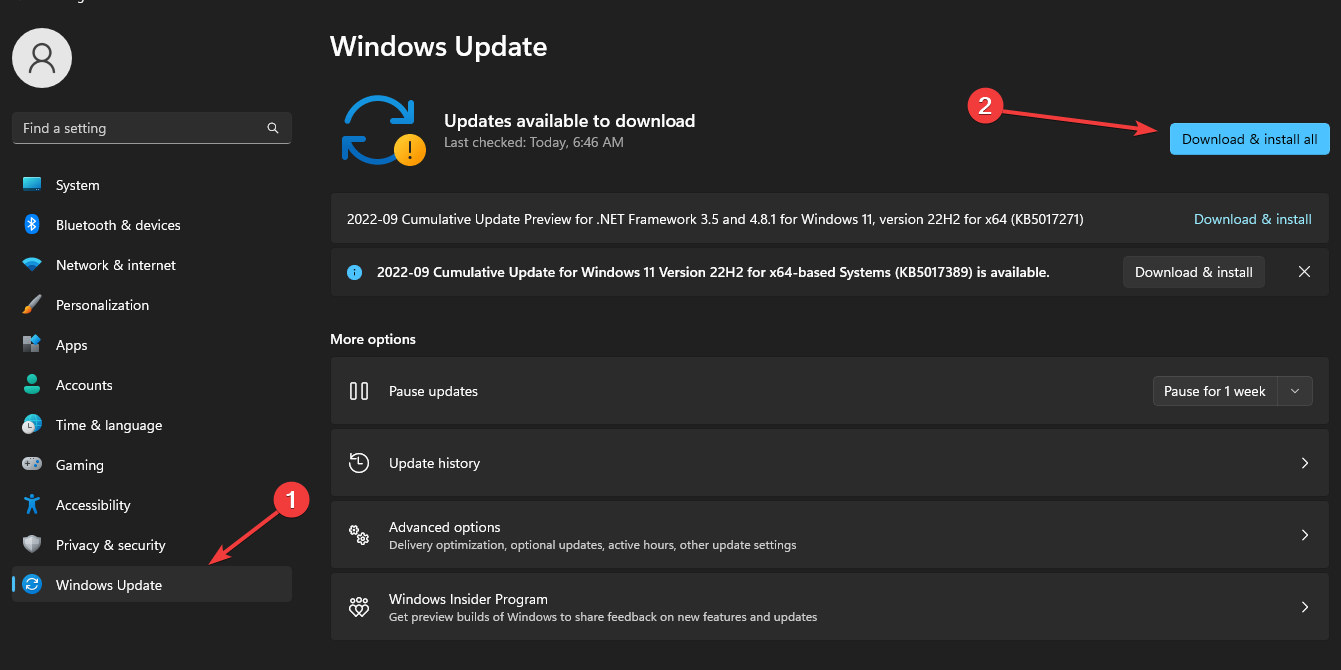
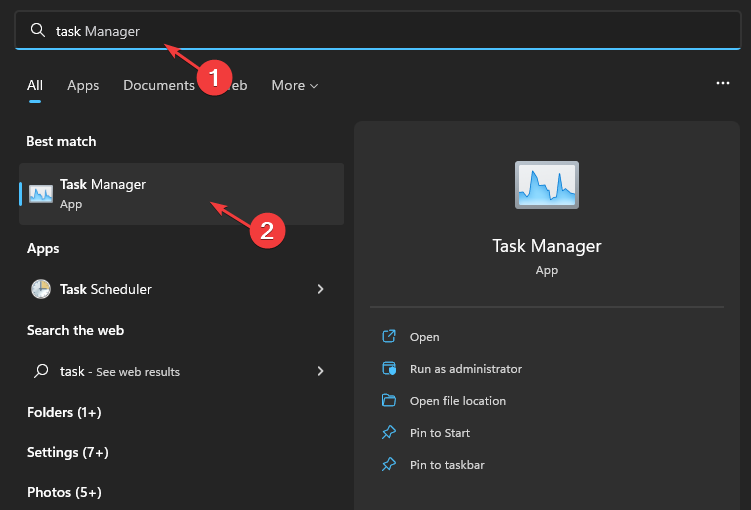


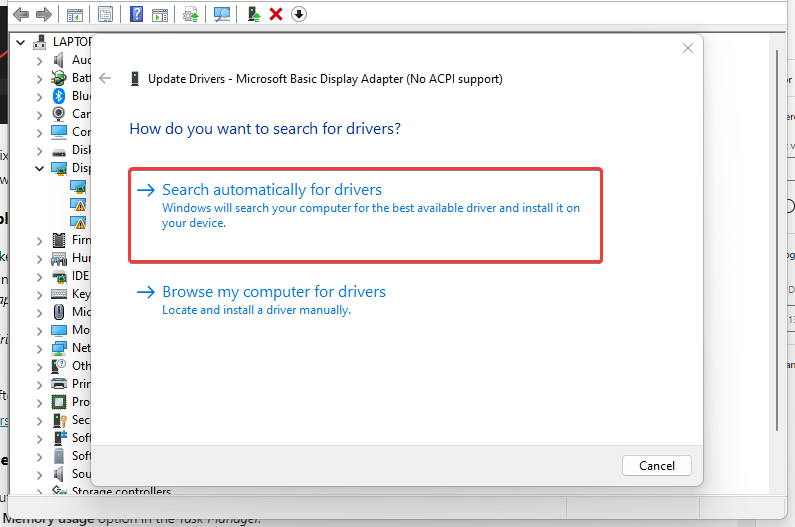
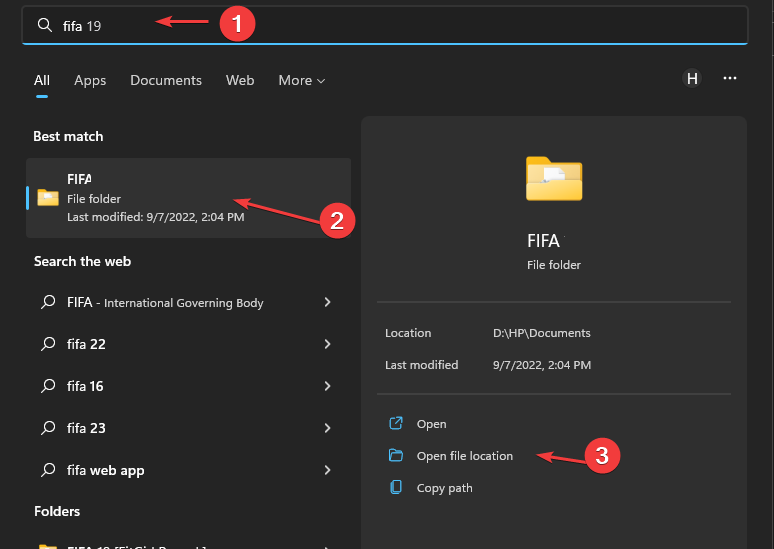

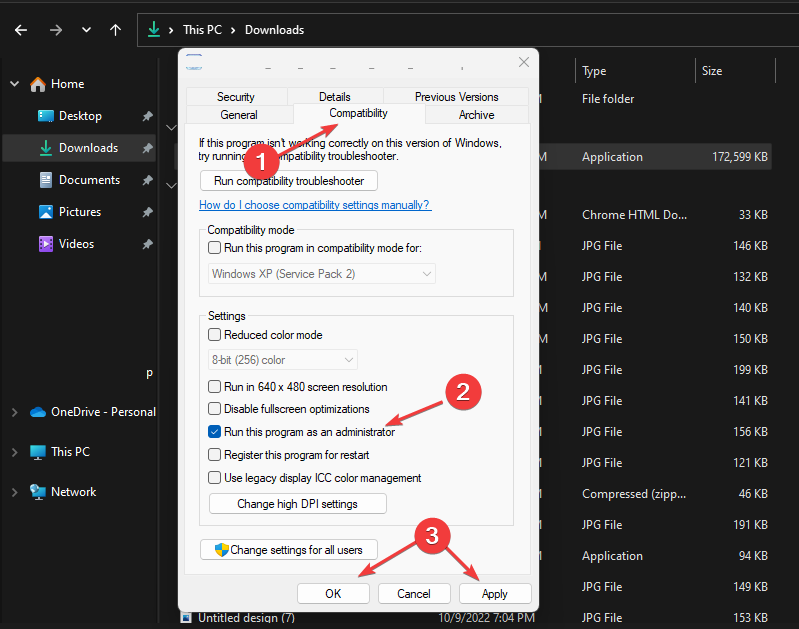

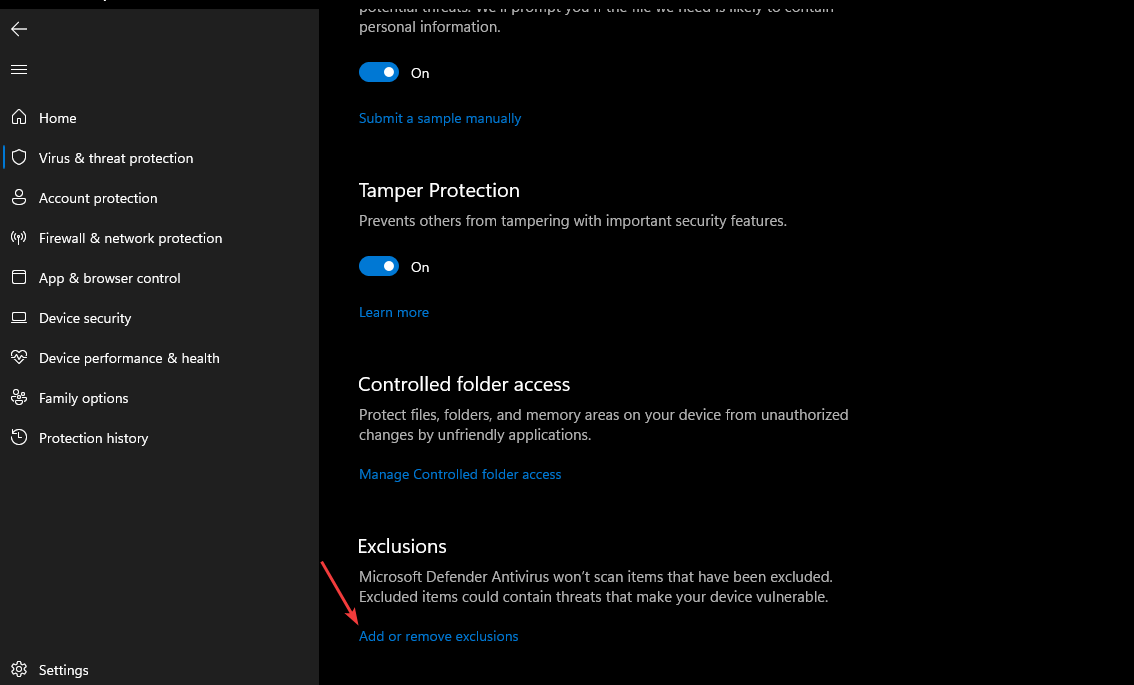
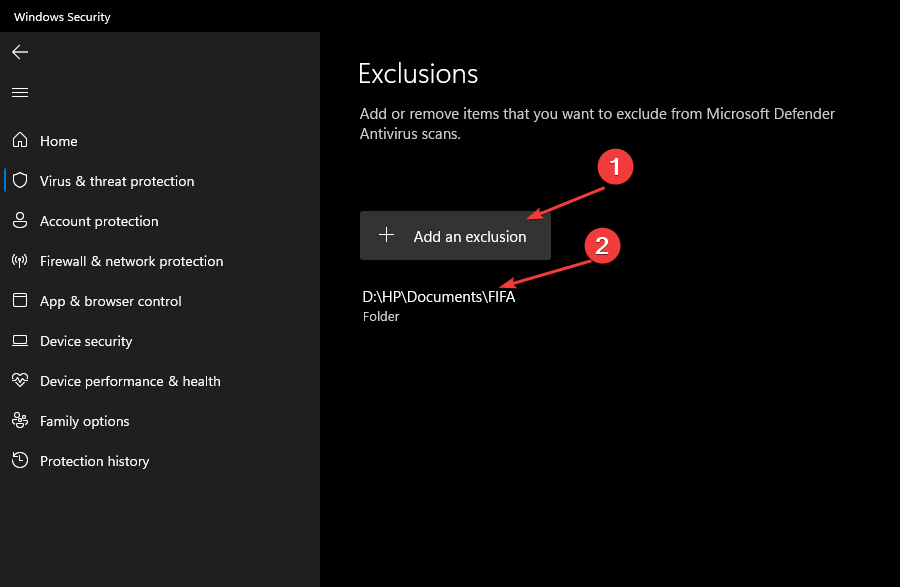
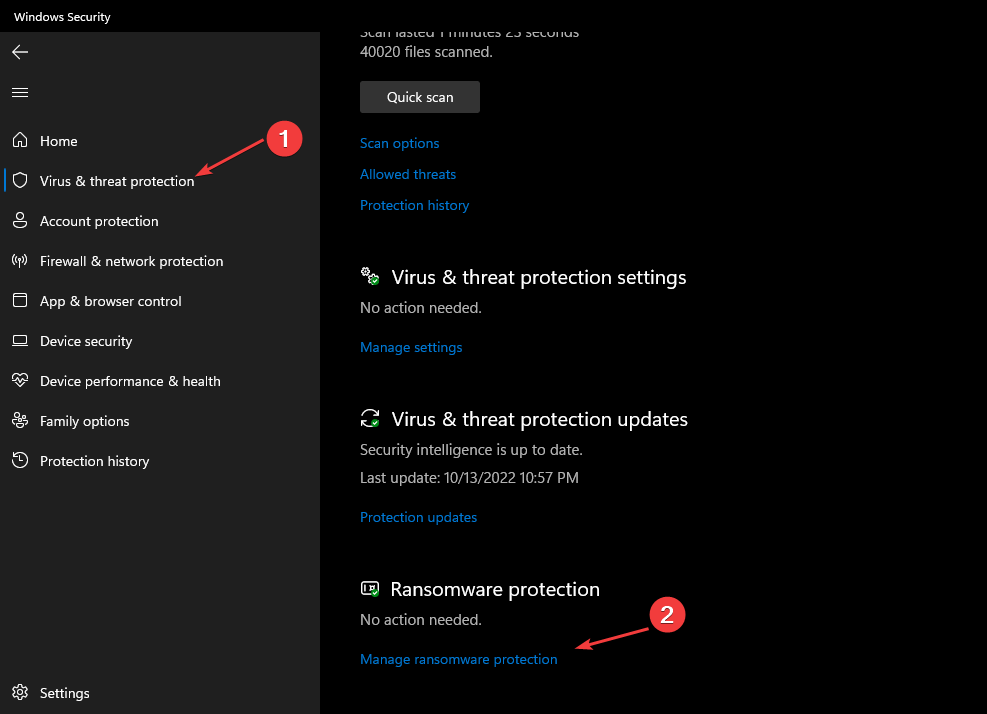
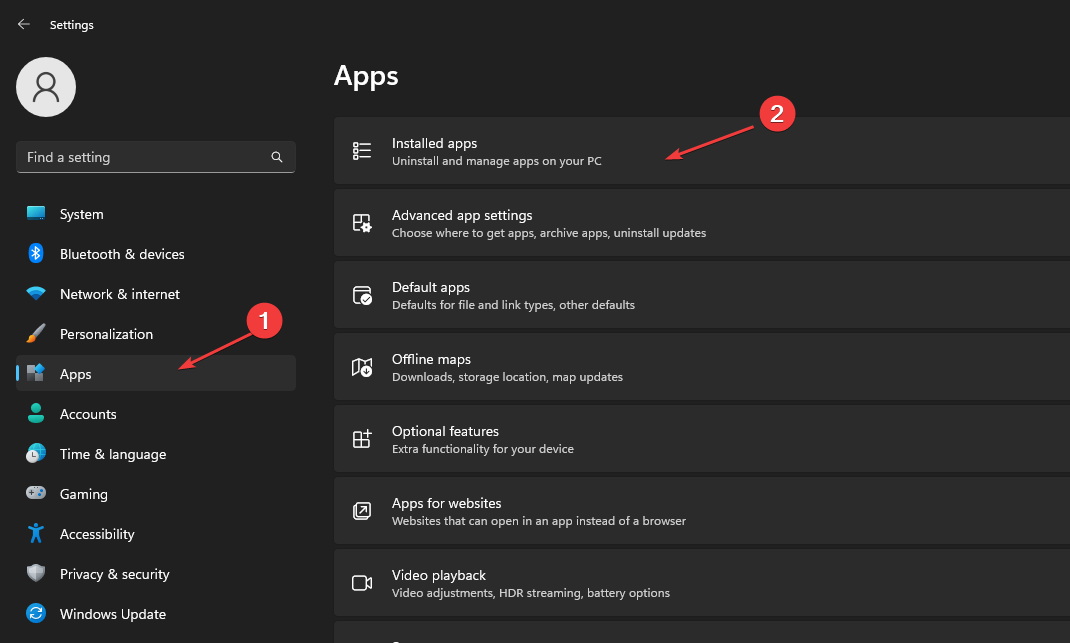









User forum
0 messages