FIX: FIFA 16 issues on Windows 10/11
8 min. read
Updated on
Read our disclosure page to find out how can you help Windows Report sustain the editorial team. Read more
Key notes
- This is a great game for any soccer fan but FIFA 16 origin error in Windows 10 spoils it.
- In this article, we also provide a lot of other solutions for this popular title.
- The game crash can be fixed by disabling the G-Sync option from NVIDIA.
- If you can’t install the game, you will need to install the Visual C++ Redistributable.

Pro Evolution Soccer and FIFA are the most known soccer simulation games on Windows 10.
We have already covered Pro Evolution Soccer problems as well as FIFA 15 problems, and here we’re going to examine FIFA 16 problems on Windows 10.
How can I fix FIFA 16 problems on Windows 10?
1. Fix – FIFA 16 crash
1. Delete buttonDataSetup.ini file
Users report FIFA 16 crashes can be caused by a buttonDataSetup.ini file, and many users report solving crashing issues simply by removing that file.
This file is located in your Documents folder, or in DocumentsFIFA 16 directory to be precise.
To remove this file, just navigate to DocumentsFIFA 16, locate buttonDataSetup.ini and delete it. After you’ve done that, try starting the game again.
2. Disable G-Sync
- Open Nvidia Control Panel.
- Under the Display section on the left, click Set up G-Sync.
- You should see Enable G-Sync checkbox. Uncheck it and save changes.
If you have Nvidia graphic card you should know that G-Sync can sometimes cause crashes with FIFA 16.
Users have reported crashing issues on new PCs with updated drivers, and it seems that the only solution is to disable G-Sync. To do that, follow the steps above.
3. Delete the ButtonData folder
- Go to FIFA 16 installation directory. By default it should be:
C:Program Files (x86)Origin GamesFIFA 16 - Locate the ButtonData folder and delete it.
Few users have reported that they have managed to fix FIFA 16 crashing issues by removing ButtonData folder. To remove this folder, follow the steps above.
4. Make sure Windows Media Player is installed
- Press Windows Key + S and type features. Choose Turn Windows features on or off.
- Windows Features window will appear. Scroll down to Media Features section and make sure to check Windows Media Player. You might have to wait a bit for Windows Media Player to download and install.
- Click OK to save the changes.
Users report crashes at the language page, and if you’re having this problem, you can fix it by activating Windows Media Player.
It seems that game’s intro requires Windows Media Player, and if Media Player isn’t activated the crash occurs.
5. Change your PC name and/or user name
- Press Windows Key + S and type msconfig. Choose System Configuration from the list of results.
- When System window opens, click on Change settings option.
- Go to Computer Name tab and click the Change button.
- In Computer name section enter a new name for your computer. Remember not to use any special characters.
- Click OK to save changes and restart your computer.
To change your username, just do the following:
- Open Settings app and go to Accounts.
- Click change my Microsoft account.
- Click Edit name and type a new username.
FIFA 16 supports only ASCII characters, and if your PC name or username has at least one special character, it might cause FIFA 16 to crash.
To fix this issue, make sure to alter your username or PC name so it doesn’t contain any special characters. To change the computer name, follow the steps above.
Previous steps work only if you’re using a Microsoft account, but if you’re using a local account, you’ll just have to create a new local account that doesn’t have any special characters in its name.
6. Run the game in compatibility mode
- Locate FIFA 16 shortcut or .exe file and right click it. Choose Properties from the menu.
- Go to Compatibility tab and check Run this program in compatibility mode for. Select Windows 7 or any other older version of Windows.
- Click Apply and OK to save changes.
If FIFA 16 is crashing on your Windows 10 computer, you might want to try running it in compatibility mode. To do that, follow the steps above.
7. Move your FIFA 16 folder to Desktop
In some cases, FIFA 16 folder can get corrupted and cause the game to crash while launching. In you are having this issue, you should go to the Documents folder, locate FIFA 16 directory and move it to your Desktop.
After you start the game, FIFA 16 directory will be recreated and repaired.
8. Make sure that your drivers are up to date
If you’re having FIFA 16 crashes on your computer, make sure that you update your display drivers.
Just visit the website of your graphic card manufacturer, locate your graphics card and download the latest drivers for it.
After you’ve installed the latest drivers, restart your computer and try running FIFA 16 again.
All your drivers need to be updated, but doing it manually sometimes can be tricky, so we recommend using a dedicated tool to do it automatically.
The solution recommended below will update and repair all your drivers in a single take with just a few clicks from you.
- Download Outbyte Driver Updater.
- Launch it on your PC to find all the problematic drivers.
- Afterward, Click Update & Apply Selected to get new driver versions.
- Restart your PC for the changes to take effect.

Outbyte Driver Updater
Do not let a faulty driver disrupt your gaming experience, use Outbyte Driver Updater to run them without any issues.9. Other quick fixes that you should try
- Disable your Internet connection – In some cases, FIFA 16 crashes can be caused by your internet connection, so it’s advised that you disable it while starting FIFA 16. After the game starts, you can minimize it and enable your Internet connection again.
- Unplug all USB controllers – If FIFA 16 crashes while starting, you can try disconnecting all USB controllers. After you’ve disconnected all USB controllers, start the game and reconnect them.
- Disable unnecessary applications – Certain application, such as FRAPS, can cause FIFA 16 to crash. If you’re using FRAPS, we highly advise you to disable it before trying to run FIFA 16.
- Delete your Game Face – It has been reported that FIFA 16 freezes and crashes while loading a saved career. If you’re having this issue, just delete your Game Face and crashing issues should be resolved.
2. Fix – FIFA 16 fps drop
1. Edit fifasetup.ini file
- Go to Documents and locate the FIFA 16 folder.
- Find fifasetup.ini. Create a copy of this file on your Desktop, in case something goes wrong.
- Switch back to the DocumentsFIFA16 folder and open fifasetup.ini with Notepad.
- Change the values to the following:
AUDIO_MIX_MODE = 0
CONTROLLER_DEFAULT = 1
DISABLE_WINDAERO = 0
FULLSCREEN = 0
MSAA_LEVEL = 1
RENDERINGQUALITY = 0
RESOLUTIONHEIGHT = 720
RESOLUTIONWIDTH = 1280
VOICECHAT = 0 WAITFORVSYNC = 0
- Save changes and try running the game again.
FPS drop can make FIFA 16 almost unplayable at times, but you can fix this issue by changing the game’s .ini file. To change FIFA 16 .ini file, follow the steps above.
2. Close any unnecessary applications
If you’re having fps drops in FIFA 16, or in any other game for that matter, it’s important to turn off any unnecessary background apps.
After closing all unnecessary applications, try running FIFA 16 and check if the issue is resolved.
3. Change priority of FIFA 16 process to High
- Start the game. As soon as the game starts, press Alt + Tab to minimize it.
- Press Ctrl + Shift + Esc to start Task Manager.
- When Task Manager starts, go to the Details tab.
- Find fifa16.exe process and right-click it. Choose Set Priority and select High.
- Close Task Manager and switch back to FIFA 16.
If this solution works for you, we have to mention that you’ll have to repeat it every time you start FIFA 16.
4. Change the NVidia/Catalyst control panel settings
- Start Nvidia Control Panel.
- Go to Manage 3D Settings.
- From the list of options find and disable OpenGL and Triple Buffering. Enable V-Sync.
- Save changes and try running FIFA 16 again.
Users have reported micro stuttering and fps drops while playing FIFA 16, and if you have similar issues, you might want to change certain options from NVidia Control Panel or Catalyst Control Center.
If you own AMD graphic card, you can change these options from Catalyst Control Center.
3. Fix – FIFA 16 can’t install
1. Install Visual C++ Redistributable
Users have reported the VC++ runtime redistributable package was not installed successfully. Setup cannot continue error message while installing FIFA 16.
If you’re having the same problem, it’s advised that you install Visual C++ Redistributable separately. To do that, follow these steps:
- Go to Origin GamesFIFA 16__Installervcvc2012Update3redist.
- There should be two files available. If you’re using 64-bit version of Windows 10, install both vc_redist.x64.exe and vc_redist.x86.exe. If you’re using 32-bit version of Windows, just install vc_redist.x86.exe.
- Return to Origin library and install the game.
2. Disable your antivirus
Sometimes FIFA 16 can’t install if your antivirus software is running. We don’t know why this happens, but if you have this issue, disable your antivirus before installing FIFA 16.
3. Delete _Installer and Core folders
- Go to the following folder:
C:Program Files(x86)Origin GamesFIFA 16 - Locate the _Installer and Core folders and delete them.
- Open Origin, right-click FIFA 16, and choose Repair game from the menu.
Users have reported that they cannot re-install FIFA 16 after the original installation gets interrupted. If you have the same issue, you might want to do the previous actions.
4. Fix – FIFA 16 mfplat.dll missing
1. Install Media Feature Pack
If you’re getting an error message saying mfplat.dll is missing or corrupted, you just need to download and install the Media Feature Pack.
Doing this will refresh all the system files used by the game and that will hopefully prevent any other errors from occurring.
FIFA is a great game but there are many other successful titles that you might want to try. Check our list with the best Windows 10 games for your PC.
In this article, we provided the FIFA 16 origin error fix and other solutions for some of the other issues for the game. We hope that our solutions helped you enjoy the game again.
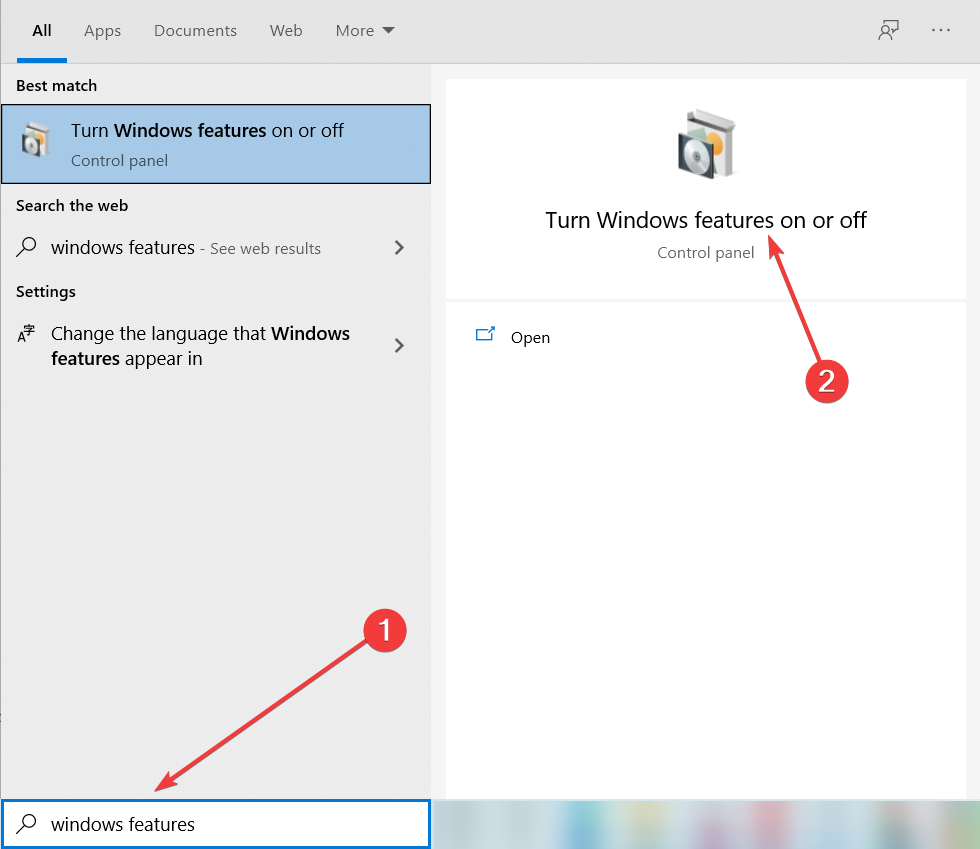
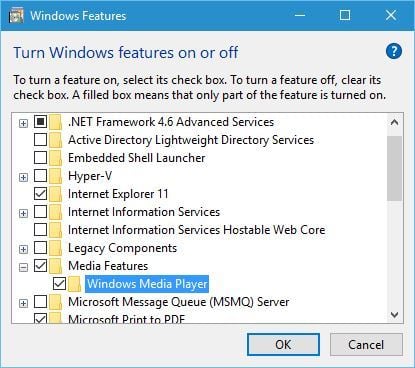
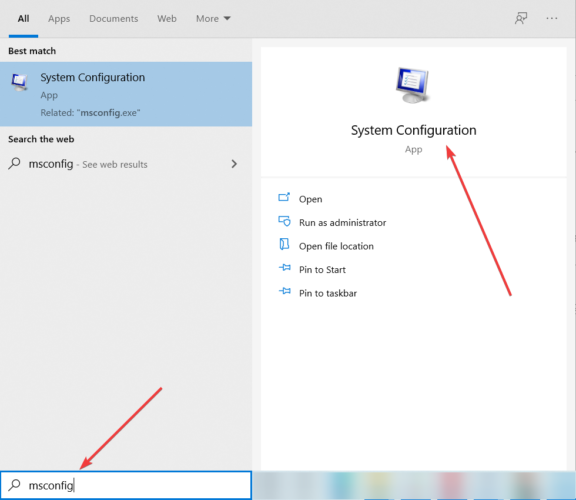
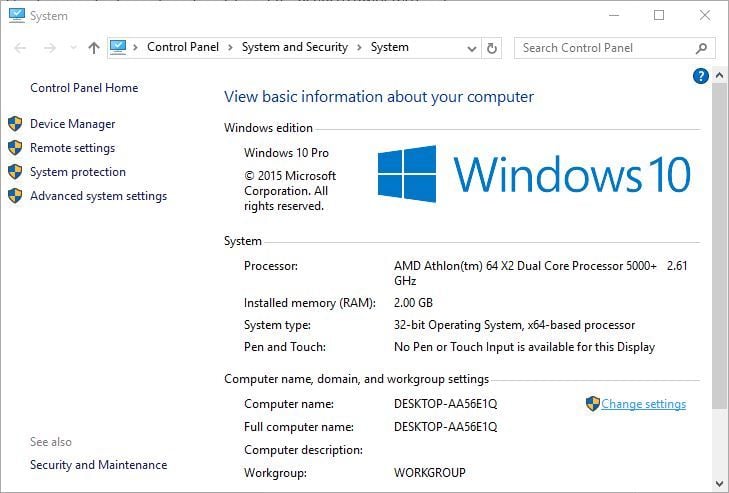
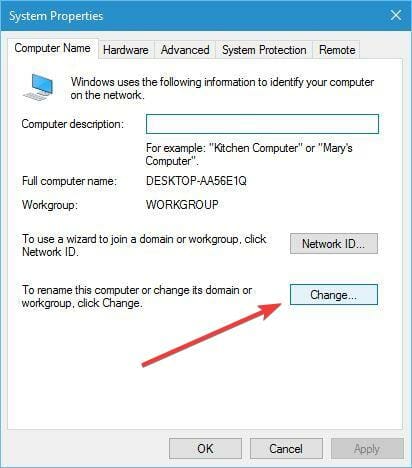

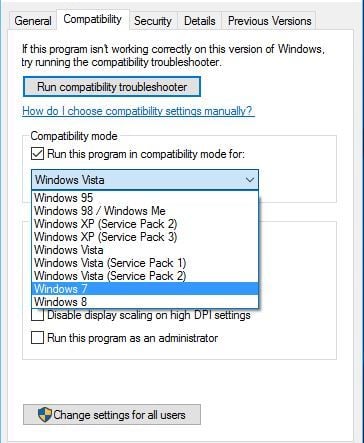

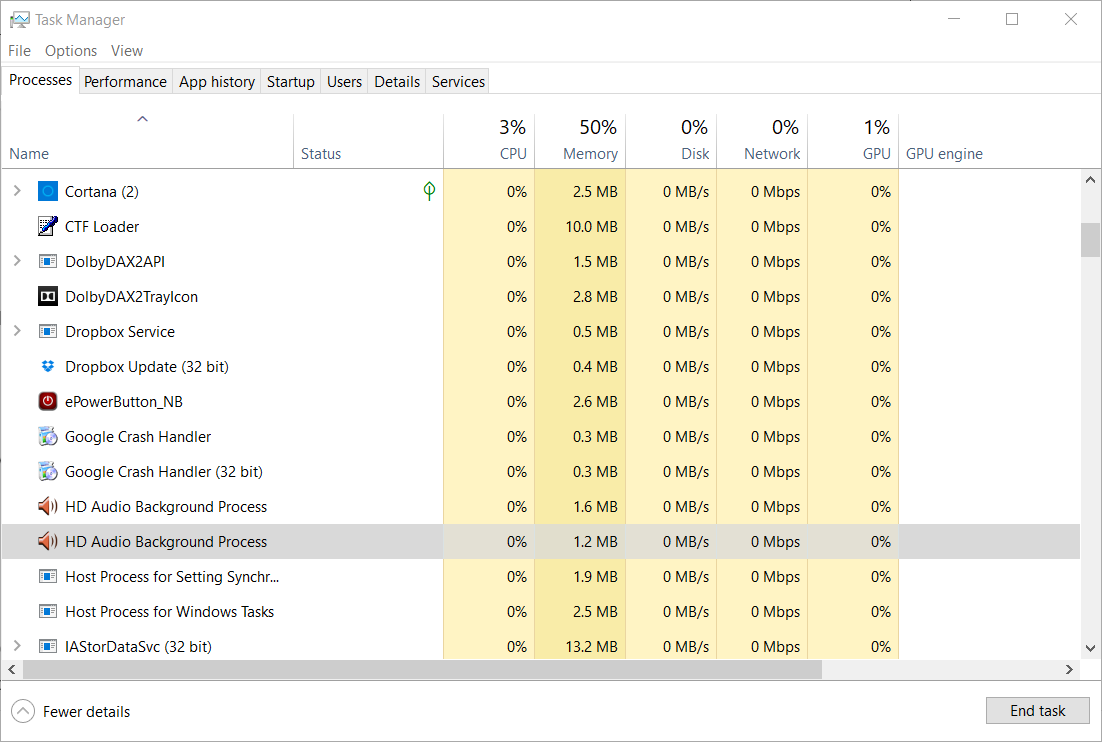
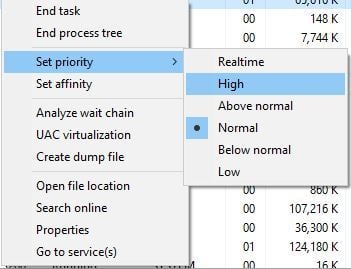
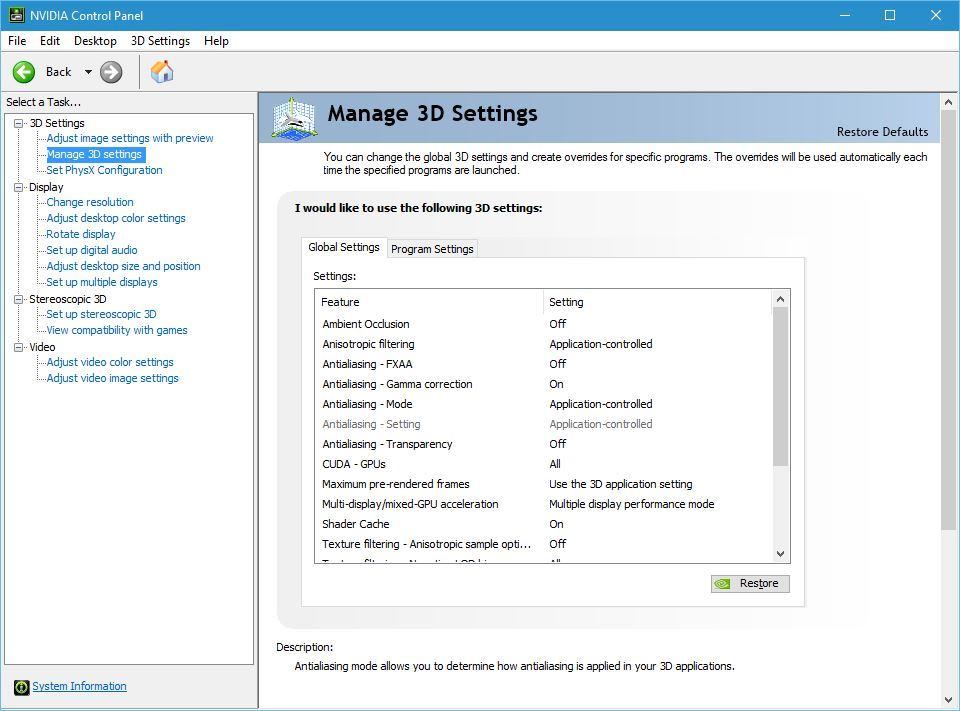








User forum
2 messages