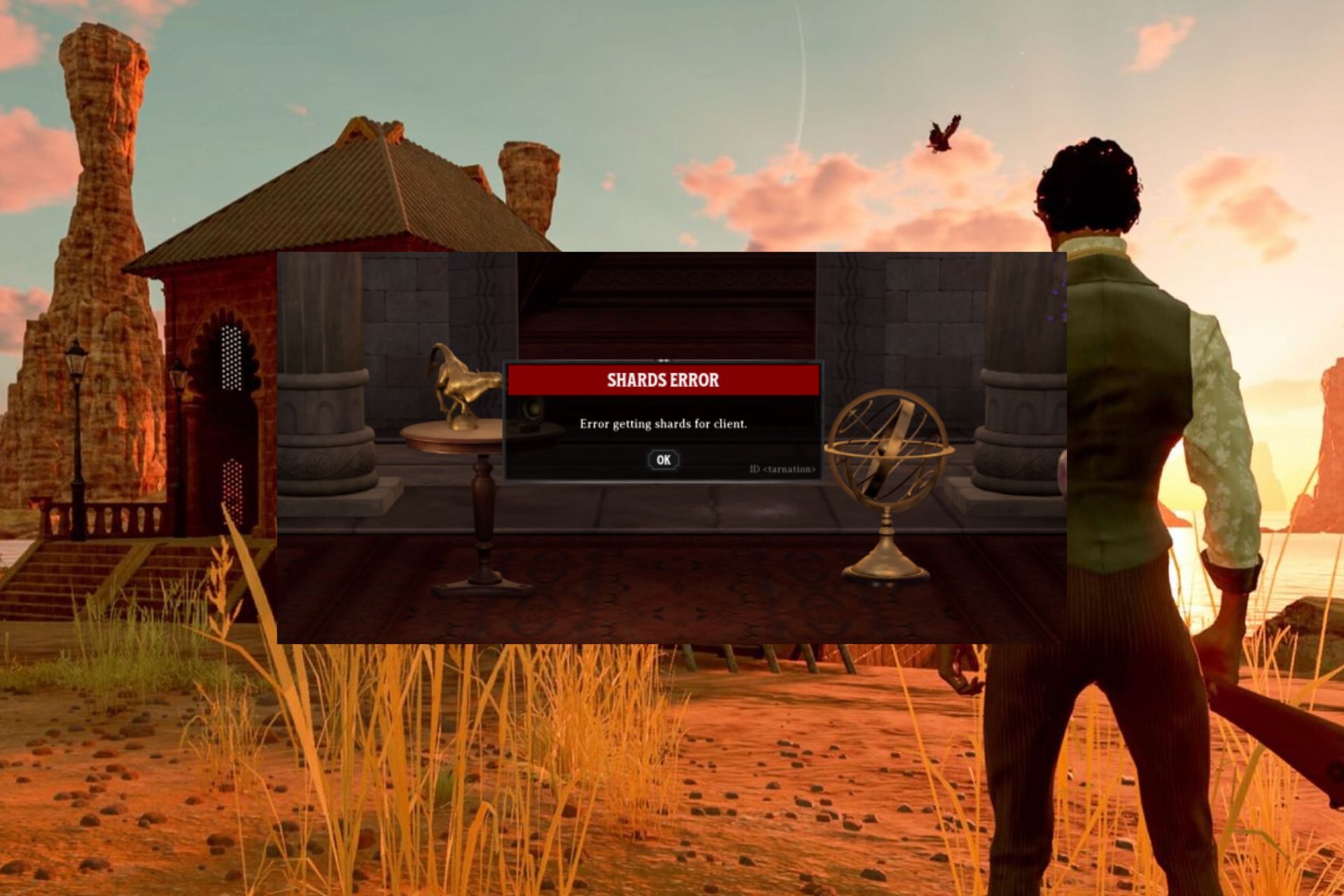ARK: Survival Evolved Server Not Responding Error
Rest assured that our tested solutions won't disappoint you
5 min. read
Updated on
Read our disclosure page to find out how can you help Windows Report sustain the editorial team Read more

ARK: Survival Evolved is still in the Early Access phase, with many issues that must be resolved before its final release. Nevertheless, players can already experience this unique adventure with the proper setup and functioning server.
The server is one of the issues we have all had while playing online. This is especially the case with games that feature many custom servers created by players. Both have pros and cons, but we advise you to inform yourself before starting the game.
Today, we will try to fix the annoying server issues and help you stay on track.
What can I do if ARK: Survival Evolved server is not responding?
1. Make sure the server up to date
If you are playing on a dedicated server, the first thing you should do in case of an error is to restart it. Doing this updates the server since the client and the server are on the same version.
You must be aware that the game is occasionally unstable, and sometimes, you can only wait for the next patch that may fix the issue.
2. Verify the game integrity
Occasionally, a game’s installation files may become corrupted or incomplete. This can cause various problems, and server connectivity is not an exception. Therefore, you need to verify your game’s integrity in order to experience stable online gameplay. To do so, follow these instructions:
- Go to the Steam client.
- Open Library.
- Right-click Ark: Survival Evolved.
- Open Properties.
- Go to Local files.
- Choose Verify integrity of game files.
- The tool will find and replace missing or corrupted files.
3. Disable background programs
Background programs can slow down your bandwidth or even interfere with the game. We advise you to disable antivirus and firewalls temporarily while playing. Additionally, you may want to add the exception for Windows Firewall.
On many occasions, firewalls block connections and prevent you from connecting to a dedicated server. Moreover, you may want to stop all downloads and try restarting your router and PC.
4. Disable Port Forwarding
Some users presented a workaround for UPnP IGD. If your router has this protocol besides forwarded ports, it may cause lag and faulty connection issues. We advise you to do the following:
- Open your router web interface (The procedure differs for different routers).
- Disable Steam ports and other ports forwarding you have set.
- Save your selection and restart your router and PC.
- Start Ark: Survival Evolved and see is the problem resolved.
As the community members stated, this workaround vastly improved connectivity.
5. Reset your Network Adapter in Command Prompt
You can use the built-in command prompt to restart your network adapter winshock protocol. This can resolve some known connection issues, so it’s worth trying.
- Go to Search Windows and type cmd
- Right-click the command prompt and run as administrator.
- In the command line type netsh winsock reset
- After restart confirmation, reboot your PC.
6. Use alternative DNS address
Frequent connection issues can be easily resolved by changing your DNS address with an alternative one. You can do so by following these instructions:
- Right-click the Start button and open the Control panel.
- Choose Network and Internet.
- Open Network and Sharing center.
- Click Change Adapter Settings.
- Right-click your active network and open Properties.
- Highlight Internet Protocol Version 4 and open Properties.
- Click Use the following DNS server addresses.
- As alternative address enter 8.8.4.4 (Google DNS).
- Save and try out the game.
7. Forward additional port
Steam ports are mandatorily forwarded for you to play games online. However, you may try to forward an additional port and resolve the issue that way. That can be done by following this path:
- Open your router’s web interface (login procedure may differ from router to router).
- Open and forward 25147 port.
- Make sure your IP address is static by configuring it with router DHCP.
- Restart your PC and try out the game.
Your IP address must be static, or you may need to forward the port whenever it changes. Dynamic IP and port forwarding are not going well together.
Adding the additional port can also help you resolve other issues, like the Ark Survival Ascended server not showing up; read this guide to learn more.
8. Try an alternative game server hosting
ARK has become one of the most popular games for private game server hosting, but unfortunately, errors can occur. What you need to have is prompt support that helps you fix the issues quickly.
If you followed all the steps above and you still have the “Server Not Responding” error, we suggest you try another game server hosting that is carefully tuned as necessary to keep today’s errors at bay.
Finding the best private game hosting might indeed be time-consuming. As a result, we’ve devised a workaround until the dedicated server for ARK: Survival Evolved is fixed.
You can choose a hosting service for your games to obtain the greatest service and experience possible. Numerous suppliers are prepared to assist individuals in need; all you have to do is look through the list we’ve compiled for you and pick one you consider best.
These workarounds should at least temporarily resolve your server problems. If the problems are persistent, be sure to contact the server administrator for further help. It’s important to know that, in most cases, the problem isn’t on your side. However, ensuring your configuration isn’t the one to blame is essential.
If you have some questions or suggestions, we look forward to seeing them in the comments section below.