Pcdrcui.exe is Corrupt: Here's How to Fix This Error ASAP
6 min. read
Updated on
Read our disclosure page to find out how can you help Windows Report sustain the editorial team. Read more
Key notes
- Pcdrcui.exe is part of the Dell Support Center and it provides the advantage of proactive patches.
- Nevertheless, every now and then, the app finds itself in need of a bit of patching. For instance, you might get the Pcdrcui.exe is corrupt error message when trying to run it.
- The issue can come from anything ranging from incorrect BIOS configuration to RAM shortage and everything in between, but there is no need to panic. We got you covered with a complete list of solutions that will help you fix this pesky error in no time.
- Speaking about errors, you might want to know more about troubleshooting in Windows 10. Feel free to check our extensive section dedicated to Windows 10 errors and take all the information you need.

If you are getting the Pcdrcui.exe is corrupt error message when launching the PC Doctor application, we have come with the right fixes to solve this technical problem.
The Pcdrcui.exe application is powered by PC-Doctor Inc as an independent application. Also, there are two other applications powered by PC-Doctor using the same pcdrcui.exe name, namely Lenovo ThinkVantage Toolbox and Dell SupportAssist.
However, PC Doctor consists of a set of diagnostics, system information, and software tools. They can be used to check the hard disk, including scanning bad sectors and carrying out hard disk tests. Pcdrcui.exe is preinstalled in most of the Dell and Lenovo PCs.
However, some Windows users cannot run PC-Doctor, Dell SupportAssist, or Lenovo ThinkVantage, because this pcdrcui.exe file is corrupt.
Incorrect BIOS configuration, damaged or missing dynamic link library files, corrupt Windows registry, overheated CPU, malfunctioning HDD controller, lower CPU usage, and RAM shortage are some of the causes of the pcdrcui.exe error message.
In order to fix the pcdrcui.exe is corrupt error message, we compiled the solutions listed below.
How can I fix the error Pcdrcui.exe is corrupt?
1. Uninstall the application
Windows users can uninstall pcdrcui.exe so as to get rid of the error which is associated with it.
Although uninstalling the application will fix the pcdrcui.exe is corrupt error, the diagnostics, system information, and software features that characterize the application will be unavailable.
In order to uninstall pcdrcui.exe application, follow these steps:
- From the Start menu, go to Run or hold the Windows logo and press R at the same time.
- In the Run window, type appwiz.cpl and hit Enter
- The Program and Features will open; select one of the installed PC Doctor software on your PC, which could be PC-Doctor, Dell SupportAssist, or Lenovo ThinkVantage Toolbox.
- Hence, click Uninstall to remove PC-Doctor, Dell SupportAssist or Lenovo ThinkVantage Toolbox from your PC.
- Restart your Windows after uninstall.
Note: The complete uninstall of the application will prevent the pcdrcui.exe is corrupt message from showing up ever again on your PC. This will result in the removal of the corrupt files and remove the security threats.
Keep in mind that some applications are incompatible with pcdrcui.exe and may cause problems if installed on your PC; these applications include Fitbit Connect, FrostWire 6.2.2, and Spybot.
2. Reinstall the application
You can also consider reinstalling pcdrcui.exe because the pcdrcui.exe is corrupt error. This method will replace the corrupted program files with a fresh copy.
Another advantage of this method is that the newly installed pcdrcui.exe application will run on your PC without the pcdrcui.exe is corrupt error message. In order to reinstall pcdrcui.exe; use this procedure:
- Uninstall pcdrcui.exe application namely PC-Doctor, Dell SupportAssist, or Lenovo ThinkVantage Toolbox from your PC using the steps mentioned in [Solution 1] above.
- Download and install PC-Doctor, Dell SupportAssist, or Lenovo ThinkVantage Toolbox from the PC-Doctor website.
- Hence, you can run PC-Doctor, Dell SupportAssist or Lenovo ThinkVantage Toolbox on your PC
Note: However, if reinstalling the pcdrcui.exe application causes a display of error pcdrcui.exe after complete uninstall, it is advisable you uninstall pcdrcui.exe again and install an alternative system utility application.
You can consider using an alternative system utility program like CCleaner, Windows Check Disk, or ReImage Plus. Meanwhile, CCleaner is available for download here.
3. Unblock pcdrcui.exe in Firewall
Windows Firewall is a network security system in Windows which regulates incoming and outgoing network traffic between your computer and other networks such as the Internet.
However, you can fix the ‘pcdrcui.exe is corrupt’ issue by unblocking pcdrcui.exe in the Windows firewall by following these steps:
- From the Start menu, type Run and hit the Enter key. Or, hold the Windows key and hit the R key.
- In the run windows, type firewall.cpl without quotes and hit the Enter key.
- Select the Allow a program or feature through Windows Firewall menu in order to enable pcdrcui.exe.
- Here, click Change settings and then click Allow another app menu at the bottom of window.
- Click Browse to locate the pcdrcui.exe program file in your hard disk
- Here, navigate to PC Doctor Toolbox for Windows located in the Program Files folder.
- Then, click Add and then click OK.
- Finally, you can launch Run PC-Doctor, Dell SupportAssist, or Lenovo ThinkVantage.
Note: In steps 5 and 6 above, the pcdrcui.exe program files may be in the program name PC-Doctor, Dell SupportAssist, or Lenovo ThinkVantage depending on pcdrcui.exe preinstalled software name on your Windows PC.
For instance, if you are using Lenovo PC, browse the Lenovo ThinkVantage program files to add to the unblocked app in Windows Firewall. This will fix the ‘pcdrcui.exe is corrupt’ error message.
Also, if you are using any third-party firewall software, follow the steps above and use your user account with Administrator privilege before making any firewall changes.
4. Repair your registry
You can use Microsoft’s System File Checker to check for system file corruption. The utility verifies the integrity of all protected system files and repairs files with problems when possible. Here’s how to run an SFC scan:
1. Go to Start > type cmd > right-click Command Prompt > select Run as Administrator
2. Now type the sfc /scannow command
3. Wait for the scanning process to complete and then restart your computer. All corrupted files will be replaced on reboot.
In addition, you can repair your registry using a dedicated repair solution. Such an application can repair and scan damaged files from your Windows PC in a few clicks.
Also, don’t forget to first back up your registry in case anything goes wrong.
5. Run a full system scan
Malware may cause various issues on your computer, including the Pcdrcui.exe is corrupt error. Perform a full system scan in order to detect any malware running on your computer.
You can use Windows’ built-in antivirus, Windows Defender, or third-party antivirus solutions.
Here’s how to run a full system scan on Windows 10:
- Go to Start > type defender > double click Windows Defender to launch the tool
- In the left-hand pane, select the shield icon
- In the new window, click the Advanced scan option
- Check the full scan option to launch a full system malware scan.
6. Update your OS
Make sure that you’re running the latest Windows OS updates on your machine. As a quick reminder, Microsoft constantly rolls out Windows updates in order to improve the system’s stability and fix various issues and errors.
To access the Windows Update section, you can simply type update in the search box. This method works on all Windows versions. Then go to Windows Update, check for updates and install the available updates.
We hope that the solutions listed above helped you to fix the pcdrcui.exe is corrupt error message. Feel free to comment below and share your experience with the rest of the Windows community.

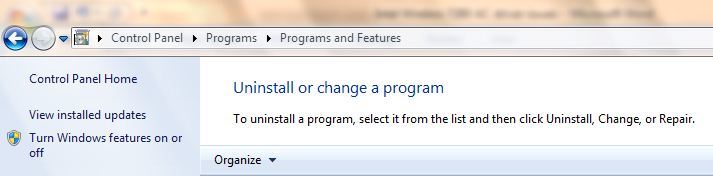
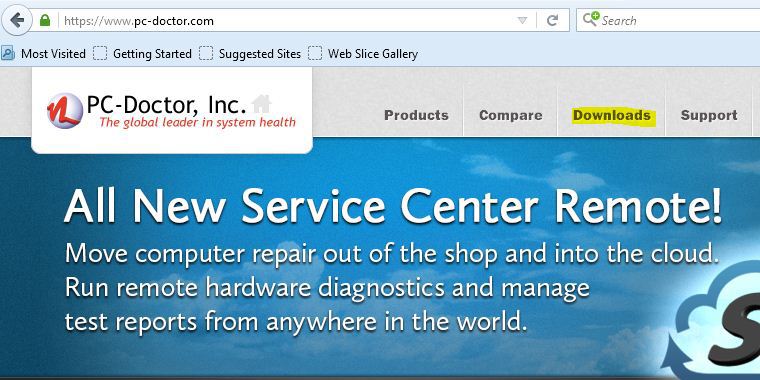
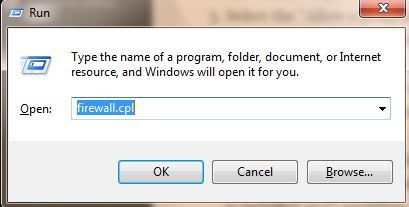
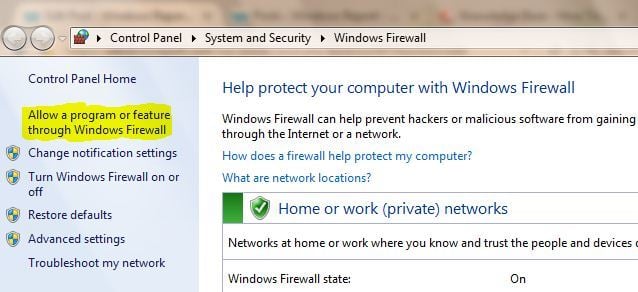
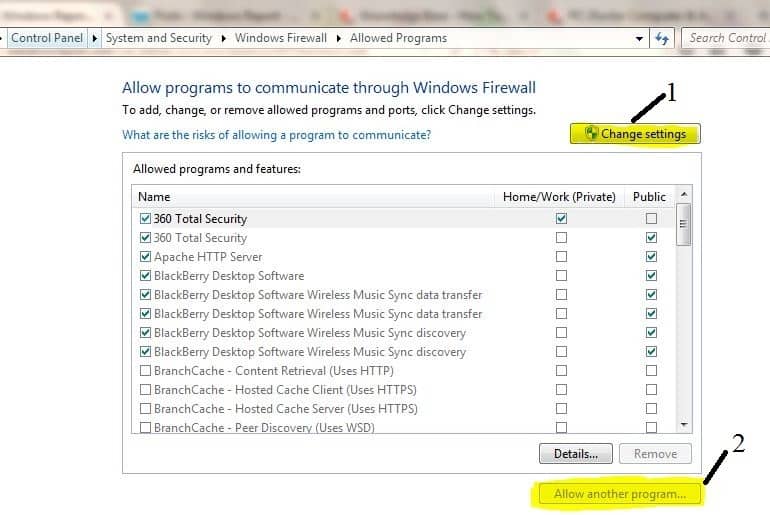
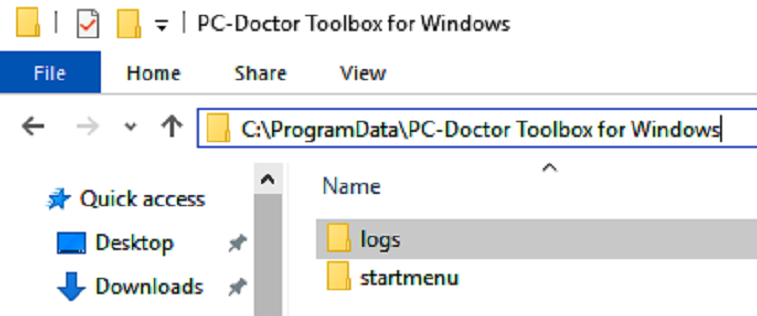













User forum
0 messages