Windows Store error 0x87AFo81: You can fix it within minutes
6 min. read
Updated on
Read our disclosure page to find out how can you help Windows Report sustain the editorial team. Read more
Key notes
- Having went through both a rebranding and redesigning process, Windows Store has quite some features as well as aesthetics going on that are sure to become - if that did not happen already - real crowd pleasers.
- However, there are still some troublesome aspects that Microsoft has yet to cover when it comes to their store.
- For instance, error 0x87AFo81 pop-ups from time to time spoiling all the fun for Windows Store's enthusiastic users. Fortunately, we have as many as 7 solutions in store for you - read them all below.
- Make sure to check our extensive guide related to Windows 10 errors to find out everything there is to know about solving whatever pesky errors may appear while handling Windows 10.
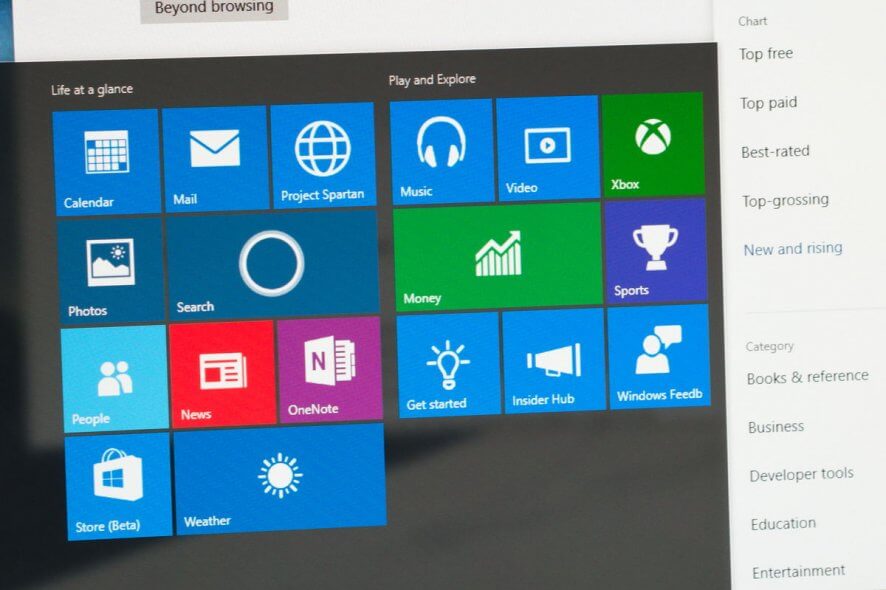
Windows Store is kind of going in the right direction in regard to aesthetics and features. However, if we exclude the redesign, there’s still a lot of problems Microsoft still needs to address. For example, the Windows Store error that goes by the 0x87AFo81 code.
Users who reported this error are having a hard time using Windows Store since this error erratically pop-ups from time to time. Nonetheless, for every problem, there is a solution. If you’re frequently prompted with the already-mentioned error in Windows Store, make sure to check the solutions we provided in the list below.
How to fix Windows Store error 0x87AFo81 on Windows 10
- Reset the Windows Store cache
- Run the Store Troubleshooter
- Disable your antivirus
- Update Windows Store
- Change the country or region to U.S.
- Sign out and sign in with another account
- Reset app packages
Solution 1 – Reset Windows Store cache
As all other applications, the Windows Store stores cache to speed up processing and make the overall usability easier. However, the cache has a tendency to pile up and, thus, affect the Store in just the opposite way. Namely, after the cache data overwhelms in size, it can cause slow-downs or, like in this case, errors.
So, what you’ll need to do is to reset the Windows Store cache with the simple command. Probably due to troubleshooting alignment in beta phases of Store, there’s still a simple tool that reset’s the cache in Windows 10, too.
Follow the instructions below to run it:
- Press Windows key + S.
- In the Search bar, type WSReset.exe and press Enter.
- This will restart Windows Store and clear the stored cache.
Solution 2 – Run the Store Troubleshooter
In addition, most of the contemporary Windows 10 problems can be easily addressed by running one of a dozen troubleshooters. After the Creators Update, troubleshooting tools are unified and you can access them with ease in the dedicated menu.
The Windows Store Apps Troubleshooter is the best-suited for Windows Store matters. You can access and run this troubleshooter by following the steps below:
- Press Windows key + I to open the Settings app.
- Choose Update & security.
- Select Troubleshoot from the left pane.
- Scroll to the bottom and highlight the Windows Store Apps troubleshooter.
- Click on Run the troubleshooter.
- The tool will try to determine Windows Store issues and resolve them accordingly.
Solution 3 – Disable your antivirus
A third-party antivirus is always a valid choice when it comes to protecting your computer. For various reasons, the likes of BitDefender or Malwarebytes are quite popular. On the other hand, we can agree that certain third-party antimalware solutions can and will occasionally cause issues within Windows 10.
Some users reported that their antivirus registered a few Windows Store processes as a false positive. Since we’re firm that Windows Store isn’t a virus, it’s recommended to disable the antimalware program temporarily.
If you start Windows Store and it performs without errors, maybe you should rethink switching a 3rd-party antivirus for Windows Defender.
Solution 4 – Update Windows Store
One would assume that Windows Store, as an essential part of Windows 10 platform, gets its updates with the rest of the bulk via Windows Update. Well, that’s not the case. Windows Store is characterized as any other app. More or less. You can’t uninstall it, but you can most certainly update it and resolve the issues at hand.
Namely, most of the Store-related issues that emerged after the Creators Update or even earlier were addressed with the frequent updates. And, with that in mind, we certainly advise you to navigate to Store and check for updates. That will, hopefully, resolve issues and enable you to use Windows Store in a seamless manner.
- Open the Windows Store app.
- Click on the 3-dot menu in the far right corner and open Downloads & updates.
- Click on the ”Get the updates” button.
If that can’t suffice and the problem is persistent, make sure to check the remaining solutions below.
Solution 5 – Change the country or region to U.S.
Offering-wise, Windows Store isn’t the same for every region and country. Some users are able to download only free apps, while others are unable to start the Windows Store in the first place. Luckily, that can be easily resolved by switching your region or country to U.S.
After they switched to the United States, the troubled users managed to access and use Windows Store just as intended. You can change your country/region preferences by following these steps:
- Press Windows key + I to summon the Settings app.
- Choose Time & language.
- From the left pane, select Region & language.
- Under the Country or region, select the United States.
- Restart your PC and look for changes.
Solution 6 – Sign out and sign in with another account
As you already know, for the full-featured Windows Store experience, you’ll need to log in with your Microsoft account. This is basically an e-mail account, with the exception that it might need a more detailed information exchange if you want to purchase something, like your address or phone number.
Now, you might ask what that has to do with the Windows Store error? It’s similar to the cache problem. The Store app stores you personal Library and preferences. Sometimes, for no apparent reason, you can experience issues with the certain account and have everything working perfectly with the other.
So, we advise you to try and login with an alternative account and, possibly, resolve the issue that way.
- Open Windows Store.
- Click on your account icon in the upper right corner.
- Select the active account and click Sign Out.
- Now, click again on the account icon and choose to Sign In.
- Click on Use a different account.
- Choose any other Microsoft-powered account. Outlook, Hotmail, Live or MSN.
- Insert your credentials and sign in.
- Look for changes.
Solution 7 – Reset app packages
Finally, if none of the previously presented solutions proved productive, there’s still one thing you can do. As we already stated above, you can’t uninstall Windows Store. But, you can reset it to default settings and thus resolve the possible bugs or stalls that are causing the error that’s bearing the ”0x87AFo81” code.
For that, you’re going to need a little help of Windows PowerShell and a pinch of attention. Follow the instructions below and we should be able to resolve the problem:
- Right-click Start and open PowerShell (Admin).
- In the command line, copy-paste the following command and press Enter:
- Restart your PC.
That should conclude it. We truly hope that these were enough to get you going. In addition, make sure to post your questions or alternative solutions regarding the Store problem we addressed today. The comments section is below.
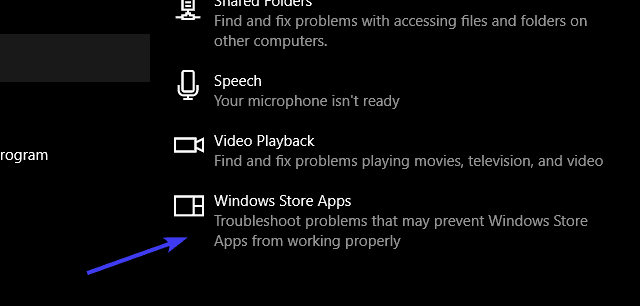
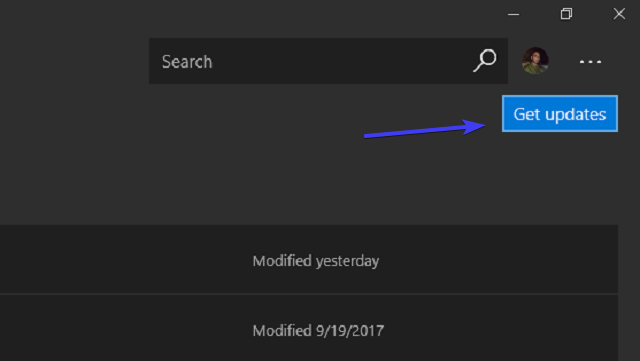
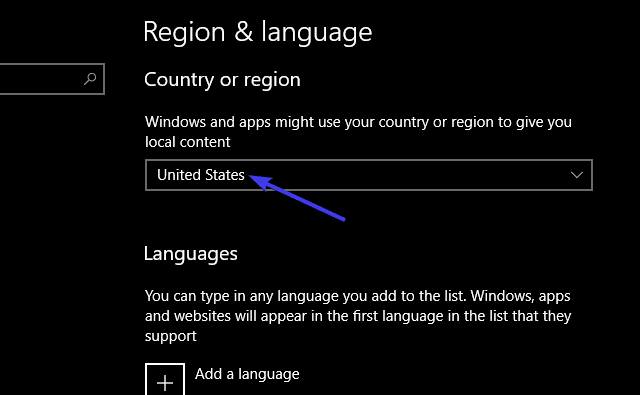
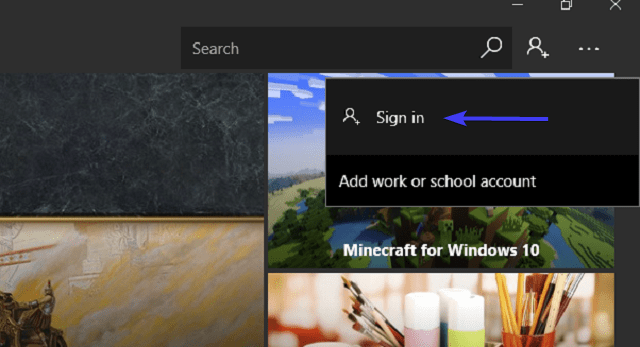









User forum
0 messages