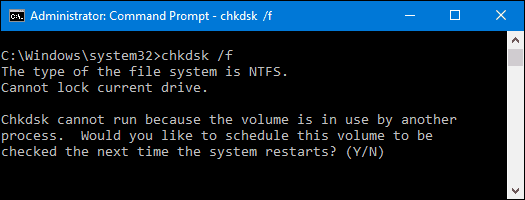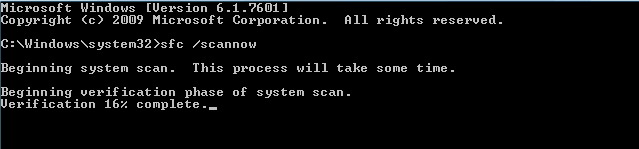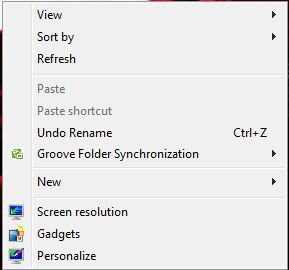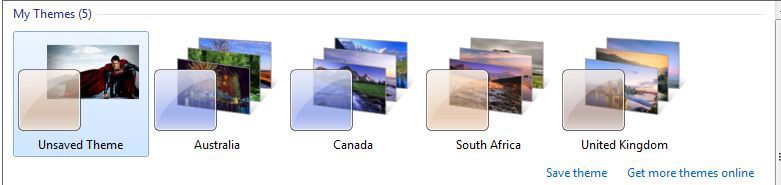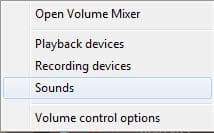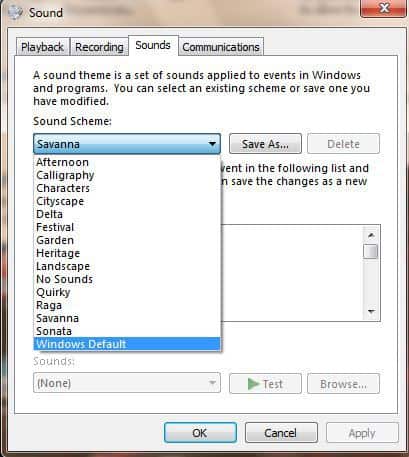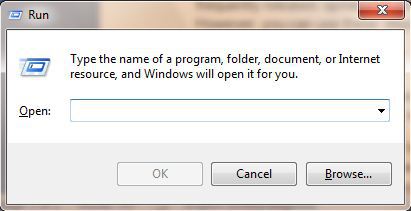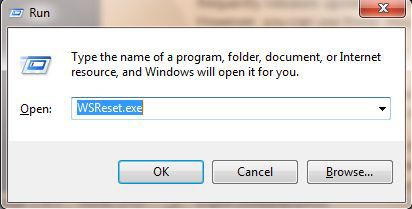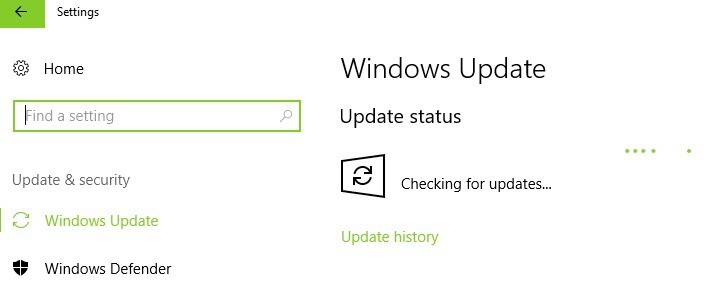File system error (-2018375670) on Windows 10/11 [FULL GUIDE]
6 min. read
Updated on
Read our disclosure page to find out how can you help Windows Report sustain the editorial team Read more
Key notes
- File System error (-2018375670) may appear on Windows 10 for reasons like corrupt or mismatched system files, malware infection, conflicting applications, or outdated drivers.
- The first solution is the easiest. You can try to resolve file system error (-2018375670) by running a simple chkdsk command.
- System errors are not so funny because most of the time, you can't do anything else until you solve it. Read our articles on this topic in our System Errors hub.
- How can you fix Windows 10 errors? The answers are all in the Windows 10 errors hub.

The File System error can be problematic and it can interfere with your everyday work. However, there’s a way to fix this problem, and today we’ll show you how to do it properly.
File System error (-2018375670) may appear on Windows 10 for several reasons.
Corrupt or mismatched system files, malware infection, conflicting applications, or outdated drivers could be the reasons behind this error.
In this article, we look into some of the ways to resolve this error.
How can I fix File system error (-2018375670)?
- Run the chkdsk command
- Try DISM scan
- Run a virus/malware scan of your entire system
- Use the System File Checker tool
- Set Windows 10 theme to default
- Change sound scheme of your PC
- Reset Windows Store cache
- Run Windows Update
- Preform a System Restore
1 Run the chkdsk command
The first solution is the simplest. You can try to resolve file system error (-2018375670) by running a simple chkdsk command. Follow these steps:
- Press the Windows key to open Start and in the search bar type Command Prompt.
- In the search results, right-click on Command Prompt, and select Run as administrator. Click Allow when prompted.
- Type in chkdsk /f and hit Enter.
- The /f parameter will find errors in your disk and fix them. This command however requires the disk to be locked when it is operating. So, if you are currently using the disk, a message will appear asking you if you want to conduct the operation the next time you restart your system.
2. Try DISM scan
Follow these simple steps to determine the health of your storage disk:
- Press the Windows key to open Start and in the search bar type Command Prompt.
- In the search results, right-click on Command Prompt, and select Run as administrator. Click Allow when prompted.
- In Command Prompt, enter the following commands in succession:
- DISM.exe /Online /Cleanup-image /Scanhealth
- DISM.exe /Online /Cleanup-image /Restorehealth
- Once you’re done, close the command prompt window and restart your computer.
See if this helped resolve the issue. If it didn’t move on to the fourth solution.
Most users don’t know what to do when the Windows key stops working. Check out this guide and be a step ahead.
3. Run a virus/malware scan of your entire system
Just to be sure that there isn’t any malware on your system that is causing the File System error (-2018375670) error, run a quick scan of your system. Malware is often responsible for deleting dll files.
Use an anti-virus software of your choosing. Hopefully, this will identify the culprit and fix your problem. You can also use Windows’ built-in anti-virus, Windows Defender.
Here’s how to run a full system scan on Windows 10:
- Go to Start > type defender > double click Windows Defender to launch the tool.
- In the left-hand pane, select the shield icon.
- In the new window, click the Advanced scan option.
- Check the full scan option to launch a full system malware scan.
4. Use the System File Checker tool
Using the system file checker tool can also help resolve file system error (-2018375670).
System File Checker is a Windows utility tool that helps users by scanning for corrupt system files and restoring them. Follow these steps:
- Press the Windows key to open Start and in the search bar type Command Prompt.
- In the search results, right-click on Command Prompt, and select Run as administrator. Click Allow when prompted.
- Now for the system file checker, in command prompt type in the following command and hit Enter:
- Wait until the verification process reaches 100%.
- Depending on what result you get at the end of the process, you may proceed in multiple ways:
- Windows Resource Protection did not find any integrity violations: No corrupt files were found.
- Windows Resource Protection could not perform the requested operation: You will have to repeat the same process in Safe Mode.
- Windows Resource Protection found corrupt files and successfully repaired them. Details are included in the CBS.Log %WinDir%LogsCBSCBS.log.: The corrupt files were replaced. Hopefully this resolves your issue.
- Windows Resource Protection found corrupt files but was unable to fix some of them. Details are included in the CBS.Log %WinDir%LogsCBSCBS.log.: The corrupt files were identified but you will have to replace them manually.
5. Set Windows 10 theme to default
In addition, the unsaved theme may cause file system errors. You can consider setting your Windows 10 theme to the default settings to prevent the error. Here’s how to do this:
- Right-click on your desktop and select Personalize.
- In Personalization, select Themes at the left side menu, and then under Theme click Theme settings.
- Hence, choose Windows 10 under Windows Default Themes.
- Restart your PC.
6. Change sound scheme of your PC
Another method of fixing file system error 2018375670 on your Windows 10 PC is by changing your PC sound scheme. Follow these steps to change your sound scheme:
- Right-click on the Volume icon at the lower-right region on your desktop and select Sounds.
- From the drop down menu, change Sound Scheme to Windows default.
- Hence, click Apply, and then click on OK.
- Restart your PC.
7. Reset Microsoft Store cache
Another way of fixing cannot the file system error display is to reset the Microsoft Store cache. Follow these steps to reset the Microsoft Store cache on your PC:
- Press the Windows and R keys at the same time to launch the Run program.
- In the Run program, type WSReset.exe without quotes and click on OK.
- After the Store reset process, reboot your PC.
8. Run Windows Update
Finally, consider updating your Windows OS so as to install the latest updates. Microsoft frequently releases updates in order to improve the system’s stability and performance.
Use these steps to update your Windows OS:
- Go to Start> Type update in the search box and then click on Windows Update to proceed.
- In the Windows Update window, check for updates and install the available updates.
- After the update process is complete, restart your Windows PC.
9. Preform a System Restore
If you keep getting this error, perhaps you might be able to fix it by performing a System Restore. This is fairly simple, and you can do it by following these steps:
- Press Windows Key + S and type system restore. Select Create a restore point from the list.
- The System Properties window should now appear. Click the System Restore.
- When the System Restore window opens, click the Next button.
- Check Show more restore points option, if available. Choose the desired restore point and click Next.
- Follow the instructions on the screen to complete the process.
Once you restore your PC, check if the problem is still there.
If you’re interested in more info on how to create a restore point and how would that help you, take a look at this simple article to find out everything you need to know.
Hopefully one of these solutions worked for you. If not, try contacting Microsoft Support.
As always, for more questions and suggestions, reach to the comments section below.