How to Fix Hmm...Can't Reach This Page Error
Simple network tweaks for can't reach page browser errors
3 min. read
Updated on
Read our disclosure page to find out how can you help Windows Report sustain the editorial team. Read more

The Hmmm… can’t reach this page message will prevent you from opening your favorite websites, and it can negatively impact your browsing experience.
This is a common problem, and it’s usually caused by issues with your DNS or network connection.
Luckily, it can be fixed with the solutions below.
How do you fix can’t reach this page?
1. Clear browsing data
- Launch Edge, click on the three-dot menu, and select the Settings option.
- Click on Privacy, search and services on the left pane.
- Scroll down to the Clear browsing data section and click the Choose what to clear button.
- Pick a Time range, tick the checkboxes for Browsing history, Download history, Cookies and other site data, and Cached images and files, then click the Clear now button.
- Relaunch Edge, then visit the webpage that triggered the can’t reach this page error in Edge to see if it still occurs.
2. Change DNS server addresses
- Click on the Start menu, type connection, then open View network connections.
- Right-click on your current network connection, and go to Properties.
- Now, double-click on Internet Protocol Version 4 (TCP/IPv4).
- Check Use the following DNS server addresses, and enter the following values:
- Click OK.
Concerning changing DNS settings, it is worth mentioning that Cloudfare’s 1.1.1.1 server is more secure than Google’s. You can use this one or 1.0.0.1 as your DNS settings to see if this fixes your problem.
3. Use Command Prompt
- Type cmd in the Start menu, click on Run as administrator.
- Run the following commands one by one and press Enter after each one:
netsh winsock reset
netsh int ip reset
ipconfig /release
ipconfig /renew
ipconfig /flushdns - Launch the browser and see if the error is gone.
4. Reset network connection
- Press Windows key + S and enter network reset. Select Network Reset from the list of results.
- Click on the Reset now button.
- Follow the instructions on the screen.
5. Edit hosts file
- Press the Windows key + S and type notepad. Right-click Notepad and choose Run as administrator.
- Next, go to File and select Open.
- Navigate to
C:\Windows\System32\Drivers\etc\hosts - Set Text Files to All files and open hosts file.
- If you notice that a website you’re trying to access is on the list, delete it.
It has been reported that antivirus can sometimes modify the hosts file, so to fix this you might need to reset the hosts file.
We also covered Webpage might be temporarily down error that is similar to this one, so don’t miss it. This site can’t be reached error is similar to this one, so don’t miss its dedicated guide for more solutions.
Since this is usually a DNS problem, our guide on DNS issues might be able to provide you with some useful information.
We also have a guide on Result_Code_Killed_Bad_Message error code, so don’t miss it for more solutions.
If you have any comments, drop them in the comment section, and we also would love to know which of these solutions worked for you.
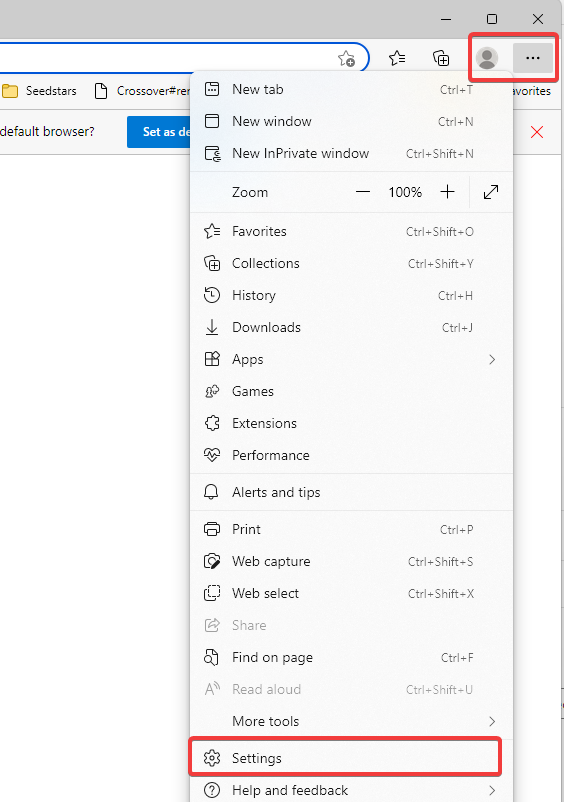
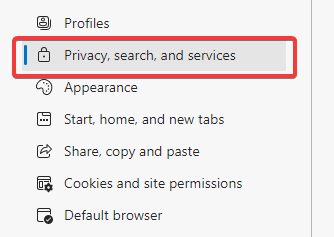
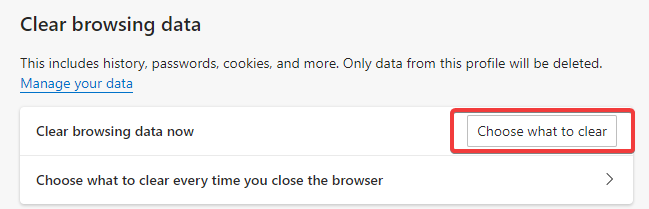
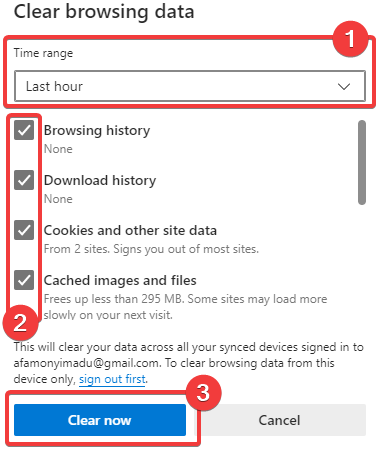
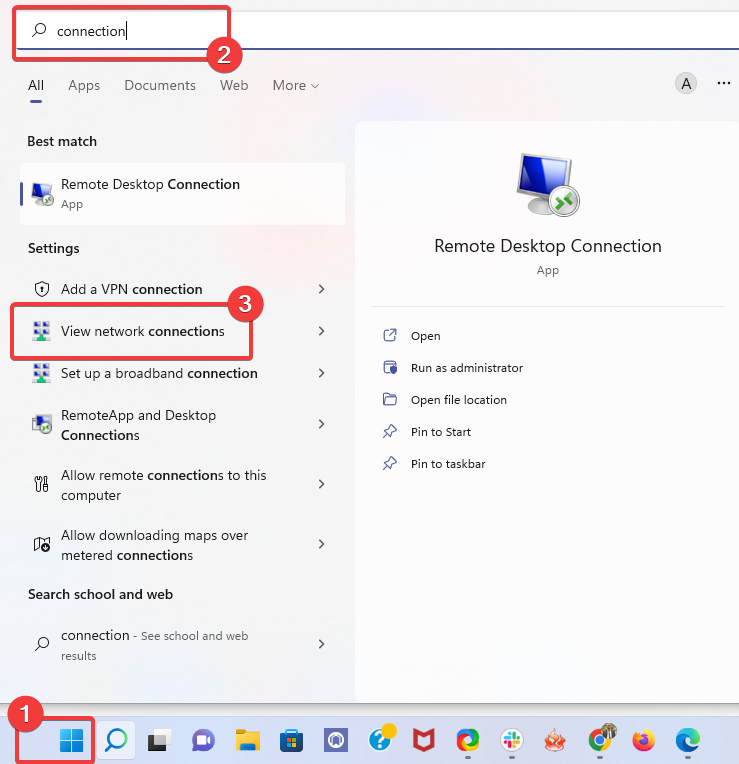
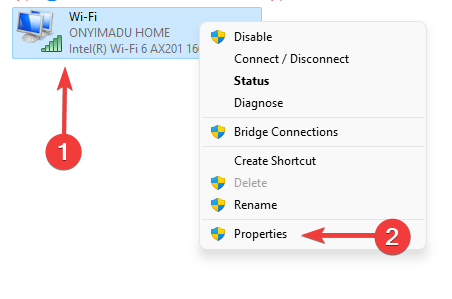
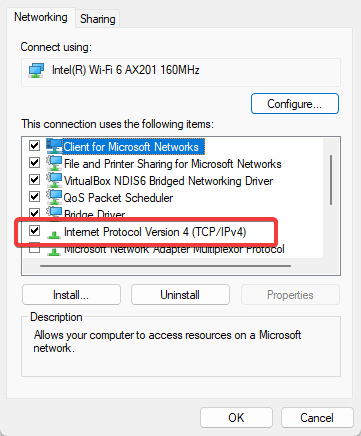
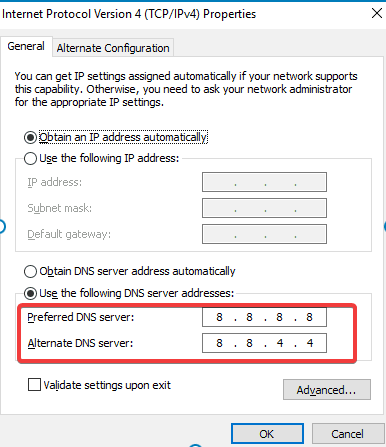
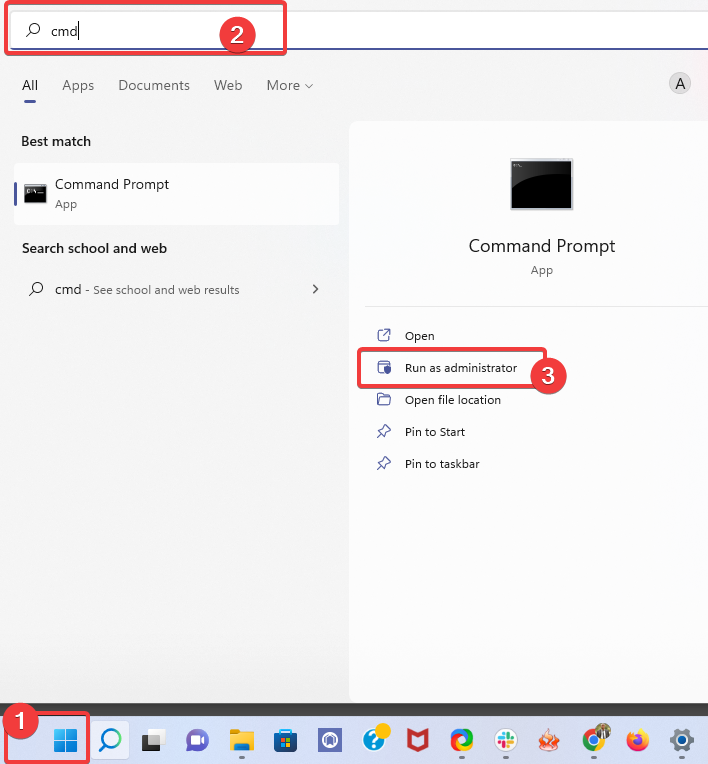













User forum
5 messages