Windows 10 Login Screen Doesn't Appear: How to Fix & Causes
Easy solutions to bring back the login screen on your PC
4 min. read
Updated on
Read our disclosure page to find out how can you help Windows Report sustain the editorial team. Read more
Key notes
- If the Windows 10 login screen doesn't appear, it might be because of corrupt system files.
- A quick and effective way to fix this is to shut down your PC forcibly and power it on again.
- Another excellent solution is to enter Safe Mode and repair any faulty system file.
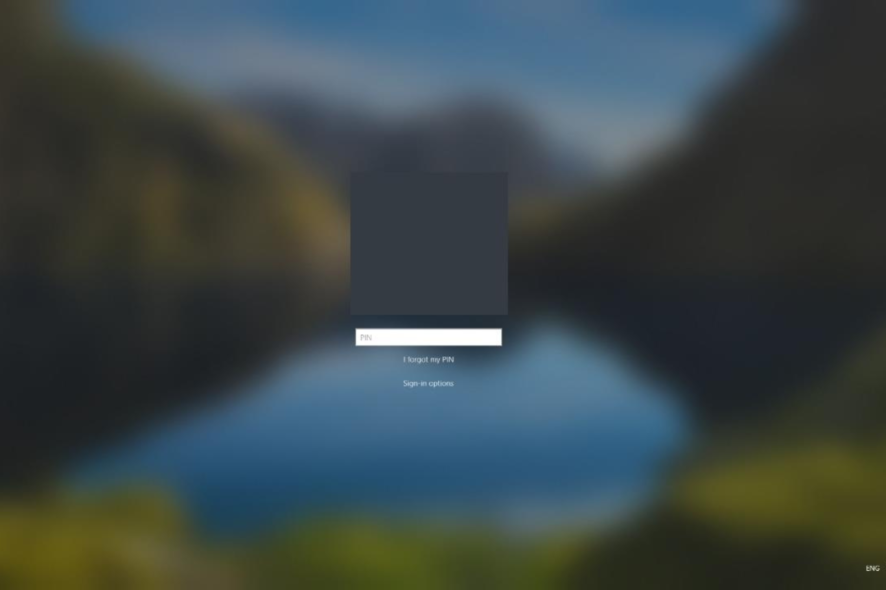
We all know how the Windows 10 boot sequence works. However, some users are complaining that the Windows 10 login screen doesn’t appear for some reason.
If you are facing this issue, there is nothing to worry about, as we have prepared the fixes to help you rectify it in this guide.
How do I show the login screen on Windows 10?
1. Initiate a fresh restart
A restart operation might fix the Windows 10 login screen that doesn’t appear issue, if the malfunction is not caused by corrupted files or by a malicious app or process.
All you need to do is to press and hold the Power button for a few seconds until the shutdown process is completed.
Then, re-initiate the boot sequence. If the problem is still there, download one of these registry cleaners and scan your system. If the Windows login screen is still not appearing, press the Ctrl + Alt + Del keys to reload the sign-in page.
2. Access Windows Safe Mode
- Press the Power button to force your PC to shut down. Power on your PC and forcibly shut it down again. Repeat this thrice to bring up the Advanced recovery menu.
- From the next screen, choose Troubleshoot.
- Next, click on Advanced options.
- Now, select Startup Settings.
- Click the Restart button from the next window.
- Finally, press the corresponding window to Enable Safe Mode or Safe Mode with Networking.
If the Windows 10 login screen doesn’t appear because of a malicious app or a broken process, you should start your device in Safe Mode. While Safe Mode is running, third-party apps will be automatically disabled.
Also, from safe mode, you can run a system scan to address possible errors automatically:
- Press the Windows key, type cmd, and select Run as administrator under Command Prompt.
- Type the command below and hit Enter:
sfc/ scannow - Finally, wait for the command to complete running and restart your PC.
If your Windows 10 laptop login screen due to a corrupt system file, running the SFC scan should fix the issue for good.
3. Create a new user account
- First, enter Safe Mode as explained in Solution 2.
- Press the Windows key+ I and select the Accounts option.
- Next, select Family & other users in the left pane.
- Click Add someone else to this PC under Other users.
- Now, select I don’t have this person’s sign-in information.
- Click Add a user without a Microsoft account.
- Finally, enter the username, password, and other details and click Next to complete the process.
Sometimes, the Windows 10 login screen doesn’t appear might be because of a glitch with your user account. In this case, you need to create a new account in Safe Mode to fix the issue.
4. Set automatic login
- Follow the steps in Solution 2 to access Safe Mode.
- When your PC boots up, press the Windows key + R, type netplwiz, and hit Enter.
- Now, uncheck the box for Users must enter a username and password to use this computer.
- Save your changes and reboot your Windows 10 system.
While this might not fix the cause of the Windows 10 login screen flashes then disappears issue, it allows you to use your device without having to enter your username and password during Windows 10 boot sequence
5. Run the command prompt line at boot
- Repeat Steps 1 to 3 in Solution 2.
- Now, select the Command Prompt option.
- Type the command below and hit Enter:
net user Administrator /active:yes - Finally, reboot your computer.
Another effective method to fix the Windows 10 login screen that doesn’t appear is to activate the hidden admin account. This should trigger the login page on your next restart.
6. Perform a startup repair process
- Repeat Steps 1 to 3 in Solution 2.
- Choose System Restore.
- Now, choose a restore point and click Next.
- Follow the onscreen instructions to complete the process.
- If the System Restore does not fix the problem, repeat Steps 1 and 2 and select Startup Repair in Step 3 instead.
- Finally, follow the onscreen prompts to complete the process.
In some cases, issues with your startup files might cause the Windows 10 login screen doesn’t appear issue. Thankfully, Windows has a built-in feature for fixing issues with the startup process.
With this solution, we can conclude this detailed guide. If you are looking for how to fix the missing user and password prompt on Windows 10 login screen, you should find useful solutions in this guide.
If Windows 10 is stuck on the login screen instead, check our detailed guide to fix that too effectively.
Feel free to let us know the solution that helped you fix this issue in the comments below.
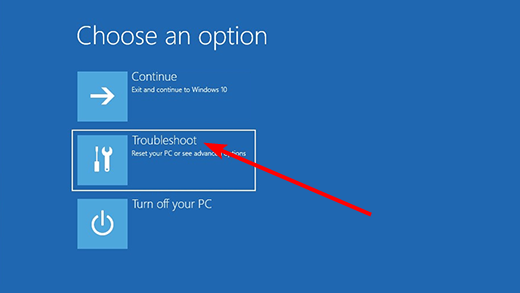
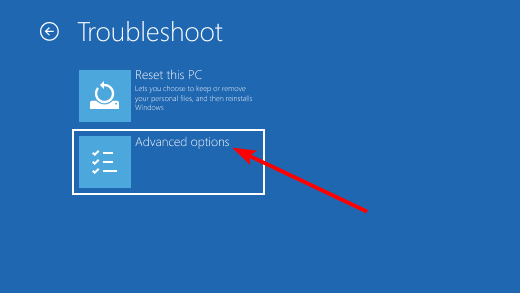
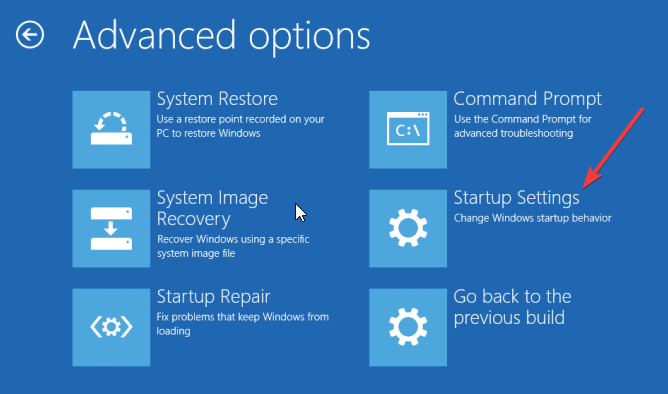
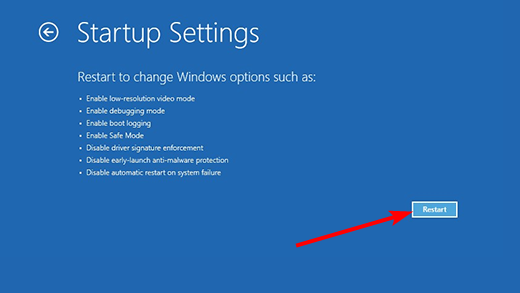
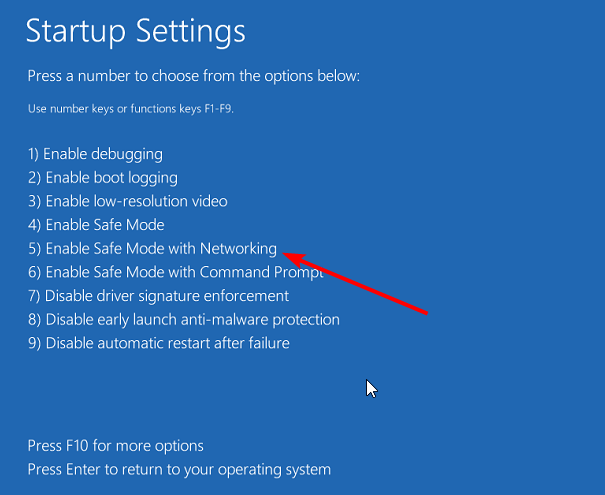
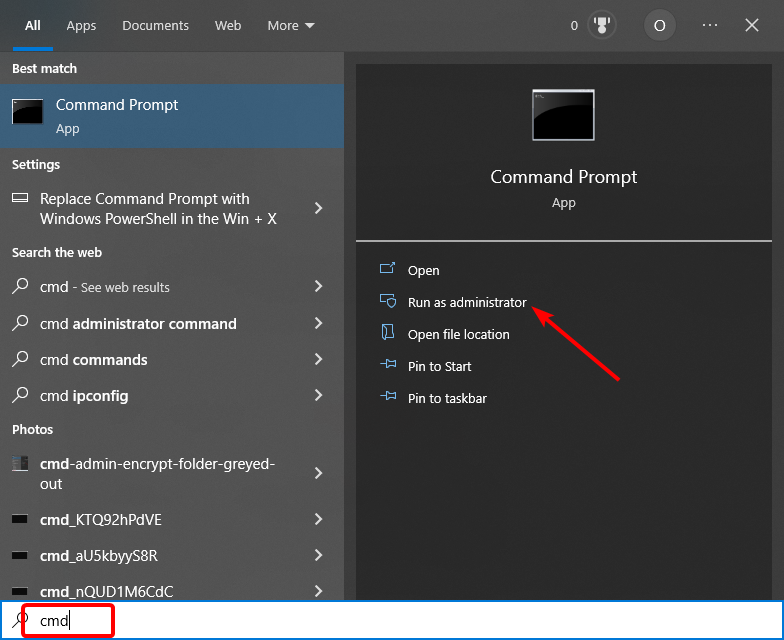
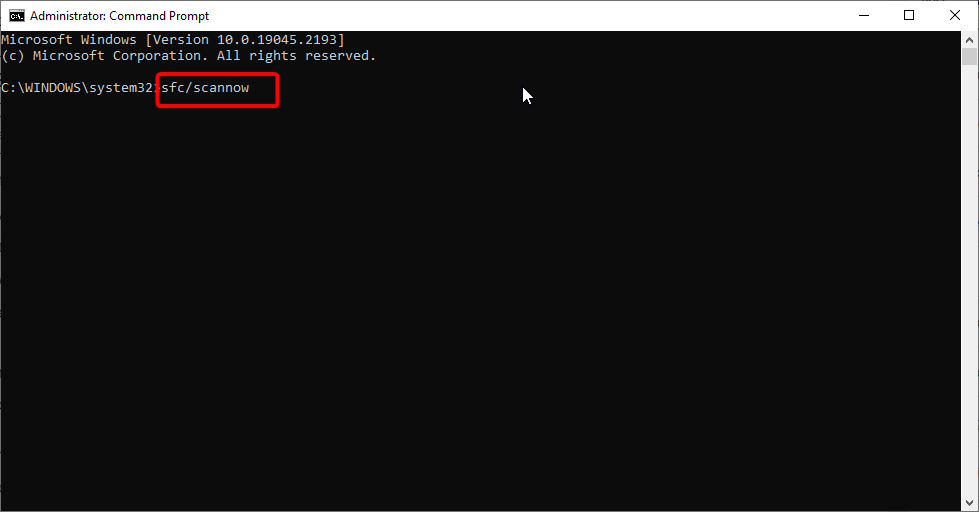
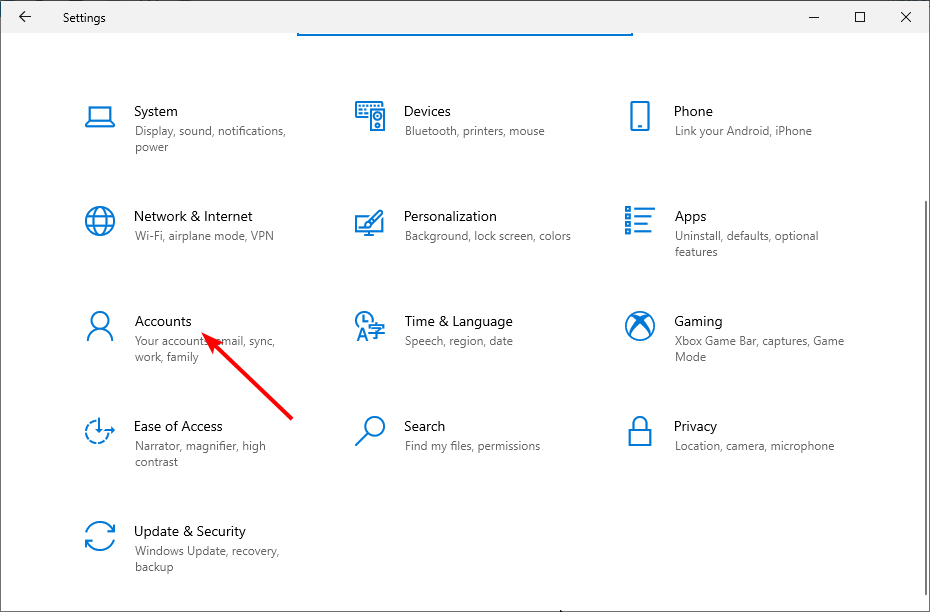
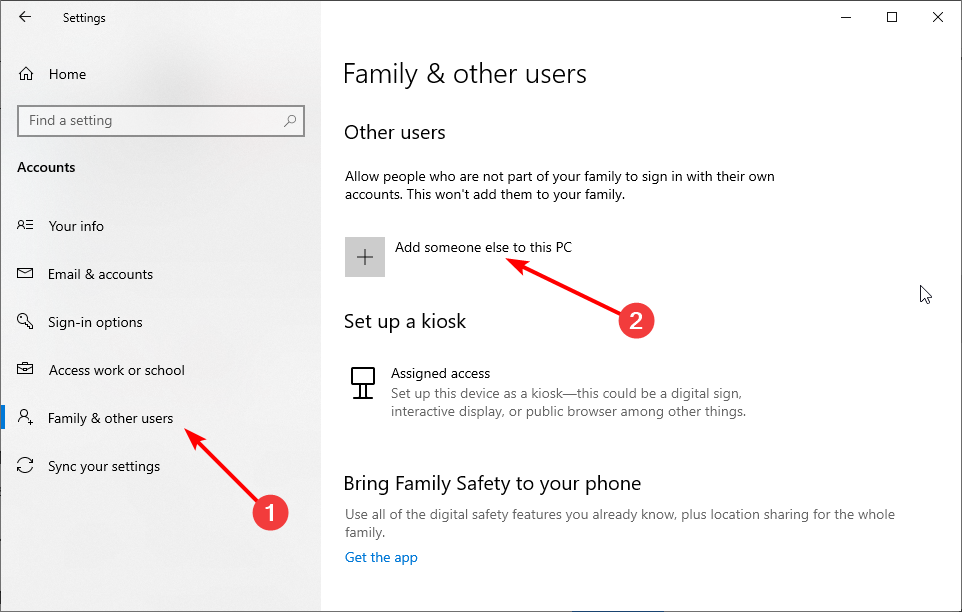
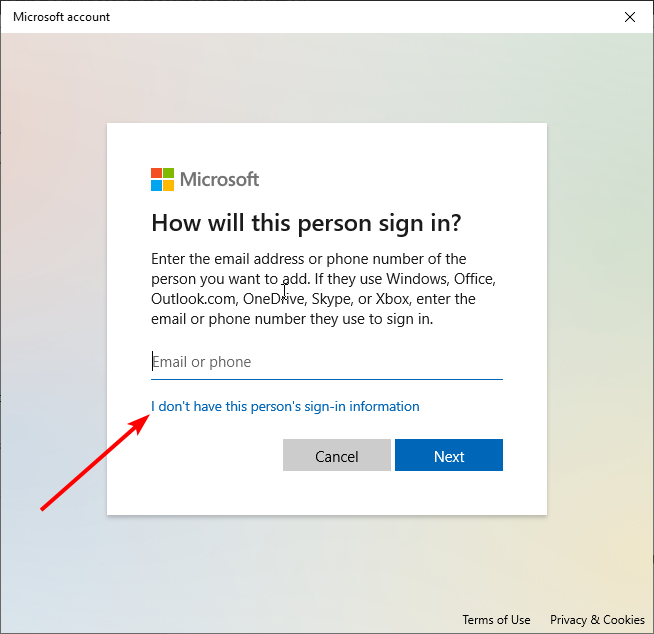
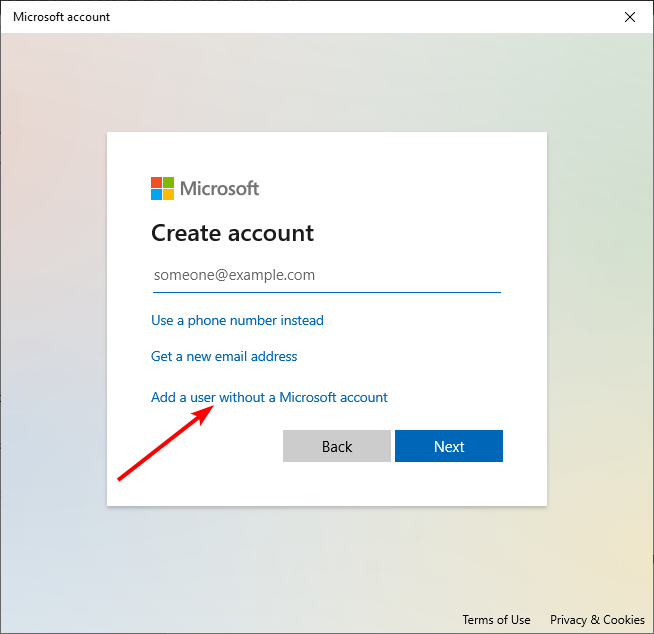
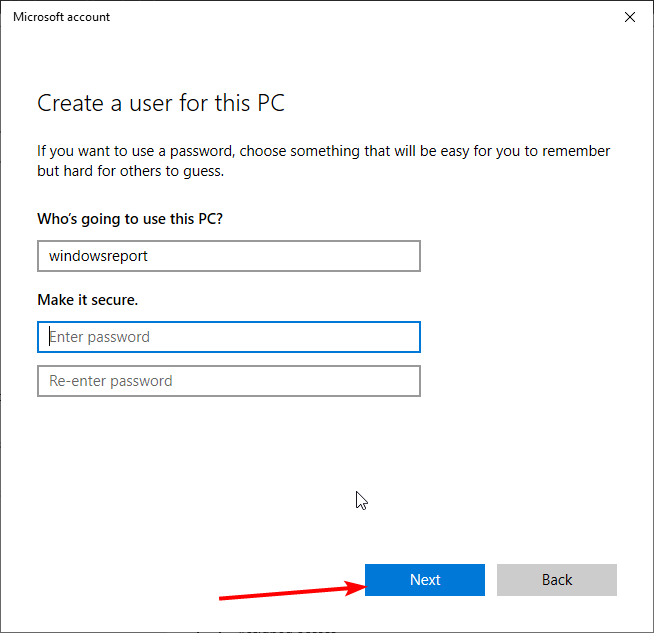
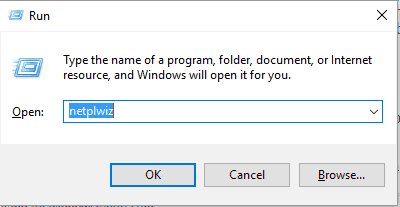
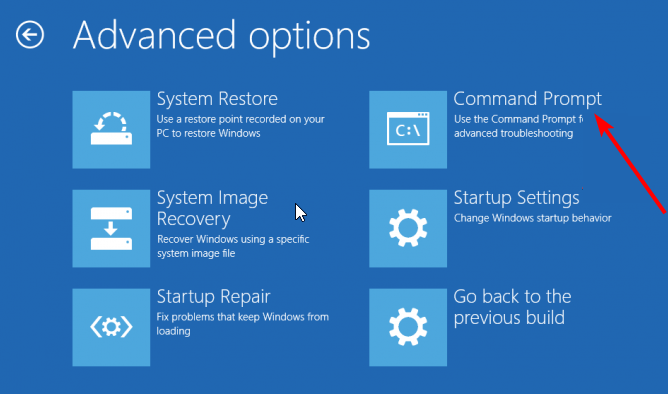
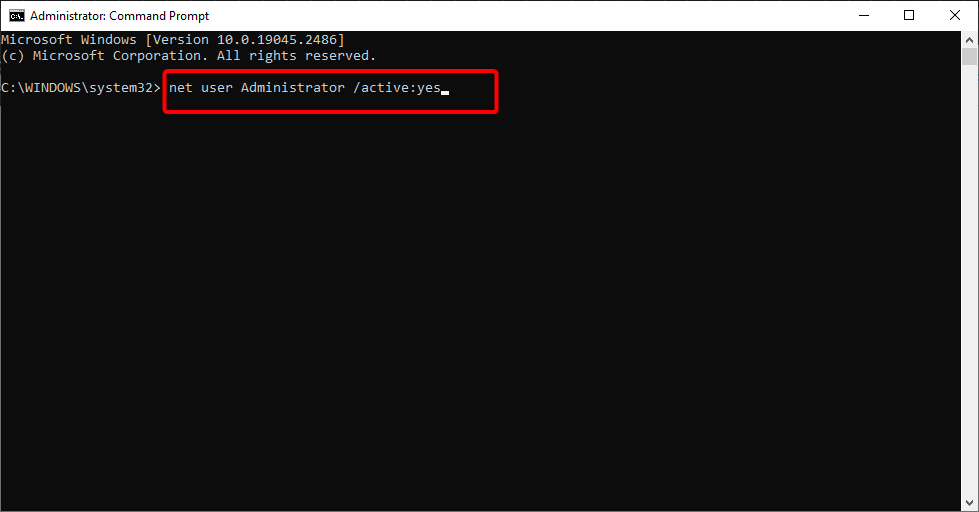
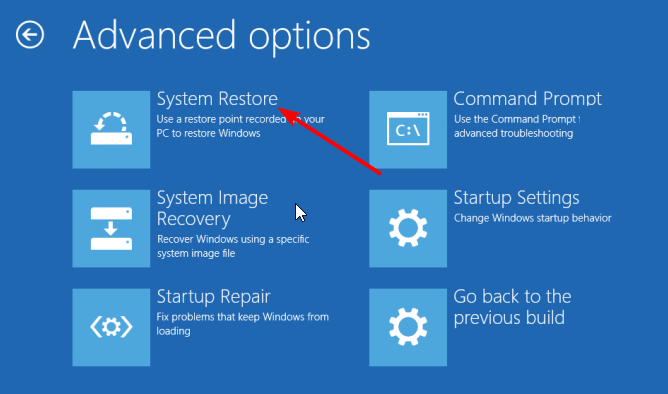
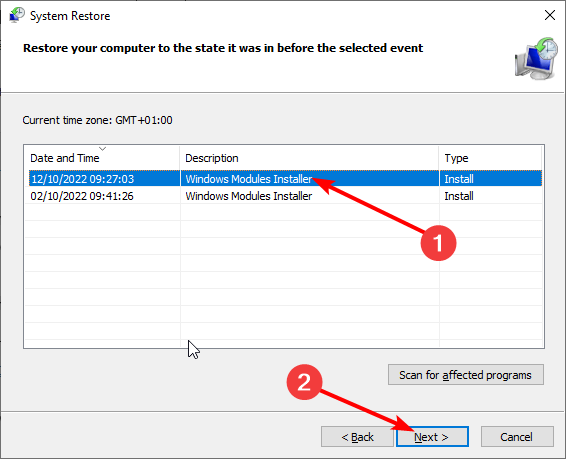
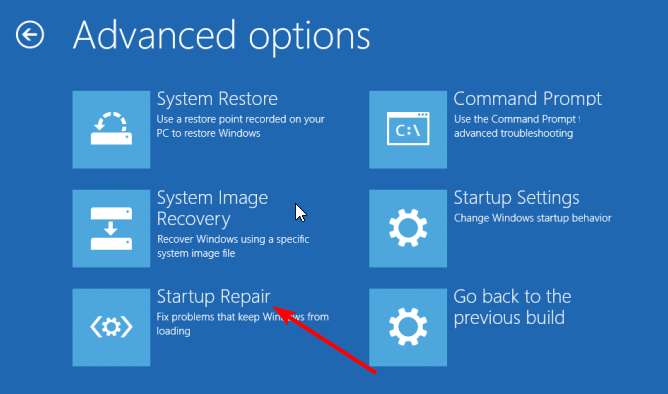








User forum
0 messages