Fix: Red X sound icon in Windows 10/11 [Full Guide]
4 min. read
Updated on
Read our disclosure page to find out how can you help Windows Report sustain the editorial team. Read more
Key notes
- There have been many reports from users about a red X next to the Volume icon.
- There are plenty of ways to fix this issue, and they are summarized in the article below.
- For more ways on how to fix common OS features, visit our Windows 10 Hub.
- If the fixes you need are more serious, we have a dedicated Troubleshooting section too.
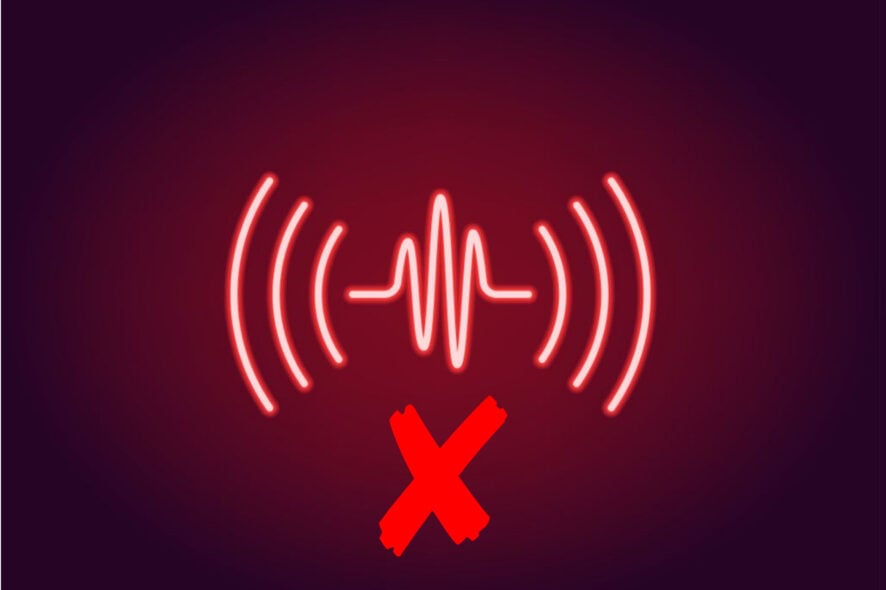
If you get a red X sound icon in the lower right corner of your screen in Windows 10, then this is the tutorial you should read.
Many users have issues with the red x volume icon in their system right after they upgraded to Windows 10.
The red X sound icon usually appears in Windows 10 when either you have a hardware issue or your speakers are not working. Let’s see what other users had to say about this anomaly.
Where and when does this error occur?
- Red cross on speaker icon Windows 10 and Windows 7
- Red X on volume icon Windows 10
- HP laptop red X on sound icon (but other laptop brands can also be impacted)
- Red X no audio output device is installed (A variation of this error message states that no sound output devices were found and this can be seen even in the latest OS to be launched by Microsoft, Windows 11).
In most cases, there is a software malfunction after an update of the operating system due to the fact that not all the drivers you had are compatible with the operating system you newly installed on your device.
How do I fix the volume icon red X in Windows 10?
- Check audio drivers
- Check compatibility in Device Manager
- Check physical connection
- Adjust system volume
1. Check audio drivers
- Go on the manufacturer’s website and see if the driver for your audio card is compatible with the Windows 10 operating system.
- If the driver is not compatible you will need to download the latest version of the driver for Windows 10 and install it to your system.
If you don’t want to manually download the necessary drivers, you can always use a specialized driver updating tool that will automatically download and install the missing drivers for you.
2. Check compatibility in Device Manager
Before we go to the software part of this red x volume icon we will first have to check if your hardware is operating in the necessary parameters.
- Press Win + X and select the Device Manager
- Go to Audio inputs and outputs
- Right-click your speaker and select Properties
- Go to the General tab and look under Device status where you will see whether the device is running properly or not
3. Check physical connection
- Check if you have made the proper connections to the speakers and the audio system.
- Check the wiring from the speakers to the Windows 10 device.
- Check the HDMI cable if you have one on the audio system.
- If you have a USB connection to the audio system you will need to check if it is plugged correctly to the device.
4. Adjust system volume
- Check and see if your audio system is plugged into the power socket and if it is lighting up.
- Check and see if your audio system has the volume to a minimum or disabled completely.
- Move the mouse pointer to the lower right side of the screen to open the Charms bar.
- In the Charms bar you will need to left click or tap on the “Search” feature.
- Type in the Search feature Adjust system volume and wait for the search to finish.
- Left click after the search on the Adjust system volume icon that appeared.
- In the new feature that you opened, you will need to increase the volume by moving the slider all the way to the upper side of the bar.
- Be sure you don’t have your Mute button enabled because this is very common in this situation.
5. Other sound issues and their fixes
For other audio issues, the fixes may be more complex as the issue may be other than the ones listed above. Some system errors or incompatibilities may give you the red x volume icon or simply sound not working.
If you have upgraded from Windows 10, or from 8.1 to 10, you might encounter these issues. For this, check the list of fixes below and see which one may solve your specific problem:
- Full Fix: Sound Problems in Windows 10
- FIX: Sound is not working in Windows 10
- How to enable system sound on Windows 10
- How to fix no sound after adding the second monitor
- No sound after installing NVIDIA Graphics Drivers
Don’t forget to let us know in the comment section if you fixed the issue and which solution helped you.
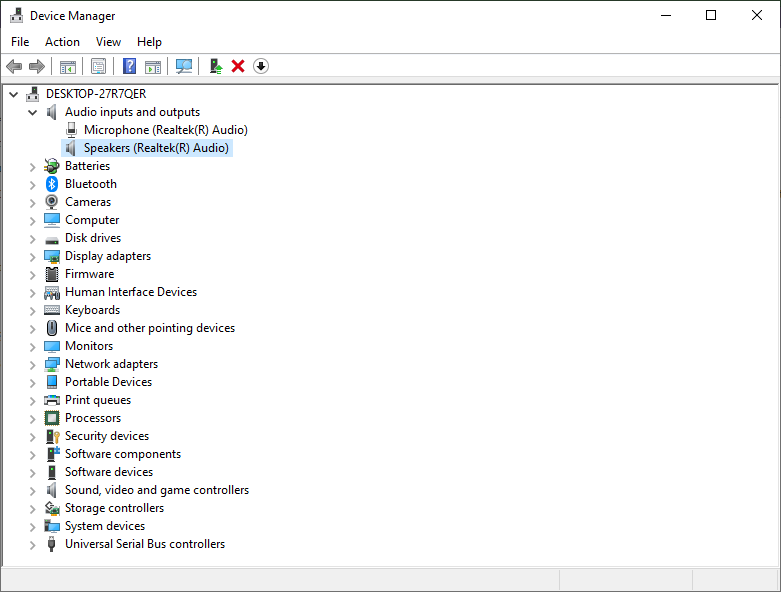
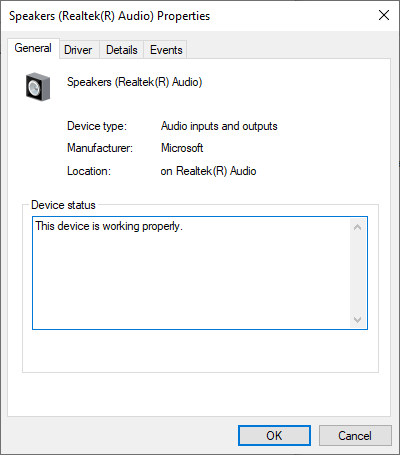

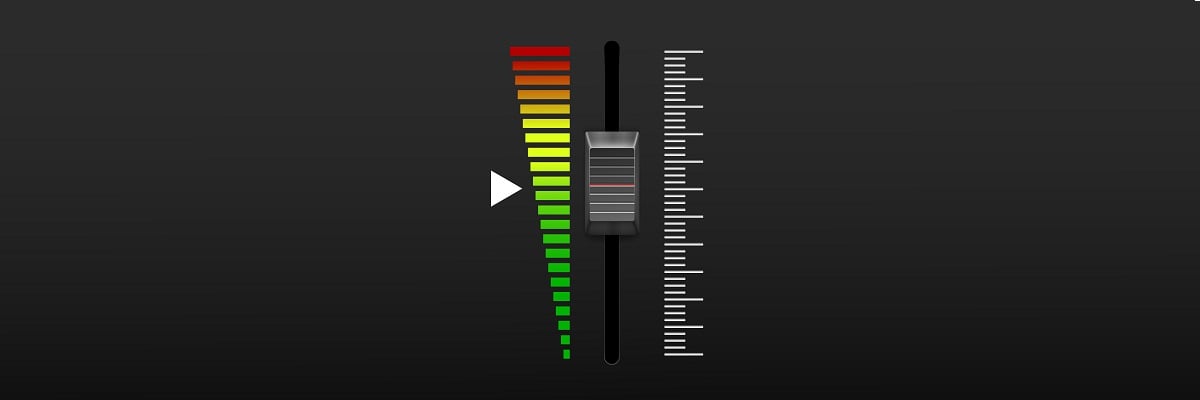








User forum
0 messages