SSD is Slow: How To Fix it and Increase The Write Speed
Restore your SSD's top speed and performance irrespective of its age
7 min. read
Updated on
Read our disclosure page to find out how can you help Windows Report sustain the editorial team. Read more
Key notes
- Many users are slowly migrating from using HDDs to SSDs, but these have their own issues.
- Some of the reasons the SSD might be slow are wrong PC settings and lack of optimization.
- To solve this issue, consider checking the TRIM command, properly configuring your Boot order, and more.
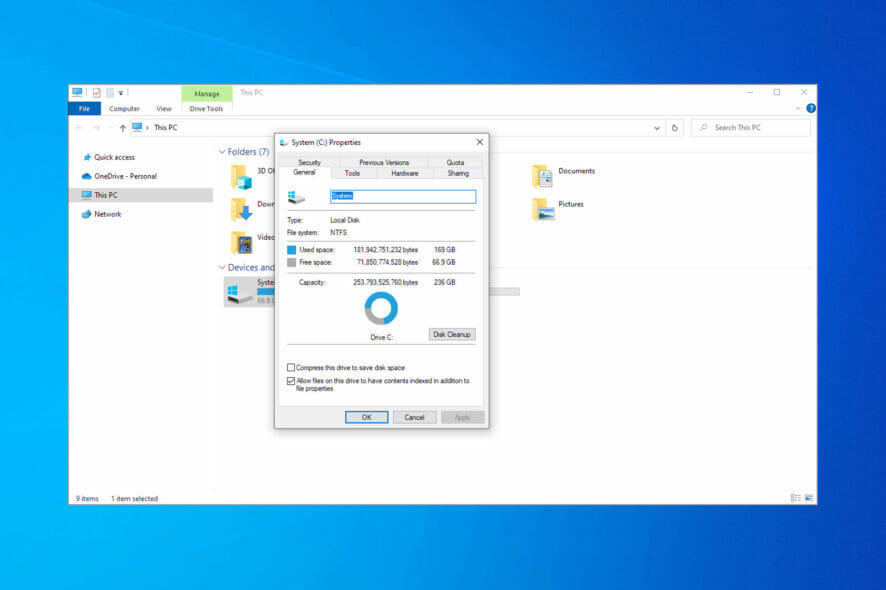
The standard hard disk drive (HDD) has been the predominant computer storage device for a long time due to its high storage capacity and low cost. The solid-state drive (SSD) is another storage solution slowly replacing most hard disk drives.
SSDs use flash memory to deliver significant performance gains compared to mechanical hard drives. Since SSDs do not have small moving parts prone to failure, they offer nearly every computer user a wide range of cost-effective benefits.
However, SSDs can greatly slow down for various reasons over time. If you are in this situation and your SSD is slow, look at the solutions listed below.
Why is my SSD so slow?
There are various reasons your SSD might run too slow. One major cause is the lack of driver optimization. This feature runs the TRIM command on your SSD and helps to keep it in top shape.
Another known cause is the wrong boot order setting. Lastly, if you have onboard VGA enabled, it can lead to slow speed on your SSD.
➡️Some of the error variations in this case include:
- Slow SSD write speed
- SSD slow to read
- Slow SSD boot
- SSD slow to delete files
- SSD slow to open programs
- Slow SSD in Windows 11
- SSD running slow in Windows 7
You may be encountering one or more of these. But fret not! The solutions listed here will work in all these cases.
?How do I fix a slow SSD?
1. Check the TRIM command
1. Click Start, and in the search bar, type cmd.
2. Right-click Command Prompt and click Run as Administrator.
3. Type the command below and press Enter:
fsutil behavior query DisableDeleteNotify4. If you get 0, it means TRIM is already enabled. If you get 1, please make sure you follow the next steps.
5. Type this command:
fsutil behavior set DisableDeleteNotify 0
The first workaround that solves the slow SSD issue is to enable the TRIM command on your PC only by using the Command Prompt tool, as displayed in the steps below.
2. Optimize drivers
- Click Start, and in the search bar, type Defragment and Optimize Drives.
- Click Defragment and Optimize Drives.
- Highlight your SSD and click on Optimize.
With Windows 10, Microsoft added the Optimize Drives feature, which runs the TRIM command on your SSD. So please check whether Windows is optimizing your SSD.
The best optimization for drivers is to run their latest version. If you want to update all drivers on your computer, you should use Outbyte Driver Updater, a software that has a database of over 18 million driver files.
3. Check that AHCI Mode is enabled
- Open Device Manager.
- Expand the IDE ATA / ATAPI Controllers.
- If you see AHCI Controller in the list, you have it enabled. You will likely have AHCI disabled on your computer if you see only ATA and IDE words.
AHCI Mode plays a significant role in maintaining the high performance of your SSD and preventing it from running slow. If this mode is disabled, the computer can encounter crashes or even see the famous but unwanted blue screen of death.
If AHCI is disabled and you want to enable it on Windows 10, here is what you need to do:
- Go to these keys and set the value named Start to 0:
HKEY_LOCAL_MACHINE\SYSTEM\CurrentControlSet\Services\iaStorVHKEY_LOCAL_MACHINE\SYSTEM\CurrentControlSet\Services\iaStorAVC\StartOverrideHKEY_LOCAL_MACHINE\SYSTEM\CurrentControlSet\Services\storahciHKEY_LOCAL_MACHINE\SYSTEM\CurrentControlSet\Services\storahci\StartOverride - Restart your computer and go to UEFI/BIOS firmware settings to enable AHCI mode. After you save and exit, restart your computer once more.
4. Disable onboard VGA
- Restart your computer and open BIOS.
- Navigate to the Advanced BIOS section.
- Search for Onboard VGA.
- Select the Disable option.
Many users have reported that once they disabled the Onboard VGA feature, they managed to solve their problem.
5. Configure Boot order
- Restart your computer and boot into BIOS.
- Change the boot sequence of HDD and SSD by giving first to SSD.
Another reason why the SSD drive is slow could be that the boot sequence is incorrectly configured. If the top priority to boot up is set to hard drive, the fetch and load time for the operating system from an external source will take more time than usual.
6. Check the SATA port

Many motherboards come with two different SATA controllers: some are SATA 3Gbps, and some are SATA 6Gbps. Make sure you use SATA 6Gbps for connecting your SSD.
In this respect, you should refer to the motherboard’s manual to determine it correctly. Moreover, motherboards built on Intel chipsets come with the Intel SATA controller.
Make sure you use the Intel controller to connect your SSD, as most of the low-speed issues occur from using a non-Intel controller on a motherboard built on an Intel chipset.
Also, note that the first SATA port has the highest speed, as most tech-savvy users claim.
7. Verify the SATA cable

For better SSD performance, ensure that the cables are not defective or of poor quality and that it is well hooked up to the SATA port. Thus, a good tip is always to purchase a SATA cable from a well-known manufacturer.
8. Update your firmware
Just like every other computer hardware you own, updating the firmware on your SSD is vital as new bugs and problems get identified and resolved. If you’re using a Samsung SSD, you can find firmware updates on the Samsung Magician software.
This may also improve your SSD’s performance, drive stability, or improve compatibility with your system.
To check if you need to update the firmware, you must first identify the exact firmware on your SSD and then go on the manufacturer’s website to check if newer firmware exists for your SSD. If so, you will have to follow the instructions for updating.
9. Optimize your SSD
- In the Start menu, search for Disk Cleanup.
- Select the SSD drive and click OK to launch the process.
- Delete the detected junk files.
- In the Start menu, search for defrag and open Defragment and Optimize Drives.
- Select the SSD drive and click the Optimize button.
The SSD accumulates junk just like the rest of your computer over time. Thus, you need to optimize it from time to time to bring it to its original shape.
In Windows 10, you can do that easily by yourself by following the instructions below or using third-party software in this respect.
10. Choose the High Power Plan
- In the Start menu, search for power and click on Power & Sleep settings.
- Select Additional power settings on the right side.
- Click on Create a Power Plan on the left and select High Performance.
When you choose the Balanced Power Plan, your SSD will not receive the full power it needs to run at its best capacity, leading to slow transfer, read, and write speed.
How can I fix a slow SSD on Windows 11?
Fixing a slow SSD on Windows 11 is pretty simple. Foremost, you can try to optimize your drivers with the built-in feature.
Also, you can change your power plan to high performance to release full power for your SSD. You can also try all other fixes in this guide, as they work for Windows 10 and 11.
Do SSDs get slower as they age?
SSDs do not get slower because of age. Instead, other factors make the memory run slow.
One of them is filling your SSD to the maximum or near-maximum capacity. This reduces its write time, thereby affecting its overall performance.
Some other known factors are wrong PC settings and lack of optimization. So, you don’t have anything to worry about when your SSD age.
We hope this article helped you, and you now get to see improved SSD performance. You might also be interested in our guide on how to check the SSD health in Windows 11.
Similarly, if you need a list of the best SSD management software, check our guide for the excellent options today.
Let us know if you can get your SSD back up to speed in the comments below.
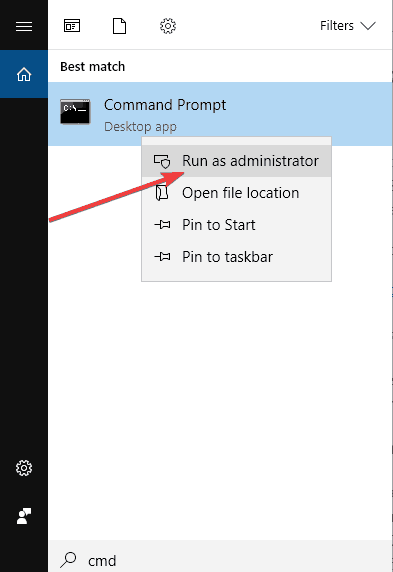
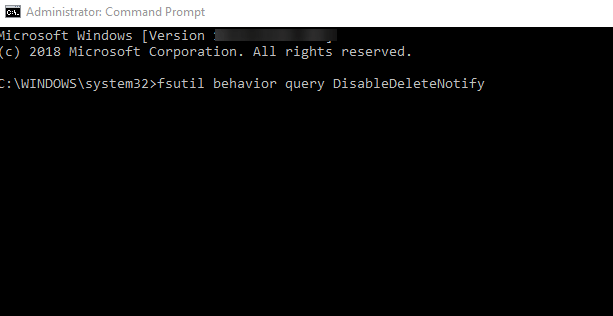
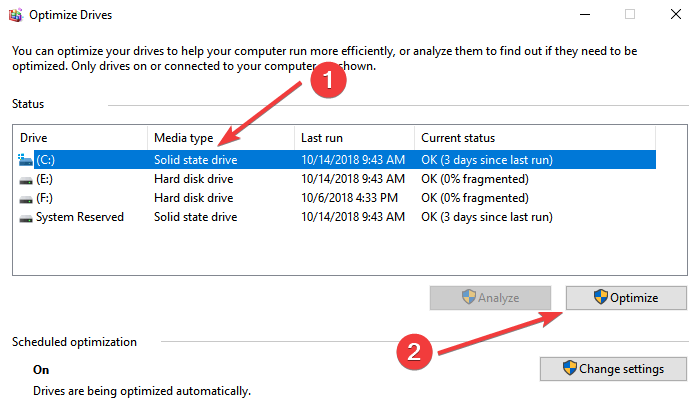
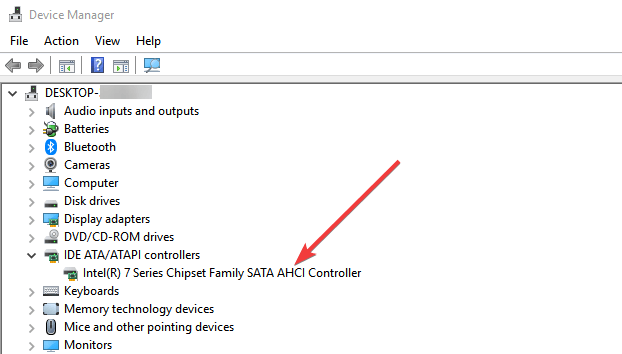
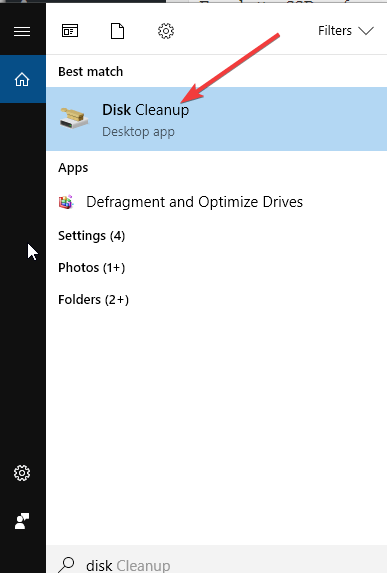
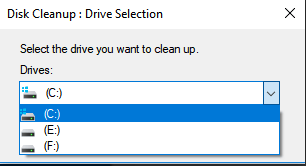
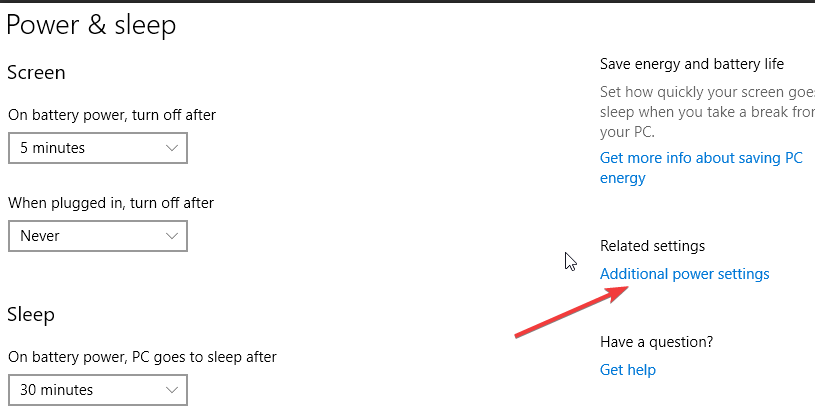
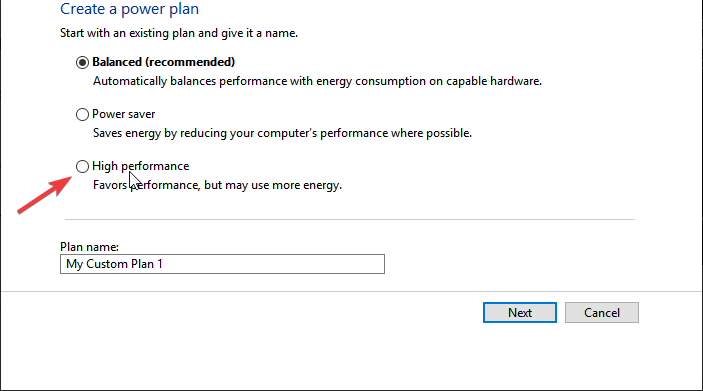








User forum
2 messages