WOW has no Sound: 4 Easy Ways to Turn the Sound Back On
Get sound back and have a true gaming experience
4 min. read
Updated on
Read our disclosure page to find out how can you help Windows Report sustain the editorial team. Read more
Key notes
- World of Warcraft is a massive game with millions of players worldwide, but a few bugs have been known to ruin gameplay.
- A few elements, like faulty drivers, hardware, or game files, must be checked when there is no sound while playing.

Gaming has long been a massive part of our daily lives. Top names like World of Warcraft, among many others, have become easy favorites.
However, as you may know, tech does not come entirely free of hiccups. And so we will explore the best way to get sound back on the game.
But first, let us explore possible triggers so that you know what you should avoid in the future.
Why can I hear only music in WoW?
We have interacted with a few users and have come up with the following possible triggers of no sound in WoW.
- Settings-related issues – The sound issue could be related to something as simple as a wrong or incorrect audio setting.
- Driver issues – For a few users, it is linked to an outdated driver. Other driver issues, such as missing or corrupt drivers, may also cause the problem.
- Bad game files – You may have sound issues if your files are corrupt or missing.
- PC hardware issues – The sound issue you experience may be due to some underlying hardware problem on your computer.
Note that WoW users may face no sound using a cable, no sound effects, or only music sound. Regardless of the problem, you would solve it using the solutions we will not explore.
What can I do if WoW has no sound?
Before trying any complicated fixes, you should do the following:
- Check your speakers – Make sure your speakers or headphones are turned on and properly connected to your computer.
- Try alternatives – Use a different audio cable to test for a bad cable problem. This may prompt getting a replacement.
- Disconnect other devices – You may try disconnecting your headphones when using your speakers to reduce the chance of interference.
1. Install Windows updates
- Press Windows + I to open the system Settings.
- Click on Update & Security.
- Select Windows update from the left pane and choose Check for updates.
Windows will check for available updates and try to download them automatically in the background. Once the updates are downloaded, they’ll be installed as they’ll restart your PC.
Once your system is updated, check if the problem is resolved.
2. Update drivers
- Hit the Windows key, type Device Manager, and click on the first result.
- Expand the Sound, video, and game controllers section, right-click on the needed driver, and choose to Update driver.
- Select Search automatically for drivers.
Your OS will now scan for any available options and notify you accordingly.
The above steps are the easiest to update your sound drivers manually, but they still might consume much more time than an automatic solution.
There is an efficient tool that you can use to update and fix any of your drivers, just like a pro. You can take care of the essential elements that help you enjoy the smoothest gaming experience with one click.
This software automatically scans your drivers and searches only for reliable solutions from its vast database.
- Download and install the Outbyte Driver Updater app.
- Launch the software and wait for the app to detect all incompatible drivers.
- Now, it will show you a list of all faulty drivers to select the ones to Update or Ignore.
- Click on Update & Apply Selected to download and install the newest versions.
- Restart your PC to ensure the applied changes.

OutByte
Keep your GPU in a flawless state without worrying about possible driver issues.3. Run a hardware scan
- Press Windows + R, type cmd, and hit Ctrl + Shift + Enter.
- Type the script below and hit Enter.
sfc /scannow - Wait for the scan to run and restart your computer.
Scans like the SFC are important fixes, especially if a corrupt system file triggers the error.
4. Verify game files
- Click on All Games, and select World of Warcraft.
- Click the Settings icon at the bottom left and select Scan and repair.
- Select Begin Scan.
- Wait for all your files to be verified and repaired, then see if it has resolved the problem.
That is how you may fix no sound on WoW. You must note that we have not mentioned these solutions in any particular order. In the end, you should try what seems the most appropriate.
As a last resort, you may have to reinstall the game, but we do not recommend this because you usually will lose some of your essential data.
If you cannot get WoW to start in the first place, you may want to read our comprehensive guide on fixing launch problems with World of Warcraft.
Contact us in the comments section if you have any further questions.
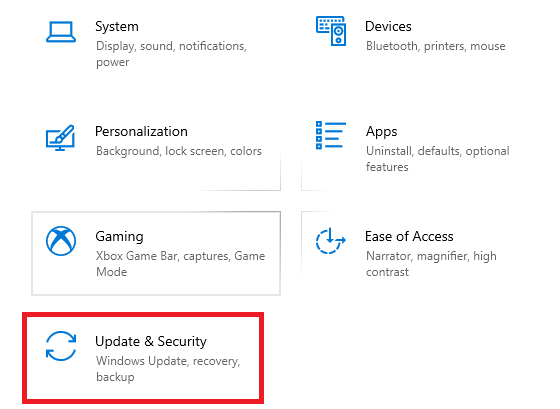
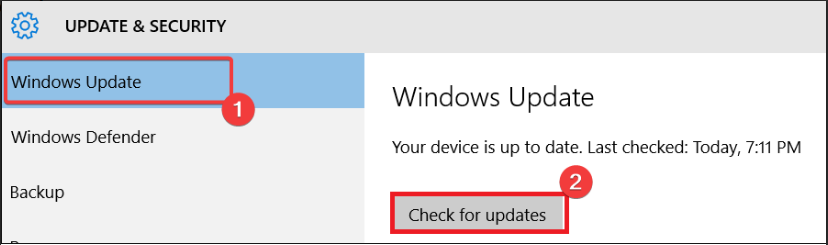
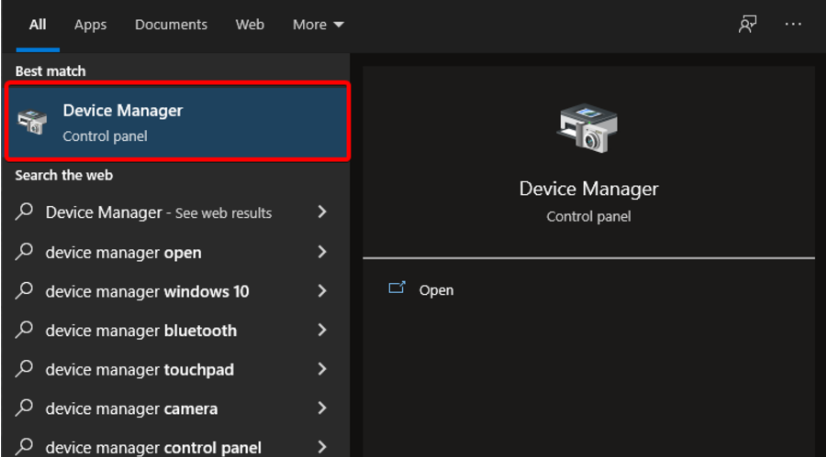
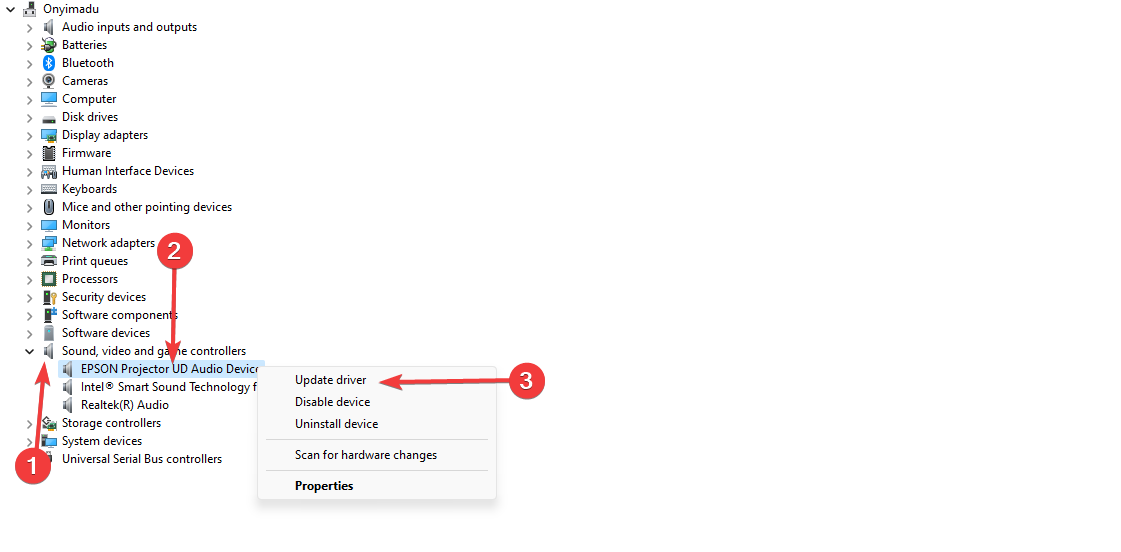
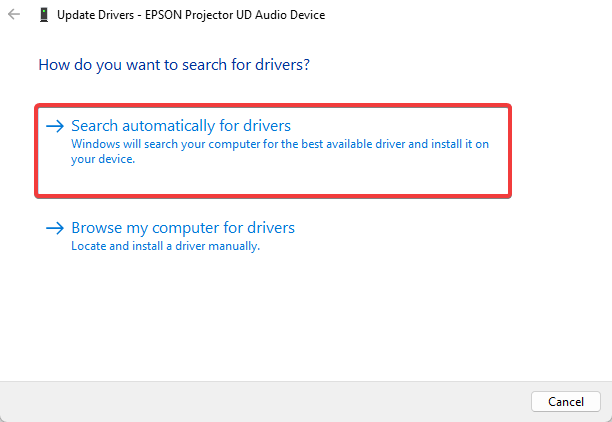

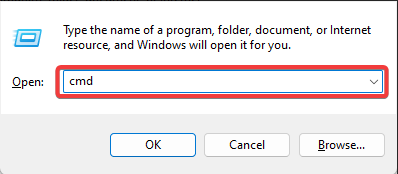
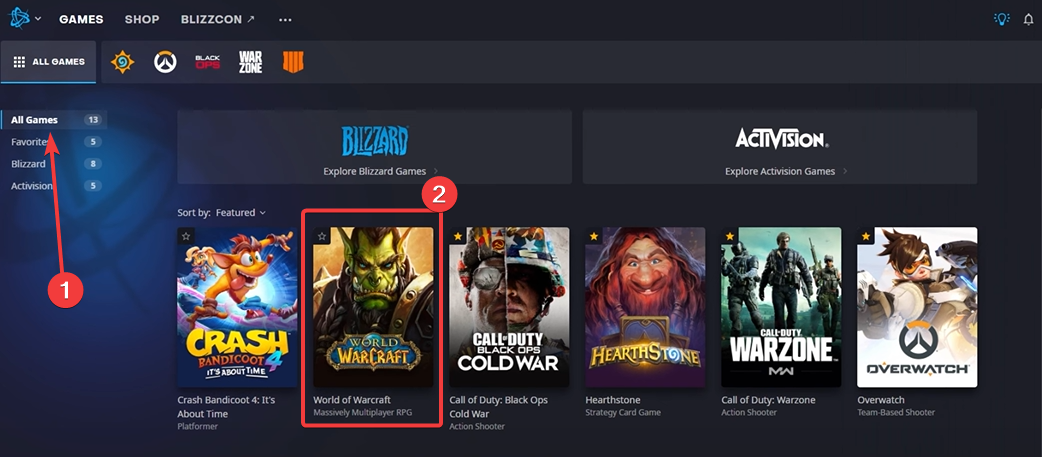
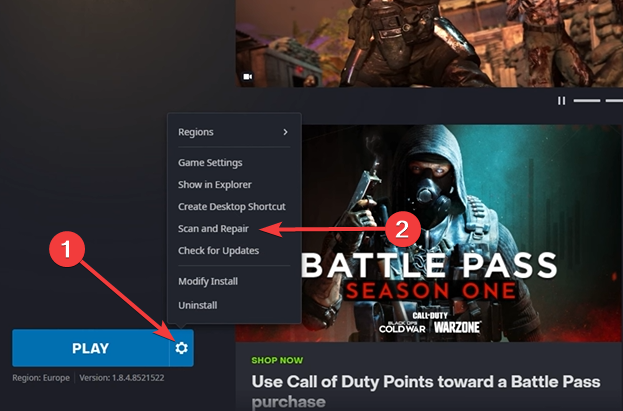
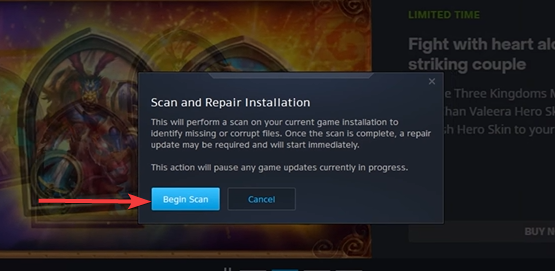

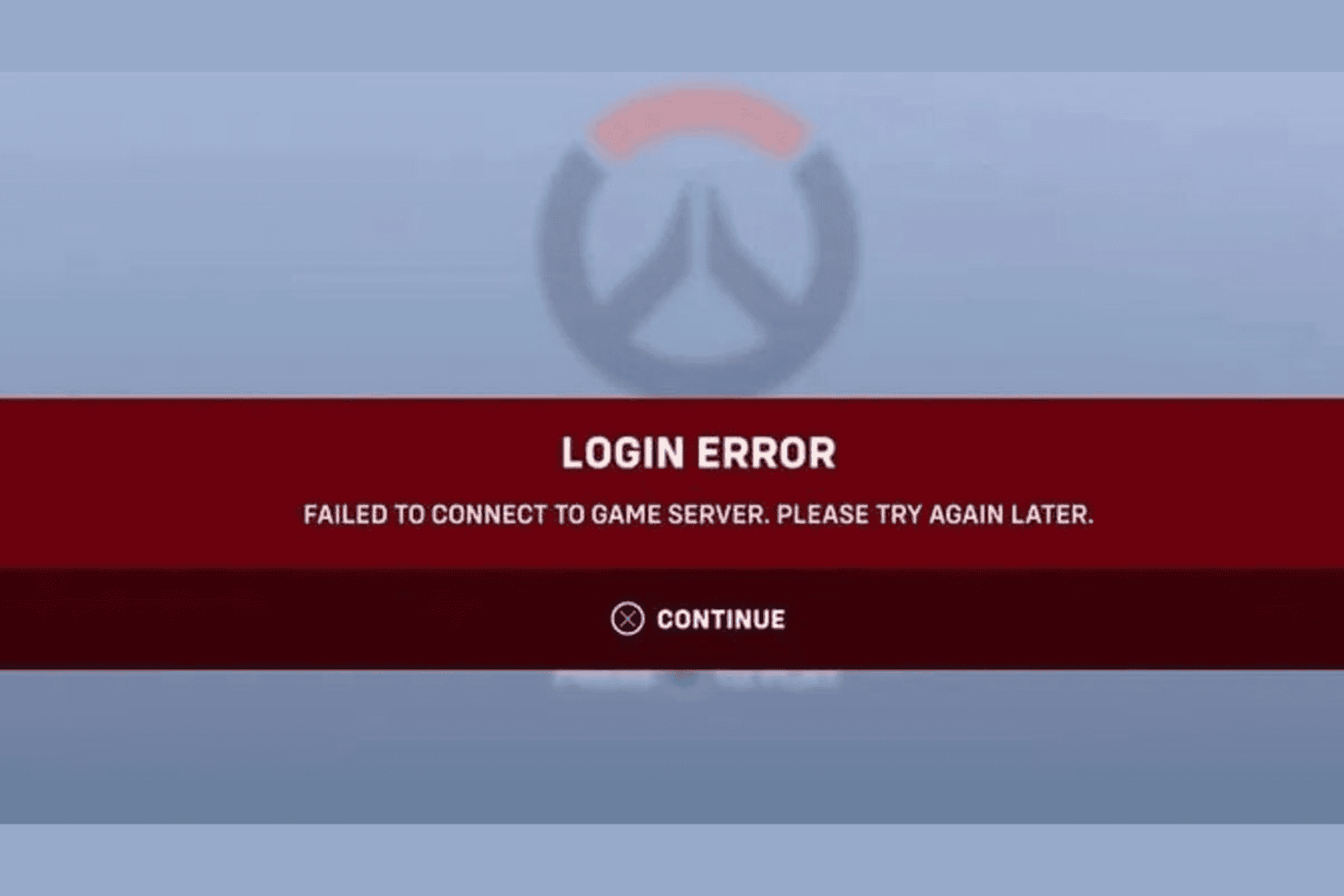
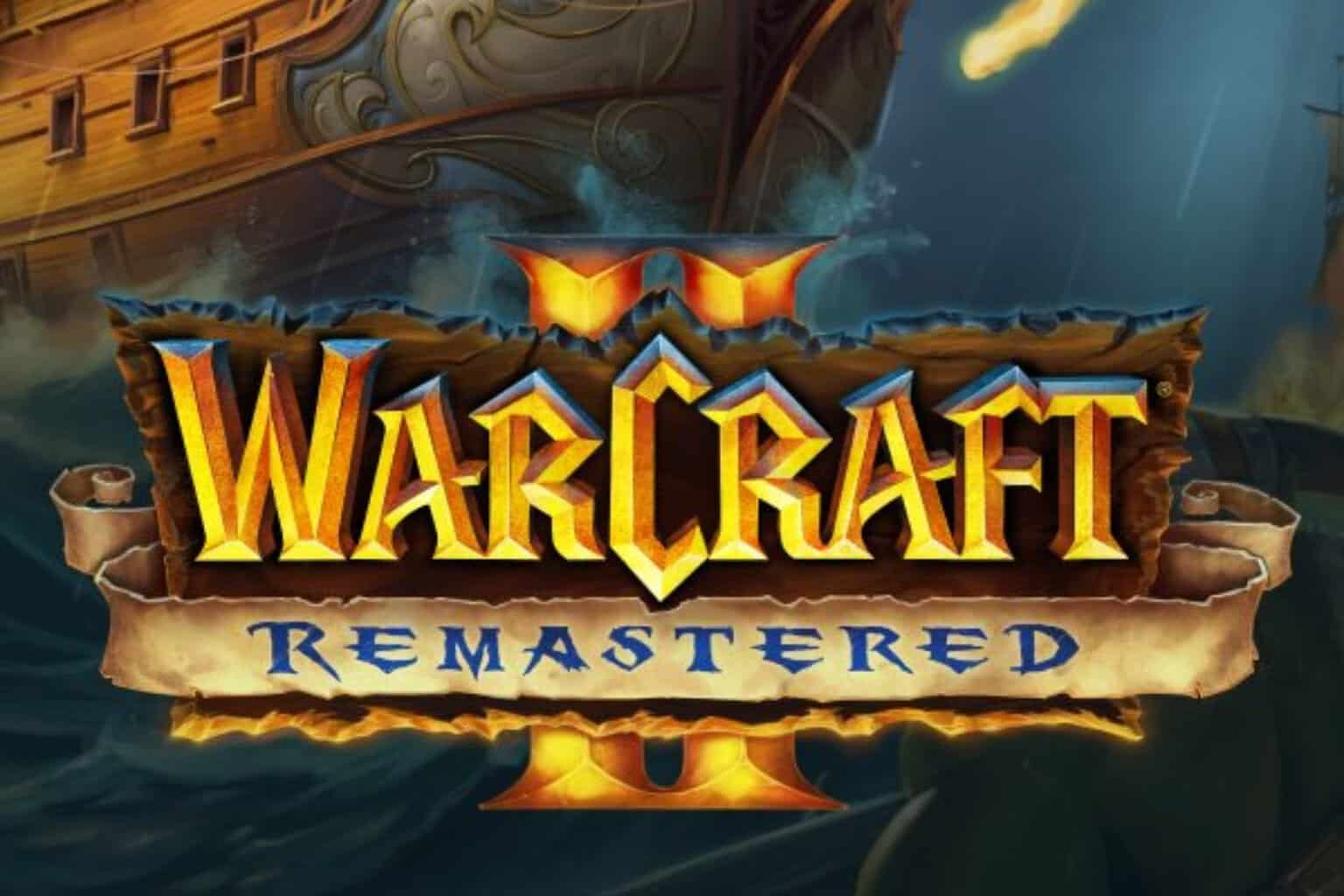


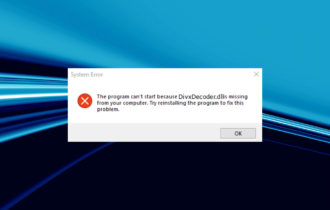


User forum
0 messages