How to change default font in Windows 10 Registry Editor
2 min. read
Updated on
Read our disclosure page to find out how can you help Windows Report sustain the editorial team. Read more
Key notes
- You are able to change the default font type of the Registry Editor, and the only thing you'll need for that is the tool itself, as it requires creating a string that will change the font.
- Before you begin, keep in mind that you need to run at least build 14942 of Windows 10 Preview, as this option is not available to the general public, yet.
- Windows 10 can be a cave of wonders with a little bit of guidance. Just read our articles in the Windows 10 tips Hub and you will see what we mean.
- If you have any difficulties with any software or hardware, check our huge collection of articles in our Tech Tutorials Hub.
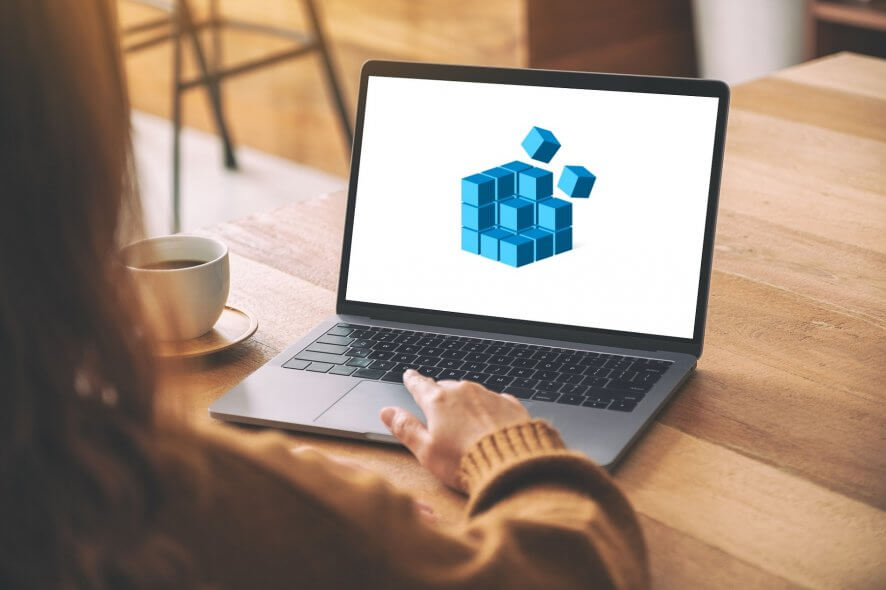
The latest Preview build for Windows 10 brought improvements to the Registry Editor. More precisely, the Registry Editor in Windows 10 now has the address bar.
But that’s not all, you probably didn’t know that you’re also able to change the font type in the Registry Editor, and customize this tool even more.
Well, you are able to change the default font type of the Registry Editor, and the only thing you’ll need for that is the tool itself, as it requires creating a string that will change the font.
Before we begin, keep in mind that you need to run at least build 14942 of Windows 10 Preview, as this option is not available to the general public, yet.
We don’t know precisely when Microsoft will introduce it to all users, but we assume it will be with the next major update for Windows 10.
How can I change the Registry Editor font in Windows 10?
Here’s exactly what you need to do, to change the font type in Registry Editor:
- Go to Search, type regedit, and open Registry Editor
- Paste the following Registry path in the address bar (since you can now): HKEY_LOCAL_MACHINE\Software\Microsoft\Windows\CurrentVersion
- Right-click CurrentVersion, and select New > Key.
- Name that key Regedit.
- Now, right-click Regedit, and select New > String.
- Name the String ‘FontFace’.
- Double-click on FontFace, and add the name of a font that is installed on the system as the value. If you’re not sure which font type to add, return to Search, type fonts, and open Fonts. From here, you’ll be able to find info about any font installed on your computer
- Restart the Registry Editor.
There you go, next time you open the Registry Editor, the font type will be changed.
If you have any comments or questions, just let us know in the comments below.








User forum
2 messages