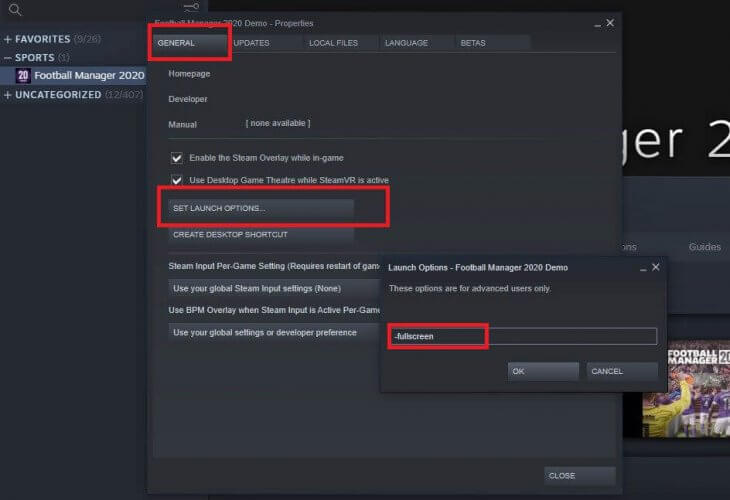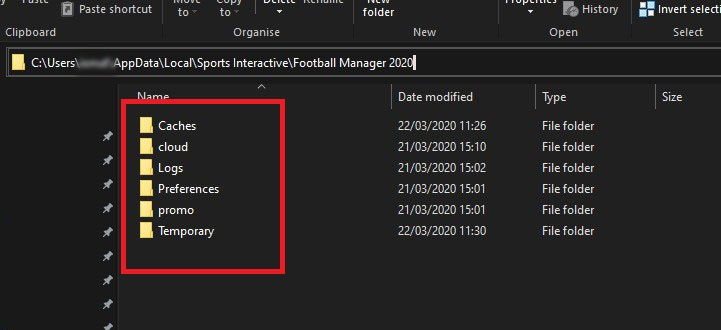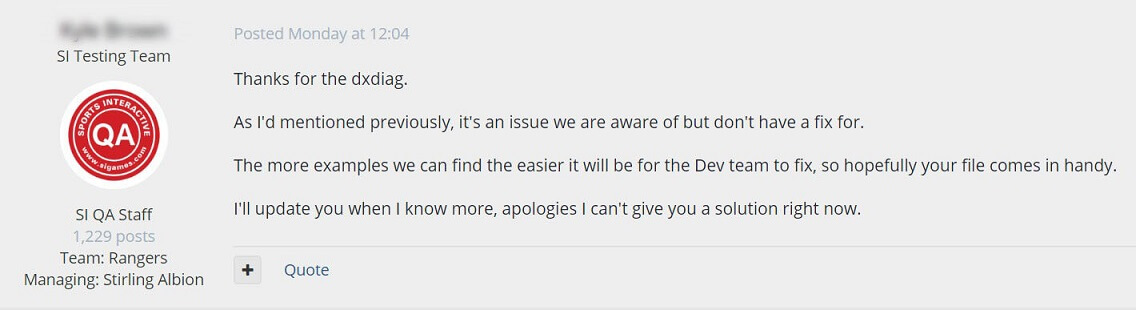FIX: Football Manager not working in full screen or windowed
3 min. read
Updated on
Read our disclosure page to find out how can you help Windows Report sustain the editorial team Read more
Key notes
- Football Manager players have reported that their game is not staying in either full screen or windowed mode.
- Both Windows 10 and the Steam client offer easy solutions to fix this issue with only a few clicks.
- Check out our guides on how to fix issues with Football Manager 2016, Football Manager 2017 and Football Manager 2018
- If you want to keep up to date with the latest guides, reviews and news in the world of gaming, then head over to our dedicated page where we discuss the hottest topics of the day.

We have seen several improvements with each entry in the Football Manager series, and possibly the most noticeable are graphics improvements.
There is some divide between fans of the series about playing the game in windowed or full-screen mode but one thing that is common between them is that Football Manager is not working in full screen or windowed mode as it should.
What can I do if Football Manager isn’t working in full screen?
1. Force Football Manager to start in full screen or windowed mode
-
- Once you have Football Manager running, use the Windows keyboard shortcut Alt+Enter. You should see the game window go from windowed to full screen or vice-versa
- When starting the game from Steam, you can set up launch options. To do so, follow these steps:
- Right-click on Football Manager in your Steam library
- Open Properties
- Click on Set Launch Options
- Add the code -fullscreen or -windowed
- Save and run Football Manager
For a full list of launch options, you can check out this page on the Steam forums.
Assuming that changing the display options in Football Manager doesn’t work for you, then you can bypass the game‘s internal settings and get it to open in either windowed or full-screen mode.
For more Football Manager quality content, check out our awesome guides.
2. Update your graphics card driver
You should always keep your graphics card driver up to date, regardless if you have a problem or not. All manufacturers recommend installing the latest drivers as this ensures optimum performance and compatibility.
If you are experiencing issues with Football Manager full screen or windowed modes are not working, then you should check for updates as this might solve your issue.
Unsure how to update your graphics driver? We’ve put together a guide to show you how.
3. Clear preferences folder
A solution proposed by the official SI test team to help users who have reported that Football Manager is not working in full screen or windowed modes is to clear their preferences.
When you do this, Football Manager will recreate these folders when it starts, and clear any issues there might be in the config files. Before you delete these files we highly advise that you make a backup of them, as they might be needed later on.
4. Get in touch with the official SI test team
In order to help the test team further investigate this issue, they have asked users having problems with Football Manager not working in full-screen mode to create an archive of the config files and a dxdiag dump and upload them to their cloud service for further investigation.
To do this, the devs have set up a page on the support forums to show players how to send their data.
You can find the location of the config files by navigating to this address in File Explorer:
C:Users[YOUR WINDOWS USERNAME]AppData Local Sports Interactive Football Manager 2020
Want to play Football Manager 2020 but it’s not launching? We have a fix for that!
Whether you’re experiencing problems with Football Manager not working in full screen or in windowed mode, this list will help you get it sorted in the end. Keep in mind that the devs are working on it and a fix should be on the way.
If you have any more questions or suggestions, don’t hesitate to leave them in the comments section below.
[wl_navigator]