Fix: Fortnite Not Working on Xbox One Console
If you can't play Fortnite, check out the solutions provided
9 min. read
Updated on
Read our disclosure page to find out how can you help Windows Report sustain the editorial team. Read more
Key notes
- Several users have reported that the Fortnite games are not working on their Xbox One.
- The game either crashes, freezes, stutters, or does not open.
- You can try reinstalling the game, resetting your Xbox One console, and checking Fortnite servers to fix the issue.

Epic Games introduced the multiplayer battle royal game, Fortnite, back in 2017. Since its release, the game has been a rage among gamers.
Thanks to its peppy and fun graphics, Fortnite has multiple game-play modes in which up to 100 players are thrown from a plane onto an island, and the players have to kill each other to win the game.
You need to scavenge for weapons, build structures to safeguard yourself from enemy attacks and ensure you are the last man or woman standing to win the game.
Fortnite is an enjoyable game to play, especially when you team up with your friends. Imagine you call all your friends and fire up your Xbox One only to discover that the Fortnite game isn’t working.
Notably, you are not able to get into the game, and ultimately, you are not able to play the game. The situation sounds pretty frustrating and annoying.
Such incidents have been reported by various Fortnite users on multiple platforms that they are facing Fortnite not working on Xbox One console issue.
There can be different reasons behind Fortnite not working on Xbox One, and that is where this guide comes into the picture.
Here, we have created a list of solutions that will possibly help you fix the Fortnite not working on Xbox One problem. So, let us check the guide out.
Why is Fortnite not working on my Xbox One console?
In short, there is no specific reason why Fortnite is not working on your Xbox One console. It could be triggered because of a bug in the latest update, or there could be a corrupt file conflicting with the game.
There is a chance that the saved data on your Xbox One storage is corrupt, causing the Fortnite game to crash.
Fortnite not working on Xbox One could also be because the server is down. Often, many players hop onto the game at once, and this causes a pretty hefty load on the game’s official servers.
Server issues could also arise if the game has recently received an update and cannot communicate with the official server. Chances are that there was an error during the installation of the game.
There are different solutions that you can try to fix this problem. For some, a simple restart could do the trick, but for others, it may require additional steps.
Whatever the case, in this post, we have listed all the solutions you can try and apply to fix Fortnite not working on Xbox One.
How can I fix Fortnite not working on Xbox One?
1. Restart Fortnite
- Hit the Xbox button on your controller.
- Select Fortnite from the list of games that is running.
- Click on the Menu button on your controller.
- Choose Quit and press A button to close it.
Possibly, a brief error or glitch has caused the game to malfunction. In such a case, before trying advanced solutions, we advise you to restart Fortnite on your Xbox One console.
Restarting the game will help load all the game files and save data files from scratch. There is a chance that some of the essential files did not load up during the previous session.
So, try restarting the game and then check if this fixes the Fortnite not working on the Xbox One problem.
2. Restart Xbox One
- Press and hold the Xbox button on your controller.
- Select the Restart console option.
- Press A button on your controller to confirm the action.
Many underestimate the power of a simple restart. If you face any software issues, you should restart or power off your device.
The same goes for the case of Fortnite not working on Xbox One issue. There are chances that some important system files didn’t load during the previous session. This could also cause other problems, such as stutters or game lag.
Perform a simple restart and see if this fixes the Fortnite not working on the Xbox One problem.
3. Clear system cache
- Press the Xbox logo on your console to turn it off.
- Unplug the power cable from Xbox One.
- Now wait for about 10-20 seconds.
- Plug the power cable into the Xbox One and power it back on.
Your Xbox console stores game data in the form of cache files. These files help the console open games faster by avoiding loading stored files again.
But if you play the game very often, over time, this game data could pile up and eat up a good amount of storage on your console.
Lack of storage space not only causes issues with already installed games, but it will also create issues when you are trying to install new updates or games.
Therefore, we advise you to perform this power cycle to clear the system cache and check if this solves the Fortnite not working on Xbox One problem.
4. Check Fortnite servers
As already explained, Fortnite not working on Xbox One could be because of multiple issues. One of which is the server issue.
There are chances that the game servers are facing an outage and are down at the moment. If you are having trouble playing Fortnite on your Xbox One console, then you can check out the below-listed channels to keep tabs on the server status of the game.
5. Use a different profile
- Press the Xbox button on your controller.
- Select Profile.
- Choose Add new.
- Enter all the required details such as your first name, password, your birthdate, etc.
- Select I accept.
For many people, Fortnite keeps crashing on their Xbox One console because of corrupted profile data. In such a case, you can either try to log in using a different account or add a new one and see if this fixes the problem or not.
6. Clear local save data files
- Press the Xbox button on your controller.
- Open My games & apps menu.
- Tap on See all.
- Highlight Fortnite and press the Menu button.
- Select Manage game and add-ons from drop-down menu.
- Choose Saved data.
- Select Delete all option to delete locally saved game files.
Similar to how cache files on your Xbox One can cause issues with games, the locally saved game data can also be the reason for such problems.
So, follow the steps above to clear all the locally saved game data. Do note that this may delete all the downloadable content for the game. Therefore, you may need to download them back again.
7. Reinstall Fortnite
- Head to the Homescreen.
- Press the Xbox button.
- Select My Games & Apps.
- Highlight Fortnite game and press Menu button.
- Press Manage Game option from the pop-up menu.
- Select Uninstall.
Try uninstalling the game following the above steps, and once the process is complete, install the game on your Xbox One.
Reinstalling the game lets it install all the files from scratch. It’s possible that some files were not installed during the previous installation.
This will solve the issue of Fortnite not working on Xbox One most of the time.
8. Reset Xbox
- Press the Xbox button on your controller.
- Select System.
- Go to Settings.
- Scroll down and select System from the left side.
- Choose Console Info.
- Choose Reset Console.
- Select Reset and Keep my Games and Apps.
There is another option called Reset and remove everything. Choosing this option removes all of the data stored on your Xbox console.
Moreover, no warning message will prompt you to confirm this selection. So, ensure you know what you are doing when selecting this option.
What can I do to improve the performance of my Xbox One console?
If your console isn’t working as intended, you will face inevitable performance glitches during your gaming session.
Below are some tips you can apply to improve your Xbox One console’s performance further and possibly eliminate common problems such as stuttering, frozen gameplay, refresh rate issues, and more.
➡ Clear cache data
Clearing the cache data can be helpful to fix so many common Xbox One issues. You can follow the above steps to clear the cache files to free up some memory space and create fresh game files.
➡ Check your internet connection
A stable and fast internet connection is one of the most important things when using the Xbox One. It lets you connect faster to the game, download all the necessary resources, and update the game smoothly.
➡ Keep the surroundings free from obstacles
This applies to the area where you have kept your Xbox One console. Make sure the surrounding area is free of obstacles or other electronic devices.
This benefit is that your console can pick up an uninterrupted internet network. Moreover, more room means more air can go inside and out of the device, letting it stay cool.
➡ Keep the thermals clean
Your Xbox One generates a lot of heat during a gaming session. There is a heatsink that lets the device cool down.
Thermal paste ensures an excellent connection between the metal and the heatsink. This thermal paste can melt or break down after a lot of usage.
So, if you know what you are doing or have a trained service person nearby, you can change the thermal paste.
These issues affect PS5 consoles. Other problems include Chapter 5 crashing on Fortnite, so refer to our article on how we addressed it.
Let us know in the comments below if the above solutions helped you fix the problem. You can also share any other solutions that fixed the issue for you.
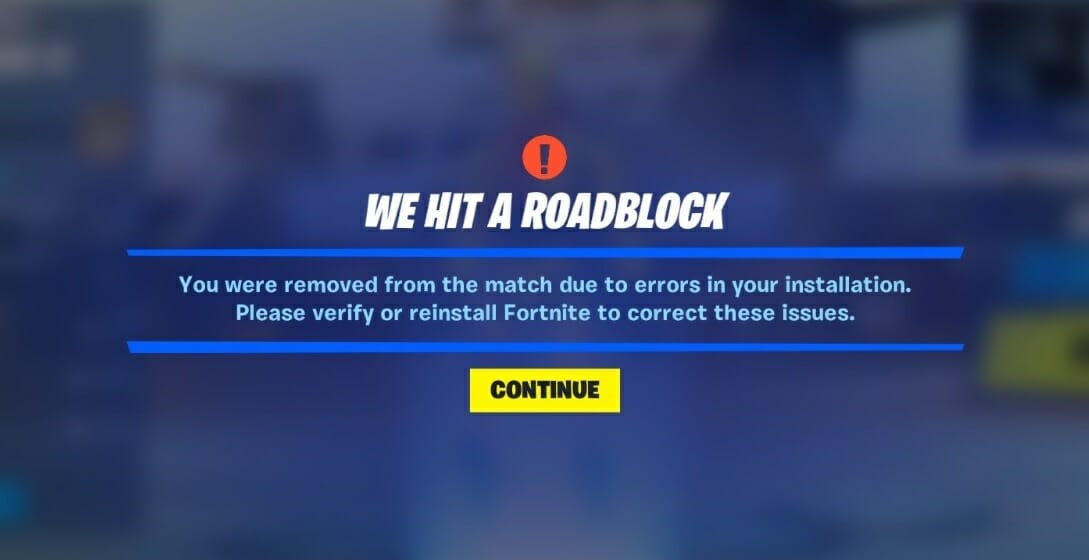
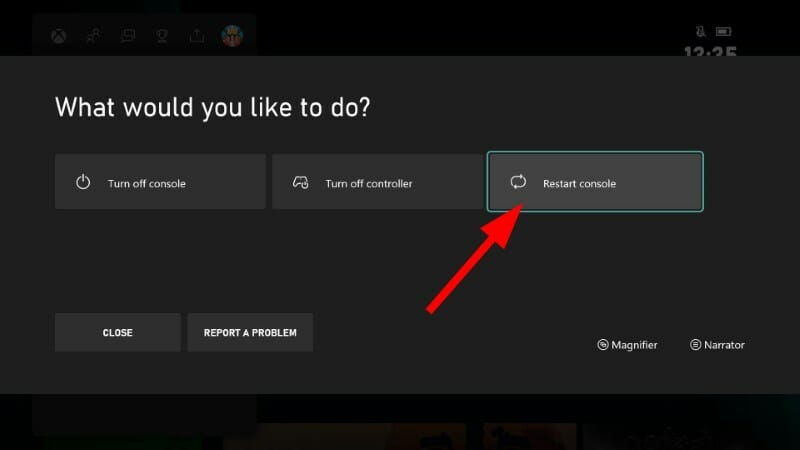

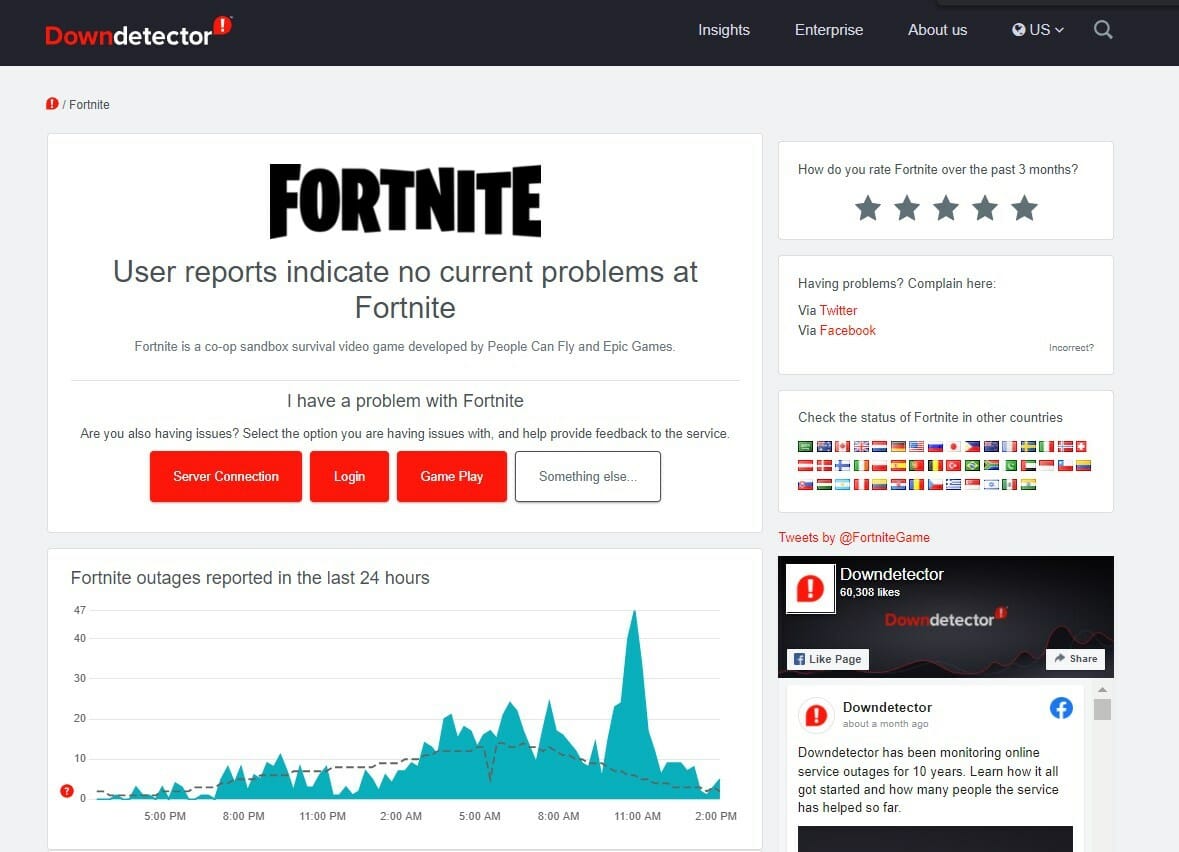

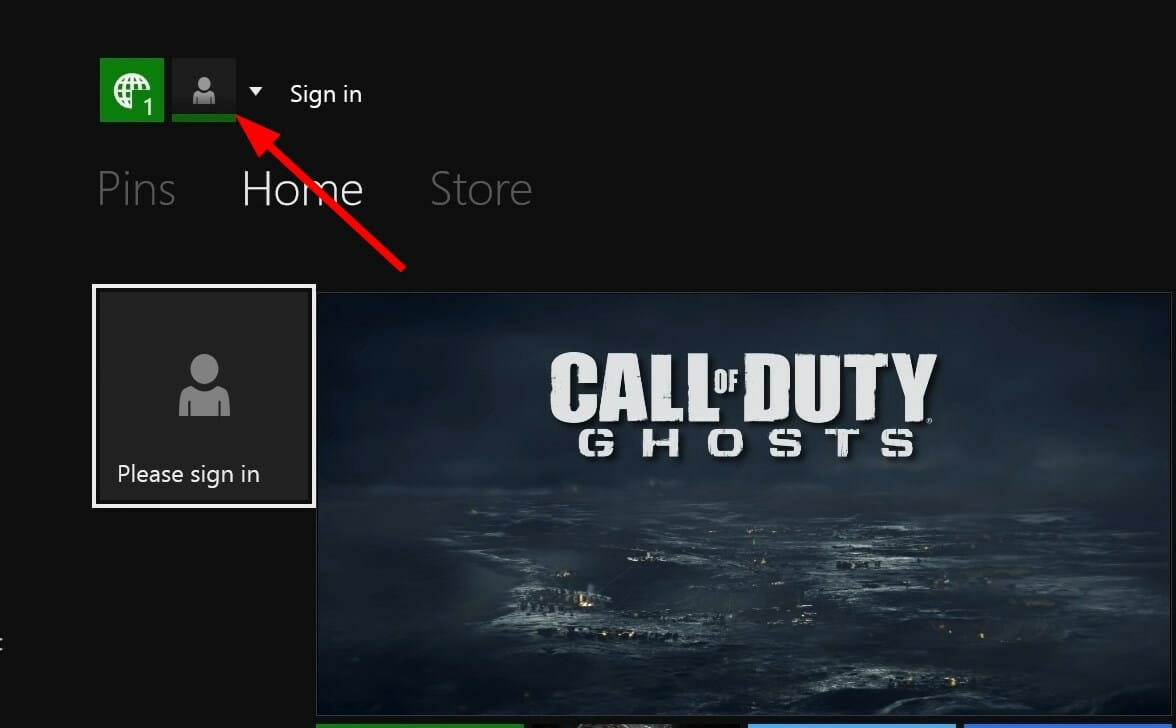
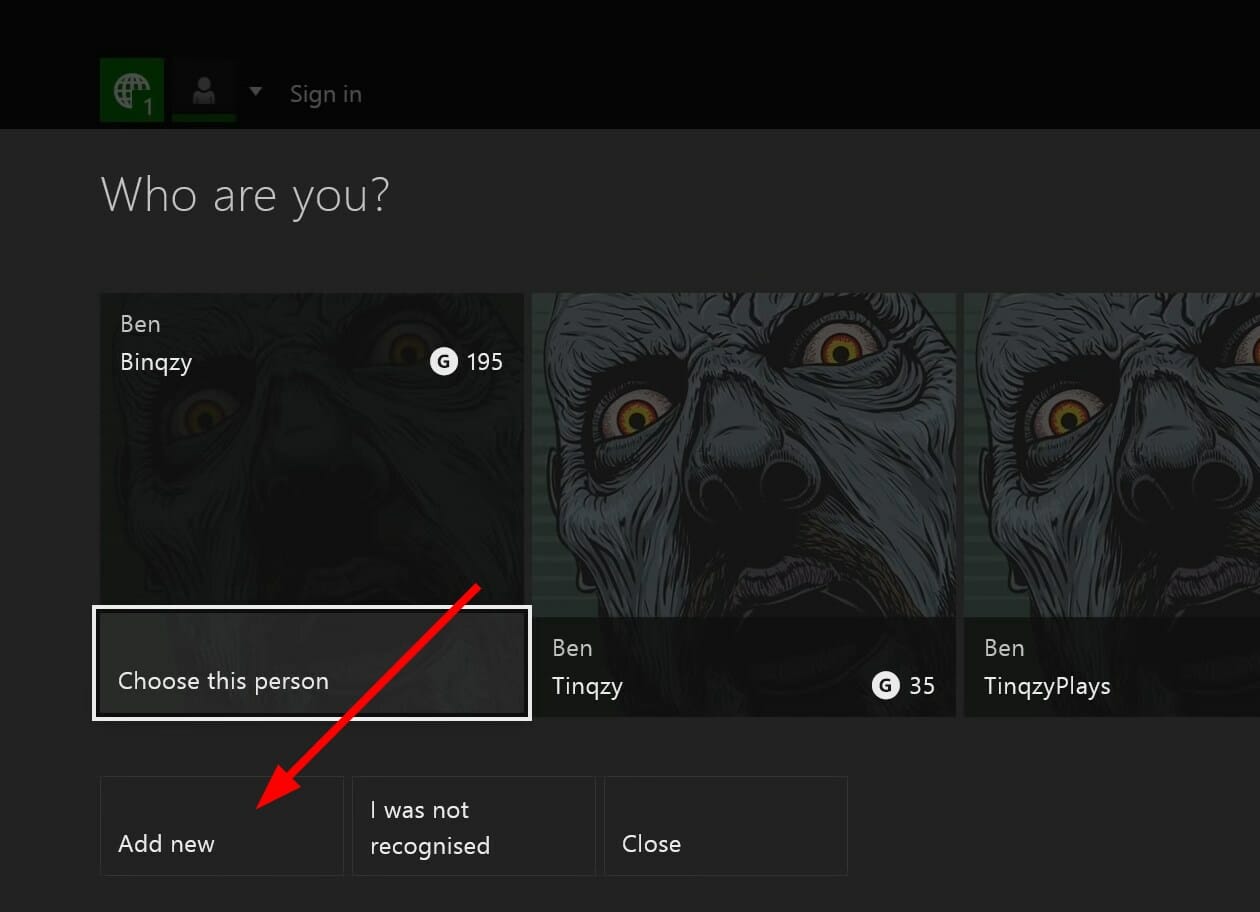
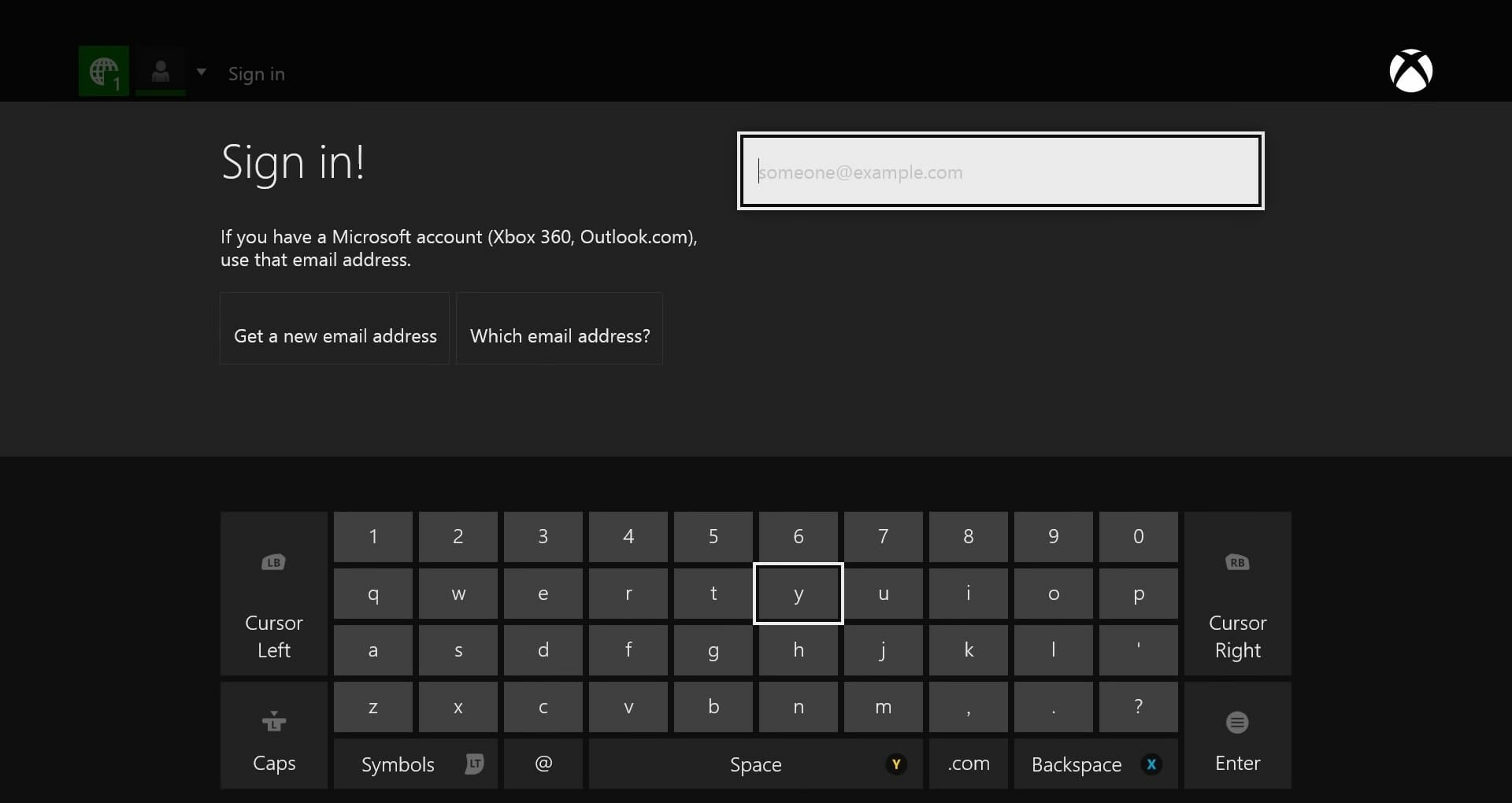
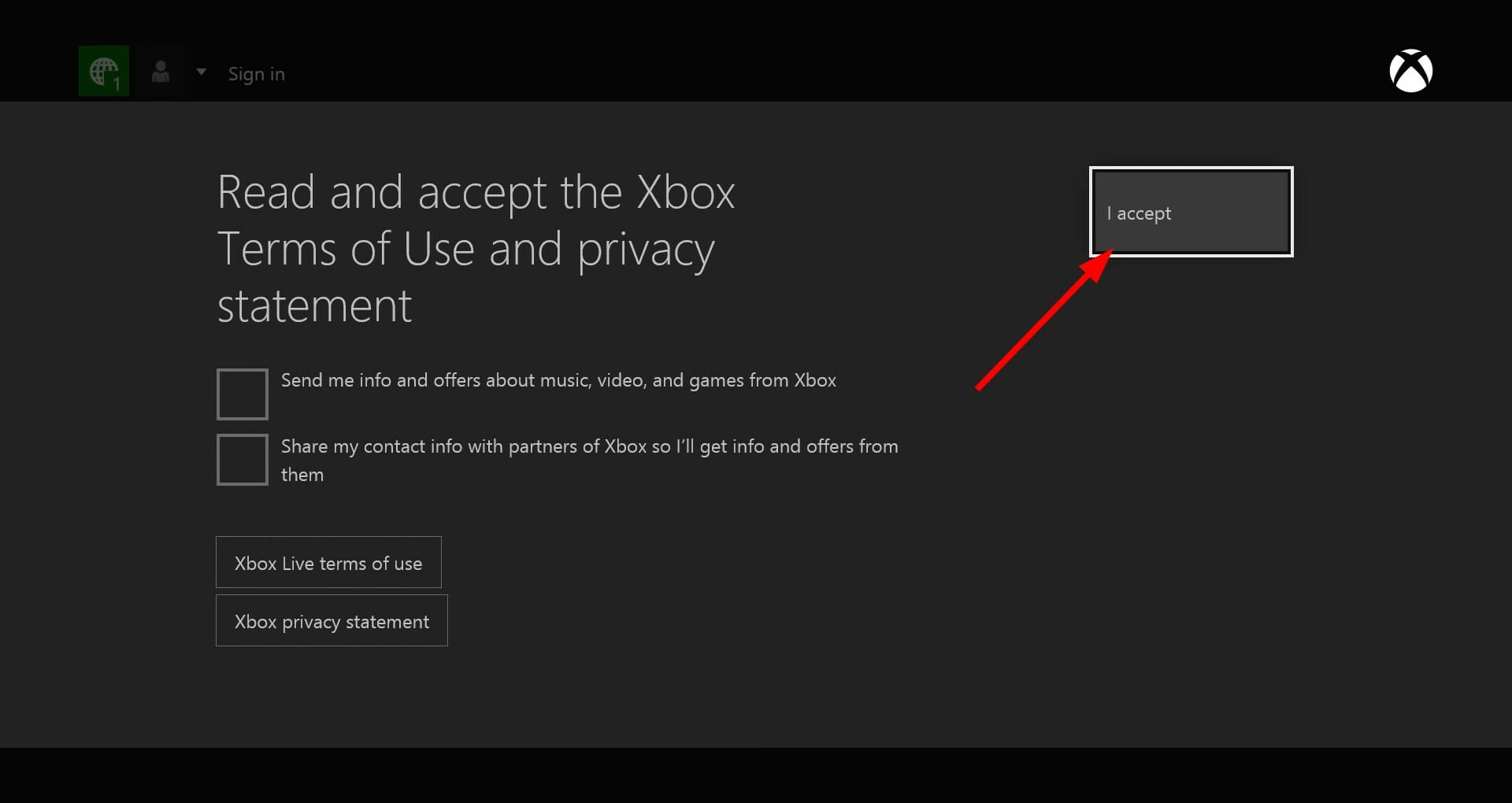
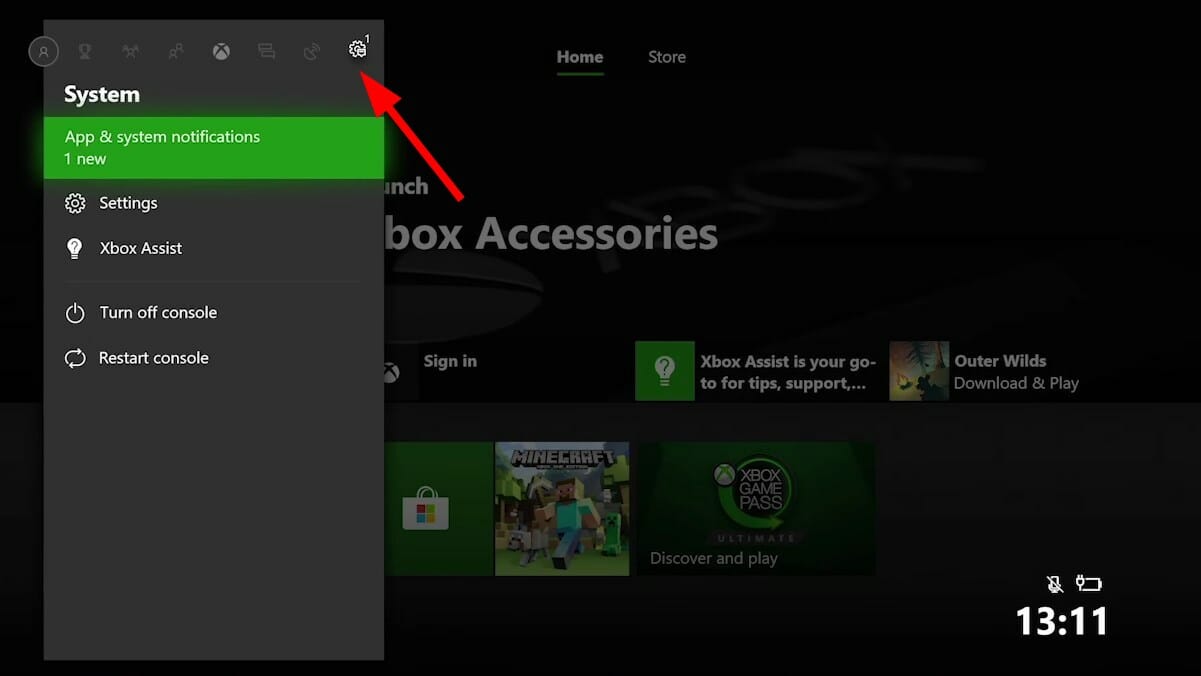
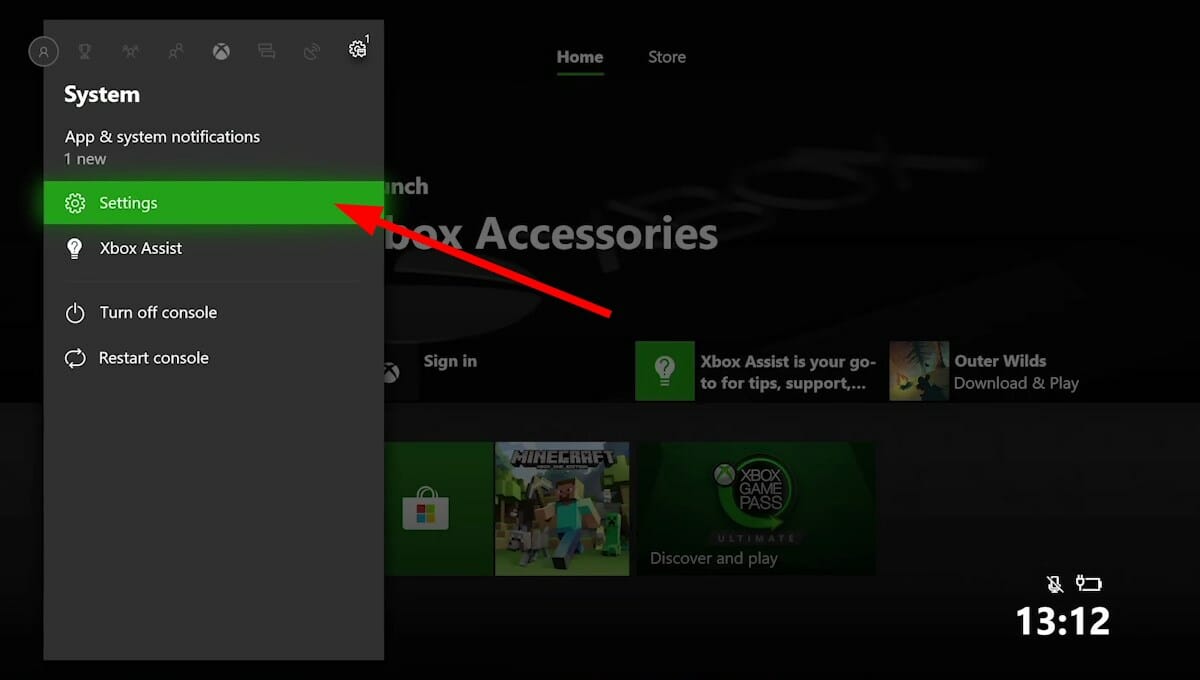
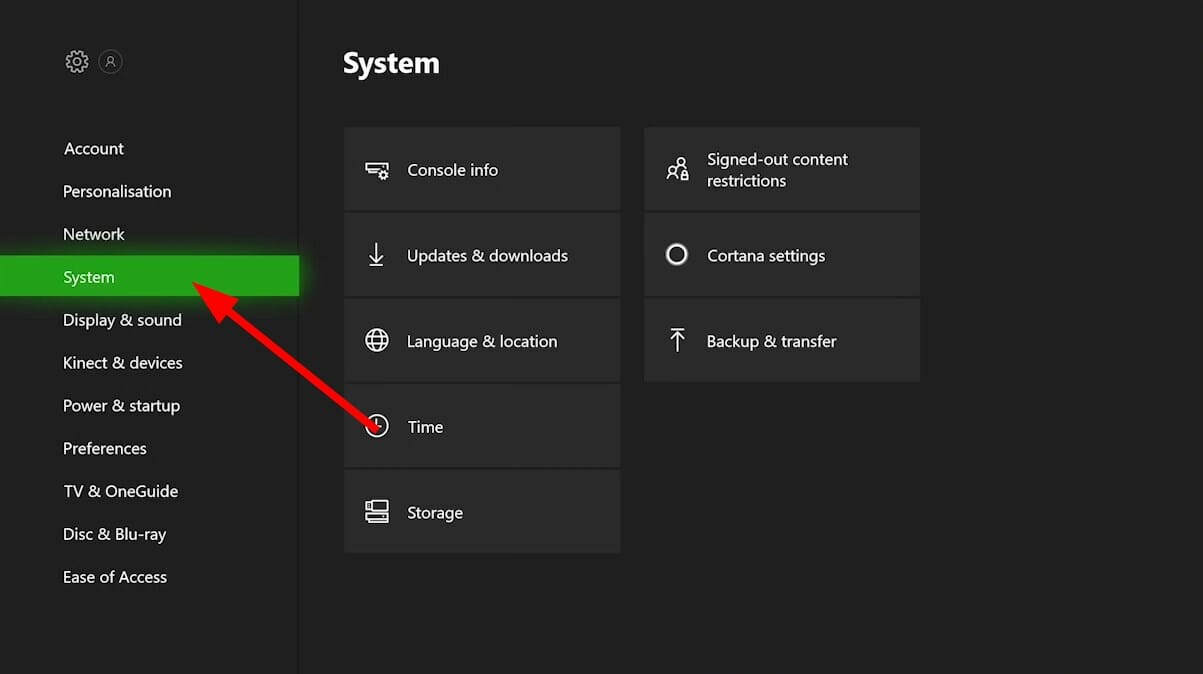
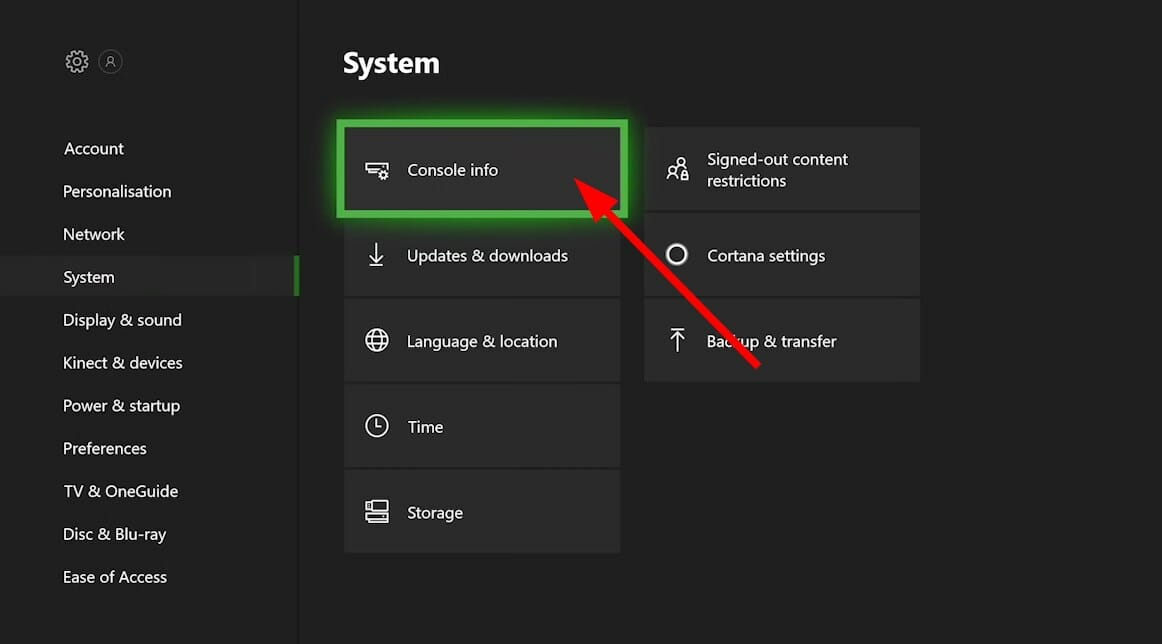
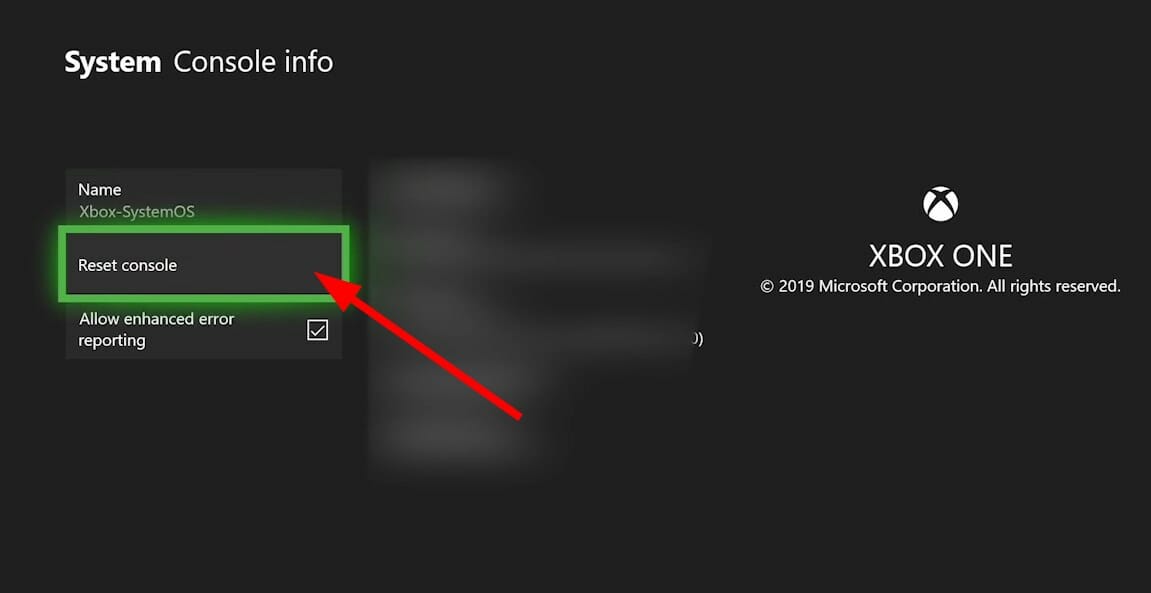

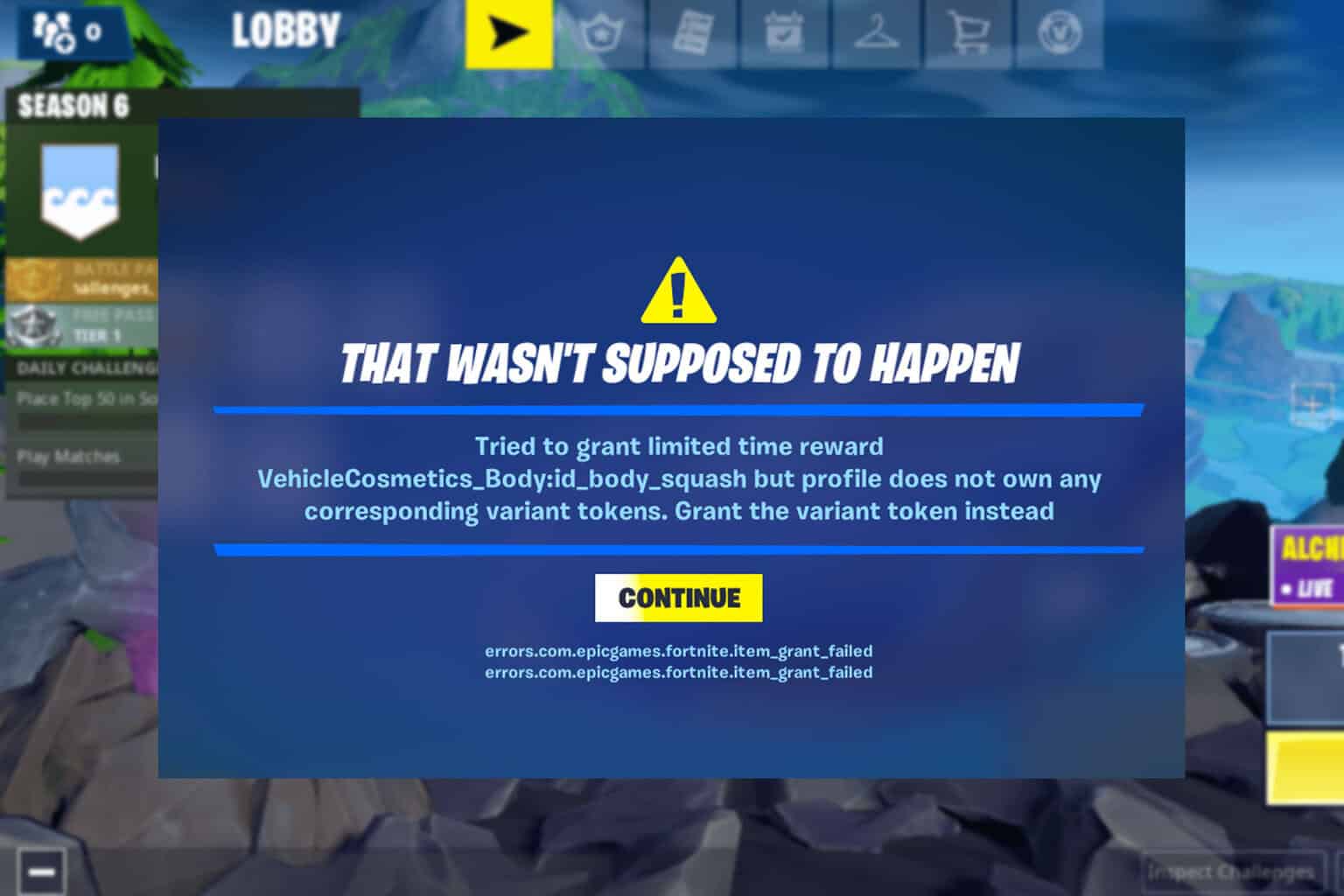
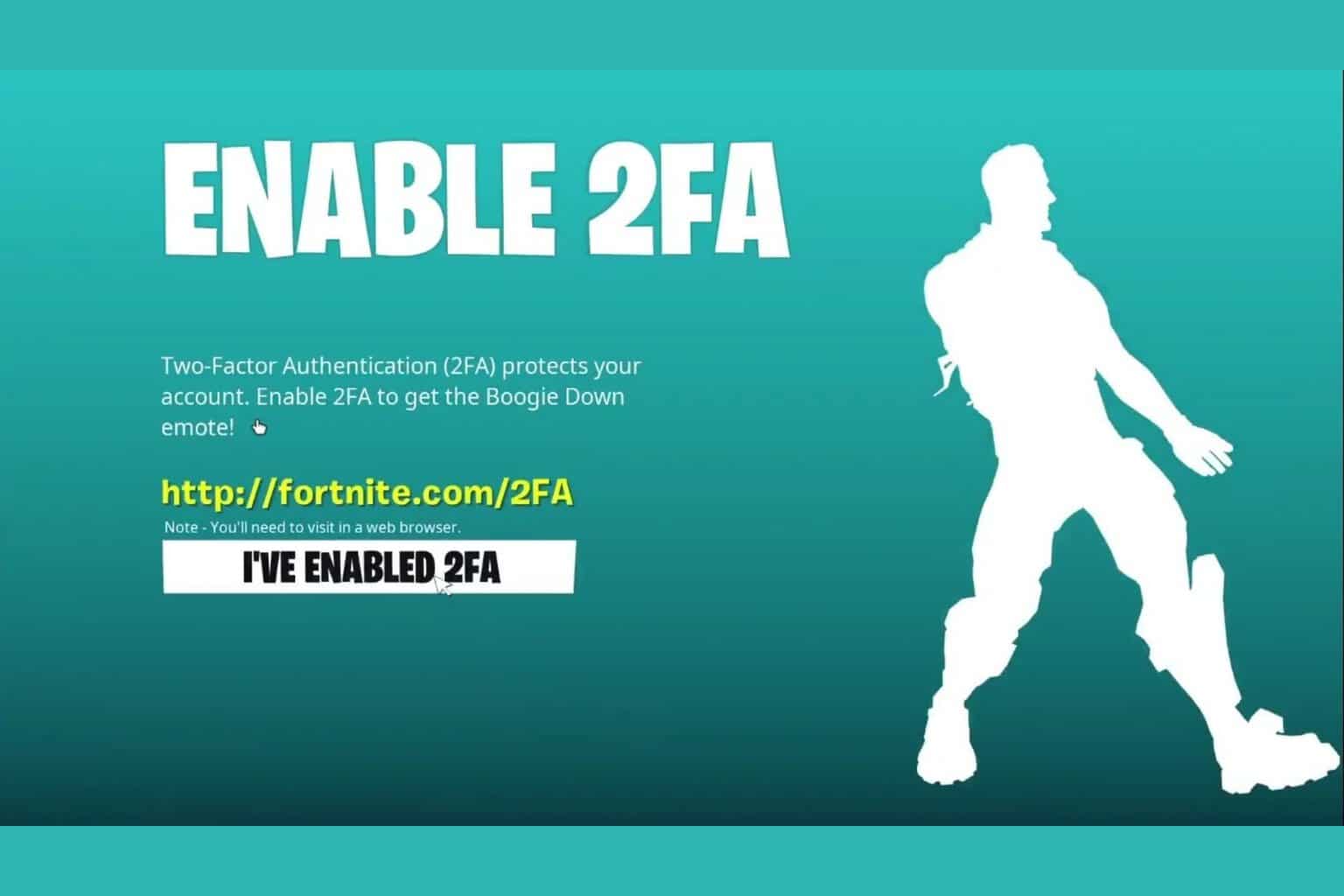
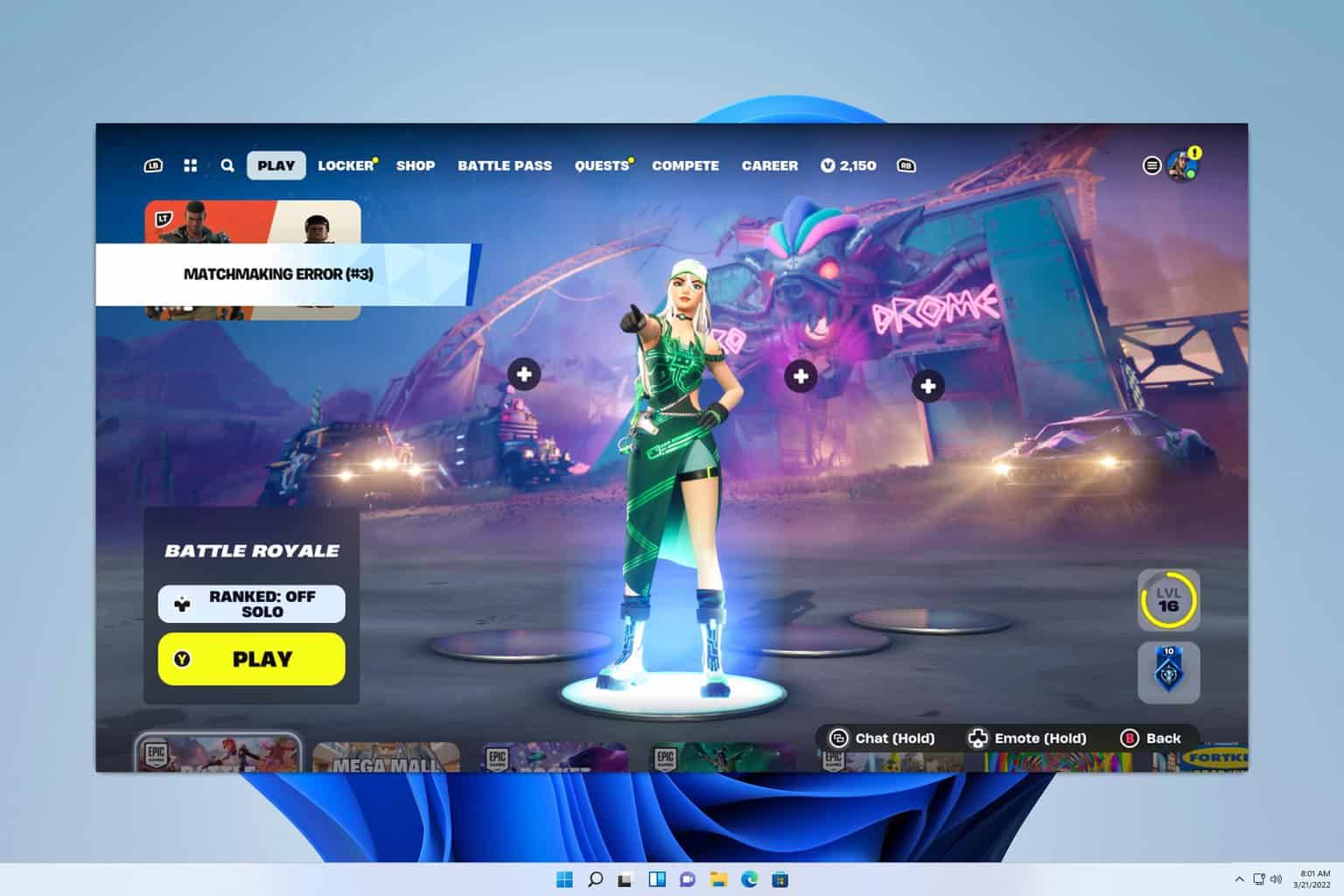

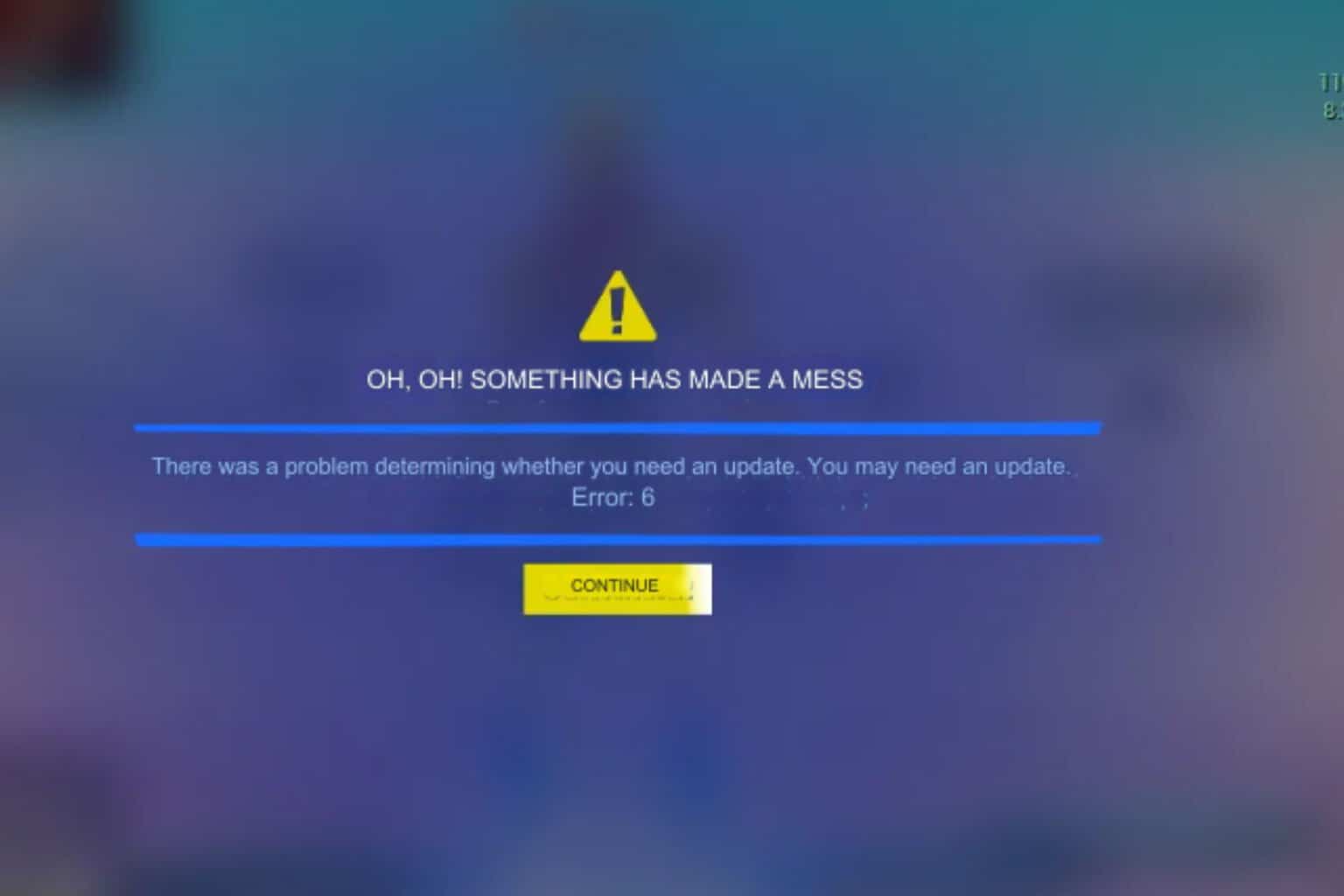
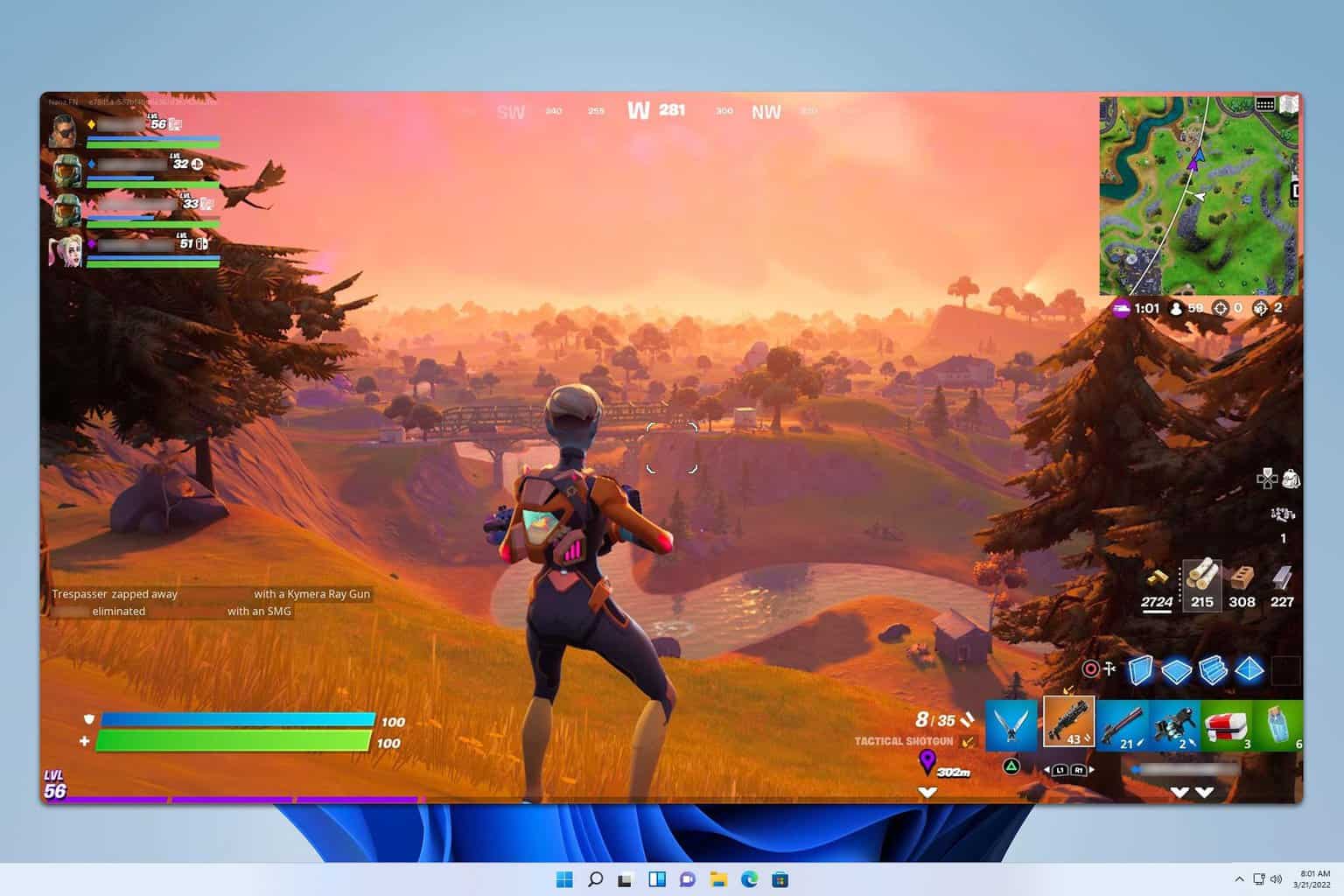



User forum
0 messages