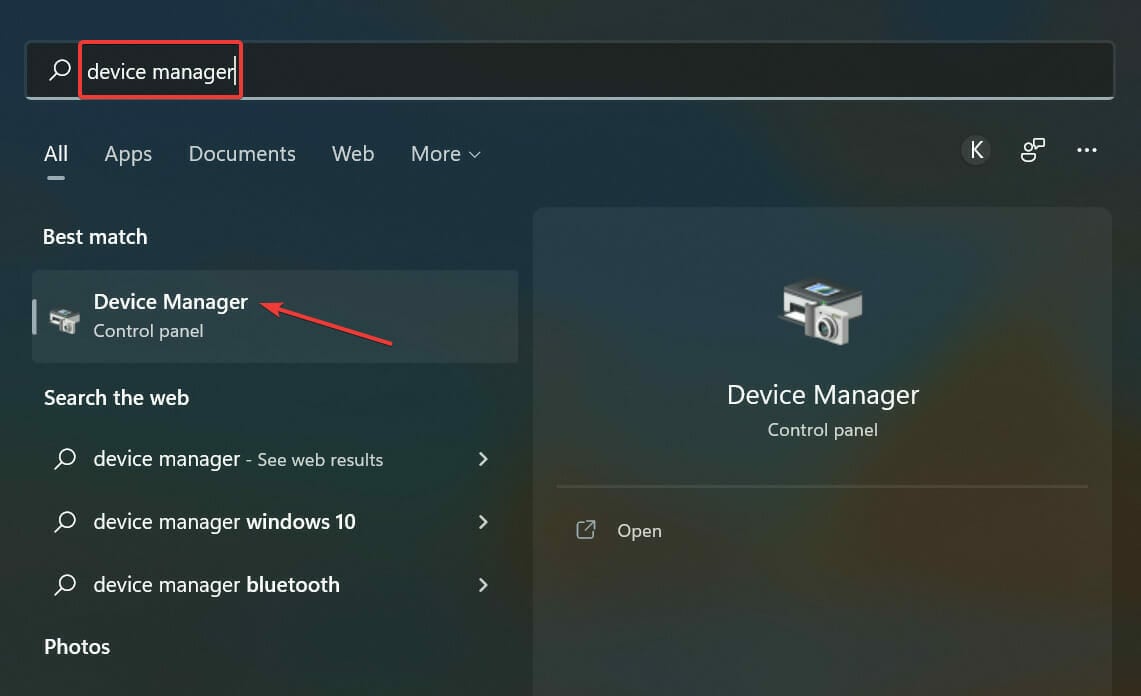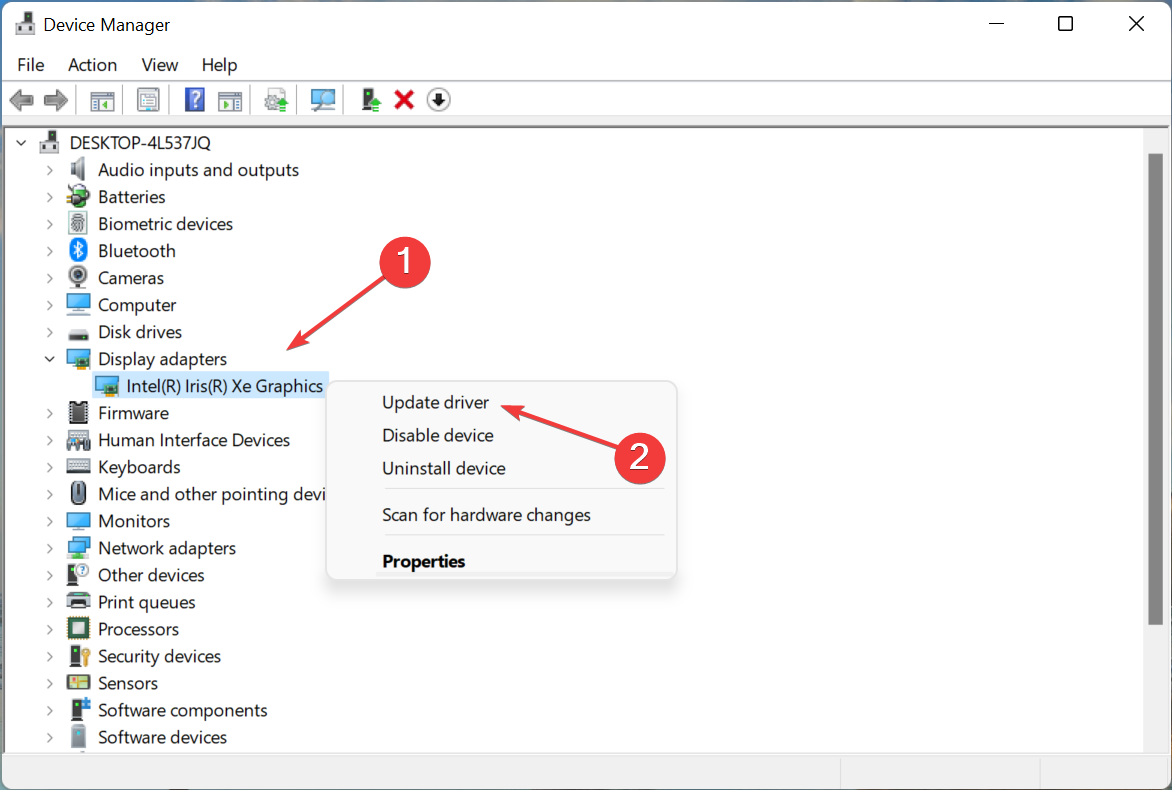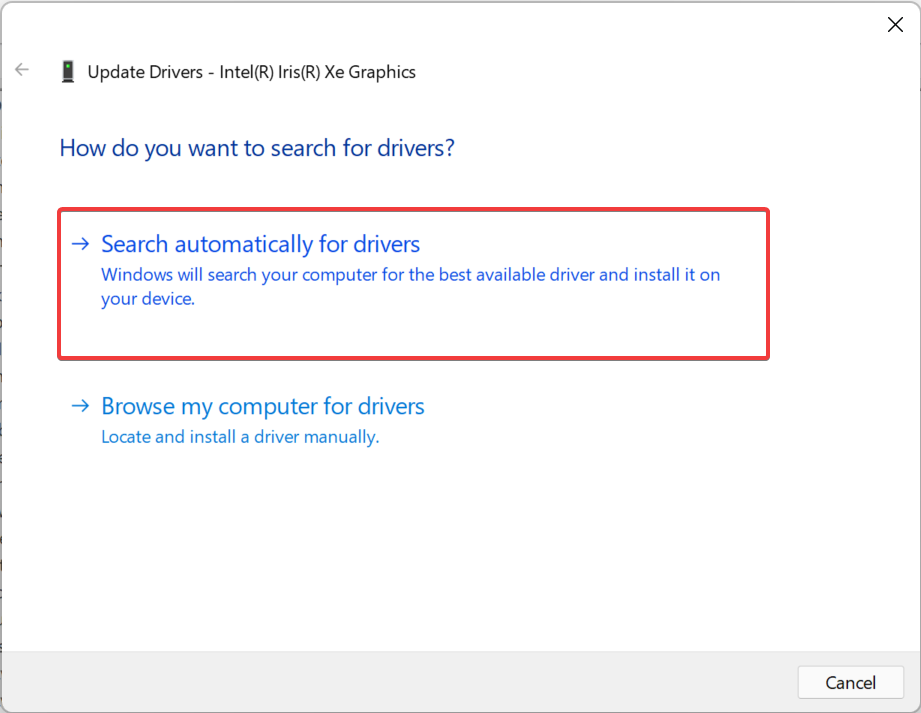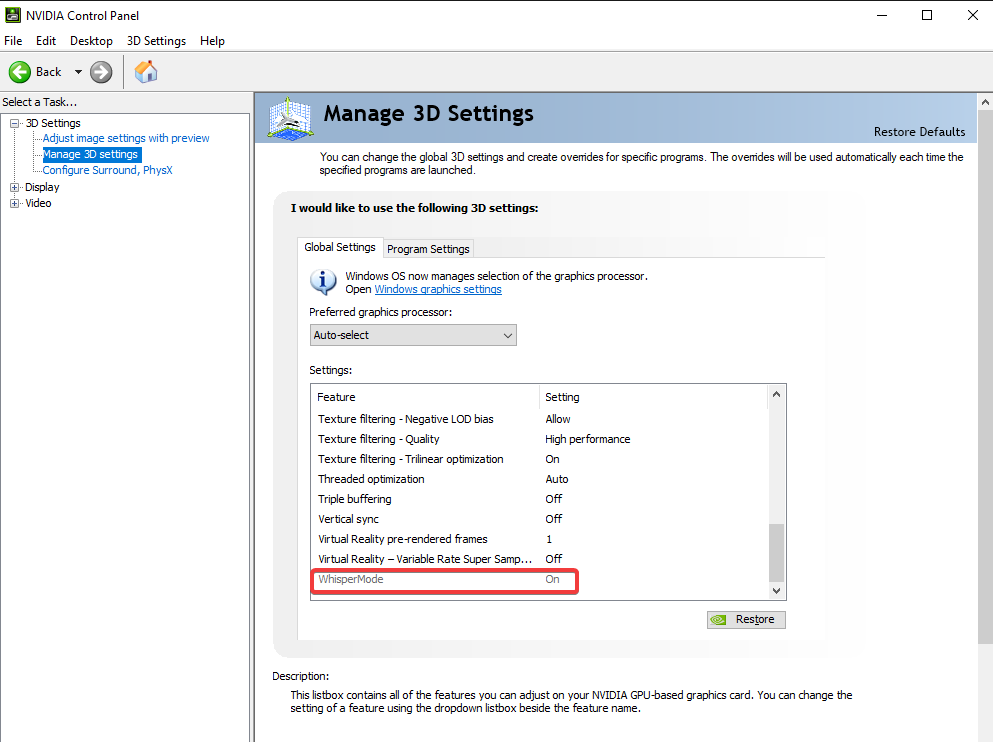FPS drops when laptop is plugged in? Try these fixes
3 min. read
Updated on
Read our disclosure page to find out how can you help Windows Report sustain the editorial team Read more
Key notes
- Though uncommon, the FPS rate may drop when the laptop is plugged in charging and affect your gaming experience.
- It usually happens when the laptop overheats while plugged in or the charger is not of optimal power rating.
- To fix the error, get overheating in control, or update the graphics driver, amongst other methods here.
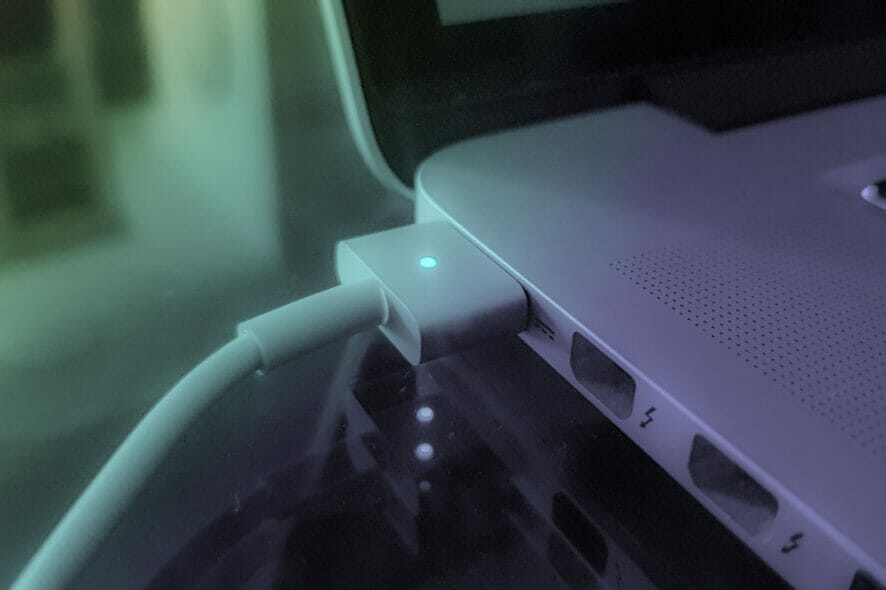
FPS is basically the number of frames that the computer is drawing in a given second, also referred to as frames per second. This is a critical aspect when it comes to display. But, many users report that FPS drops when the laptop is plugged in charging.
FPS is important for those into gaming or editing since a crisp and clear display is of paramount importance here. So an FPS drop is a cause of concern. But, more often than not, it’s a trivial issue that causes the FPS to drop when the laptop is plugged in.
So, let’s now head to the most effective fixes for the problem.
What do I do if the FPS drops when laptop is plugged in?
1. Some basic checks
The first thing to check is whether the charger connected to the laptop has an optimal power rating. Certain laptops require a 90 W charger and connecting a 65 W or lower can lead to an FPS drop while charging.
Check the manufacturer’s website for more information on this.
Other than that, heating issues can often lead to an FPS drop. And many laptops are known to heat up when plugged in, even if the temperature rise is not visible. Find out how to check the CPU temp, and if that’s indeed the underlying cause, fix the overheating problem.
2. Update the graphics driver
- Press Windows + S to launch the Search menu, enter Device Manager in the text field, and click on the relevant search result that appears.
- Now, double-click on the Display adapters entry.
- Right-click on the installed graphics adapter, and select Update driver from the context menu.
- Finally, select Search automatically for drivers in the Update Drivers window.
Once done, wait for Windows to locate the best available version and install it. In case the update doesn’t go through, try the other methods to update drivers in Windows 11. After updating the driver, check if the FPS drops when laptop is plugged in issue is fixed.
Also, you can use a reliable third-party app. We recommend Outbyte Driver Updater, a dedicated tool that will scan all possible sources and automatically install the latest available version for the drivers available on the system.
3. Disable whisper mode (Nvidia graphics)
Whisper mode is a feature that reduces the noise produced while gaming when the laptop is plugged in. It does so by lowering the FPS which might be causing the problem in your case.
So, just head to the NVIDIA Control Panel, and disable WhisperMode in Manage 3D settings.
Once done, check if the FPS drops when laptop is plugged in issue is fixed. If not, head to the last method.
4. Update the BIOS
If none of the methods listed here have worked, your last option is to update the BIOS. Remember that this is tricky and any lapse on your end can damage the PC beyond repair.
Also, the exact steps to update the BIOS are different for each manufacturer, so check the system manufacturer’s website, although our dedicated guide should help you get an idea of it.
That’s it, the FPS should not drop when the laptop is plugged in anymore. In case it still does, the problem likely lies with the hardware and you should get it checked at a repair shop.
Also, find out how to configure the best FPS settings in Windows 11.
Tell us which fix worked and the FPS drop you were noticing earlier, in the comments section below.