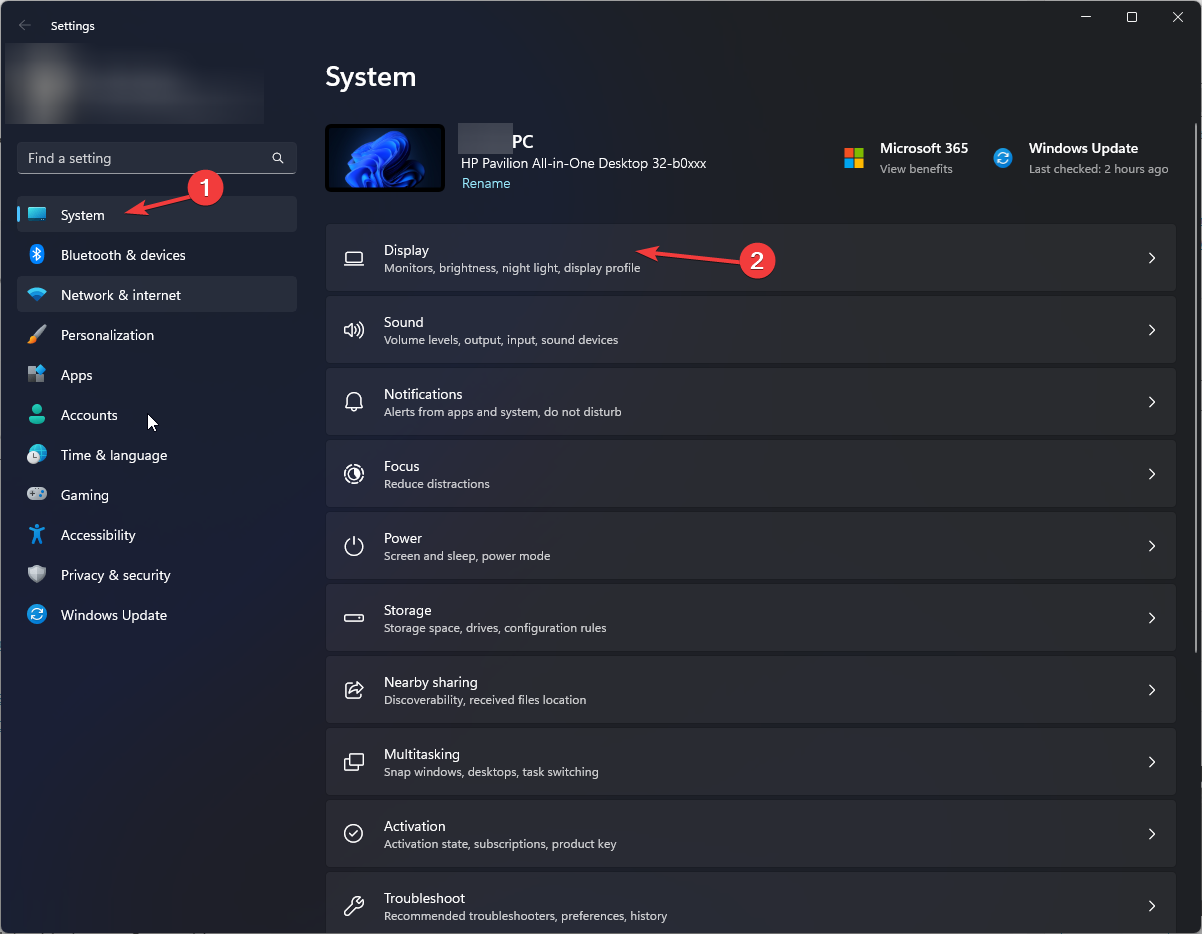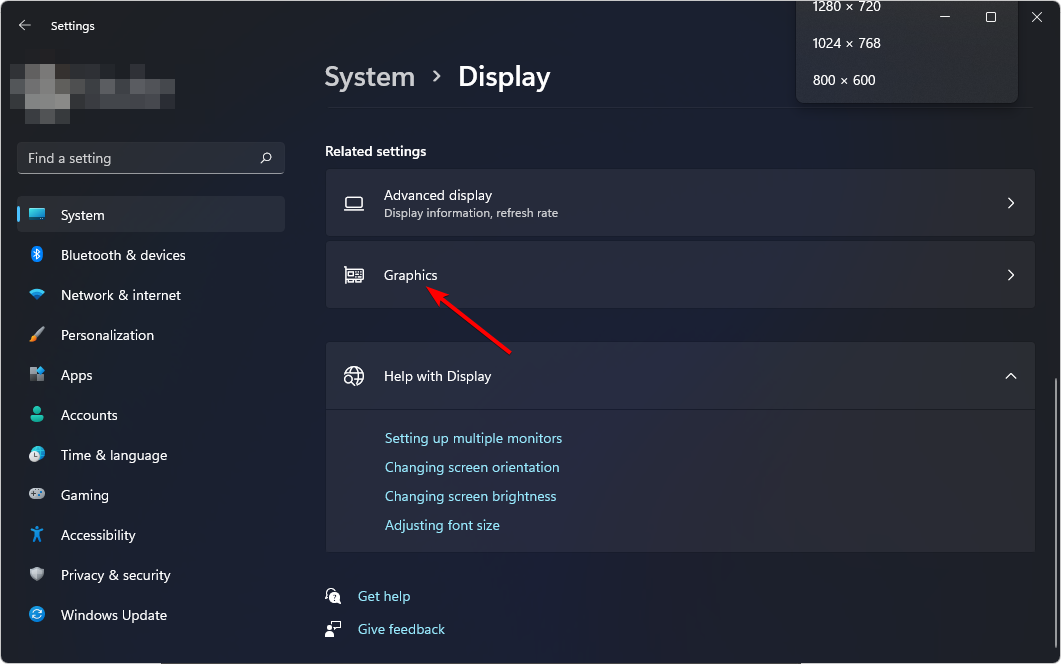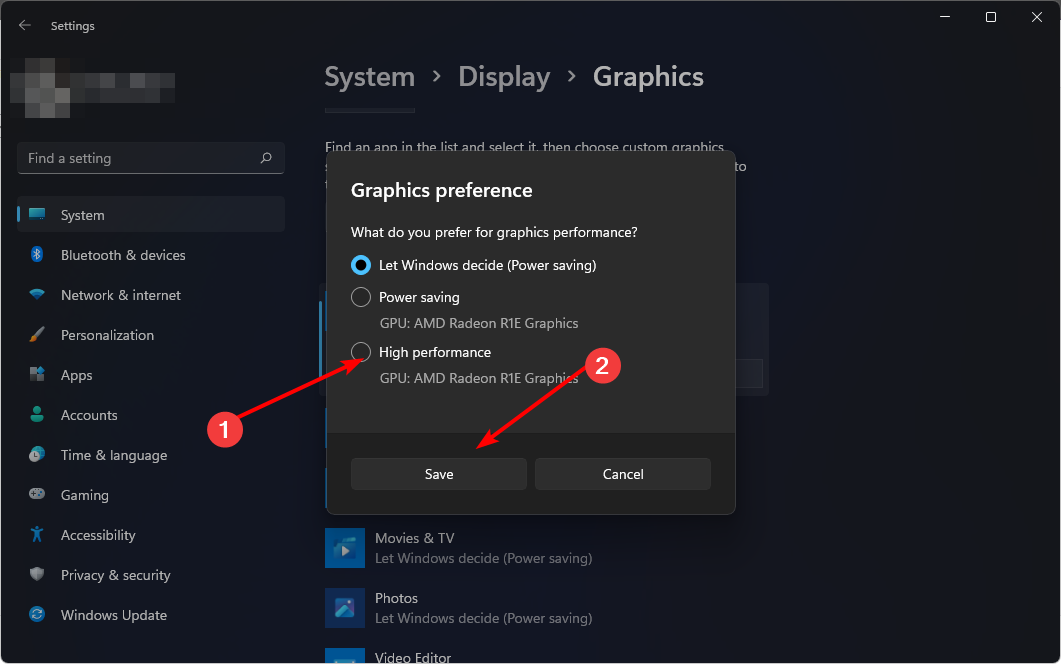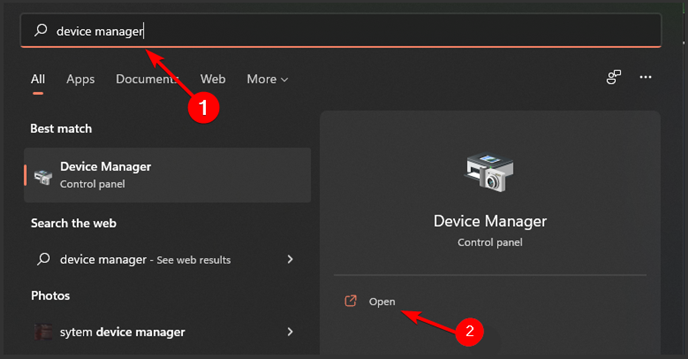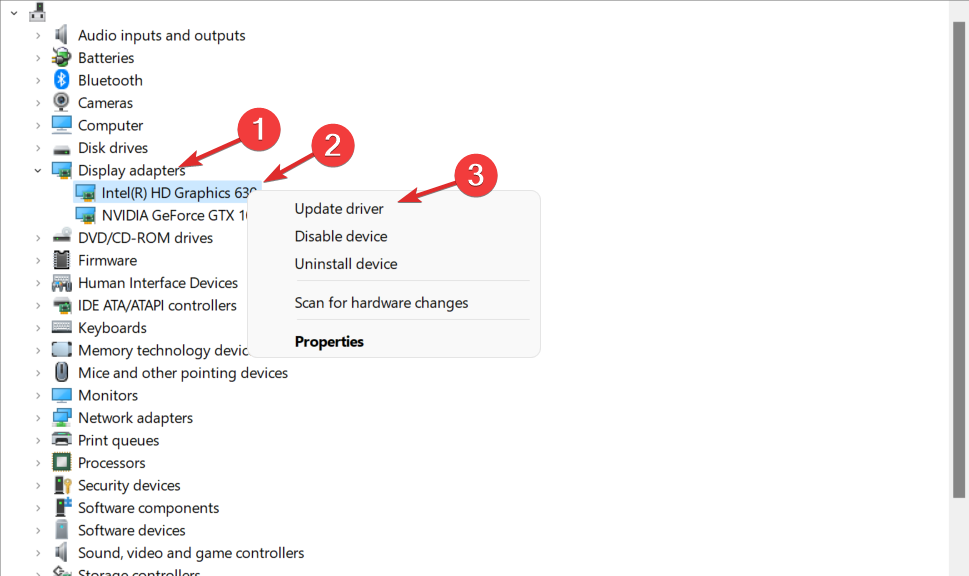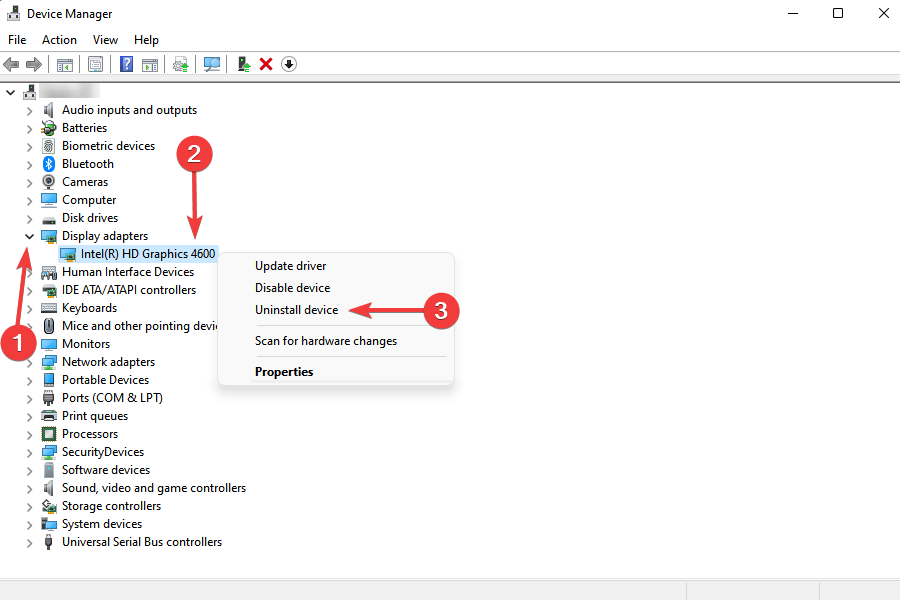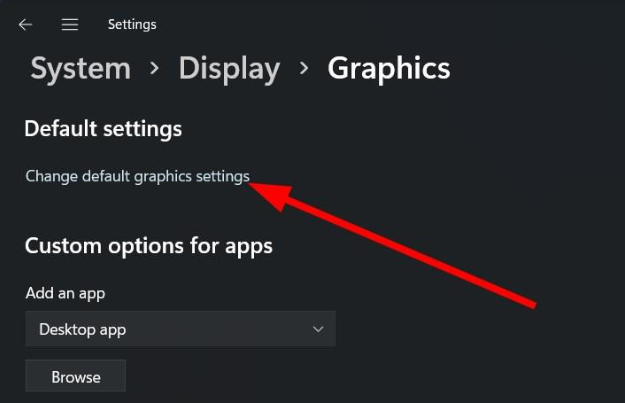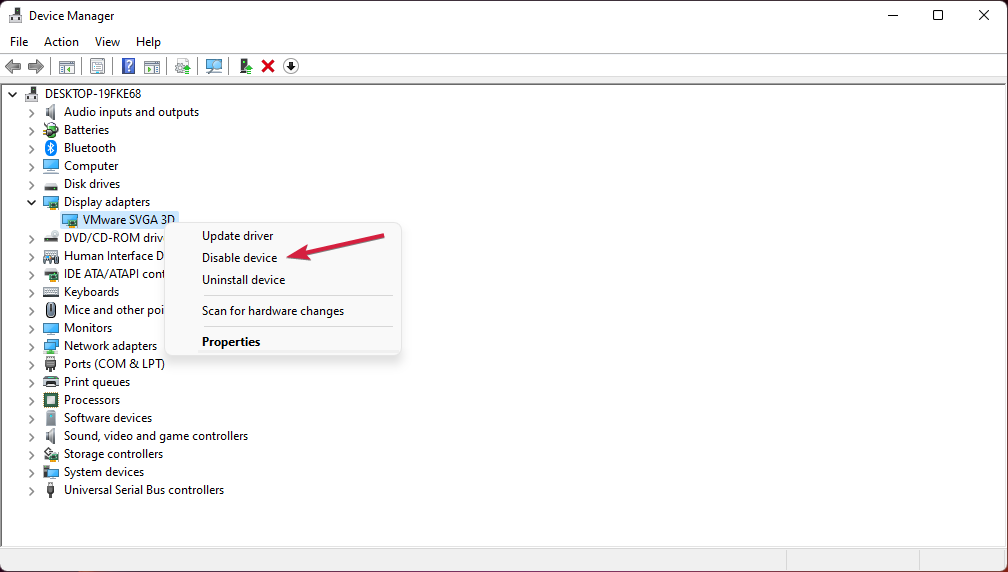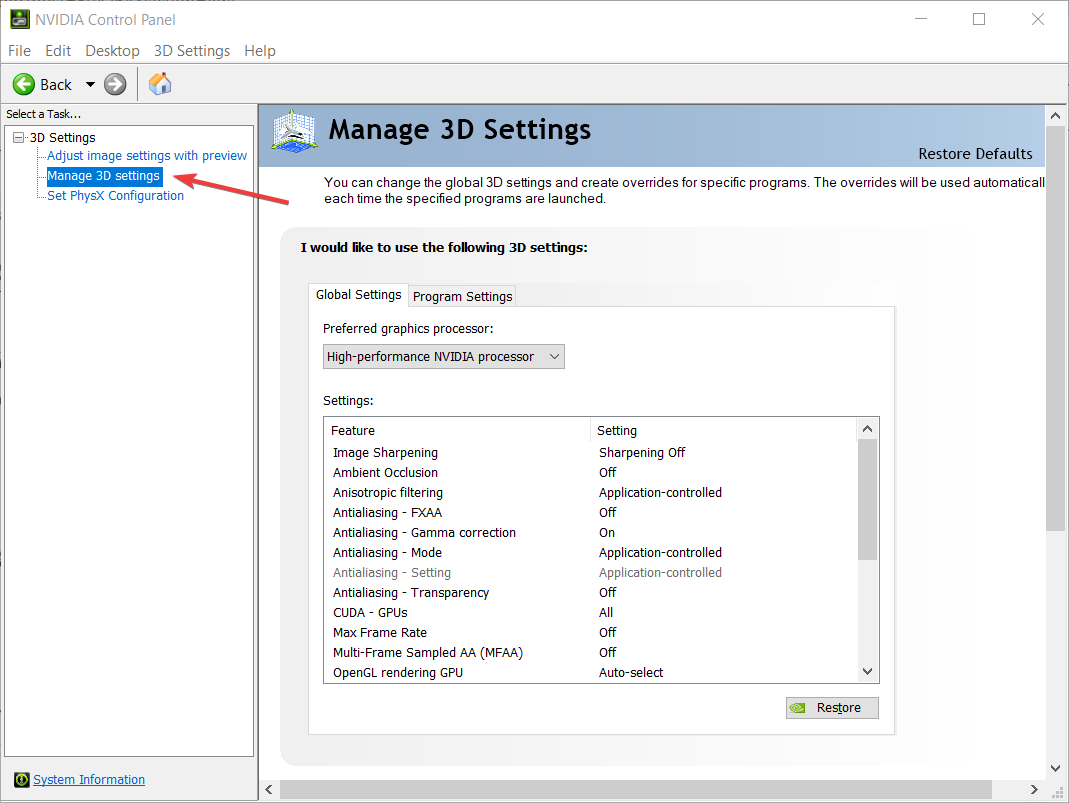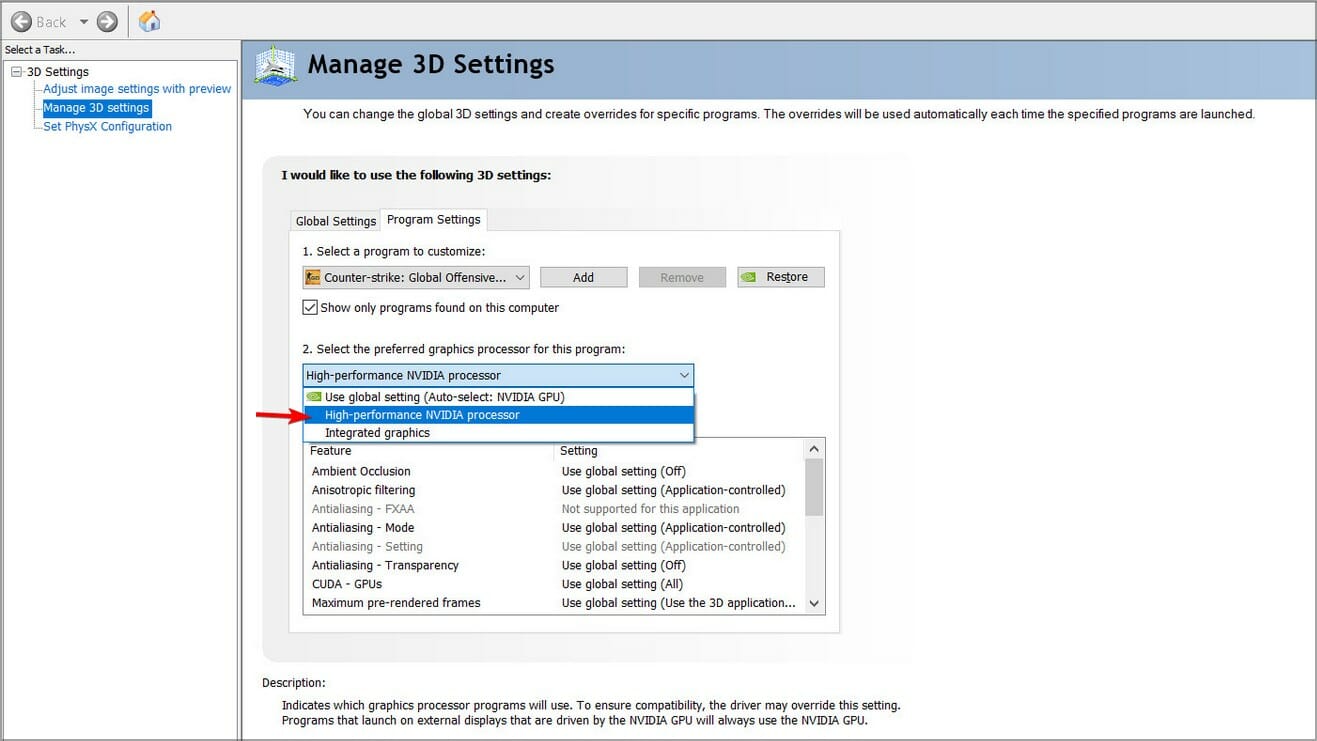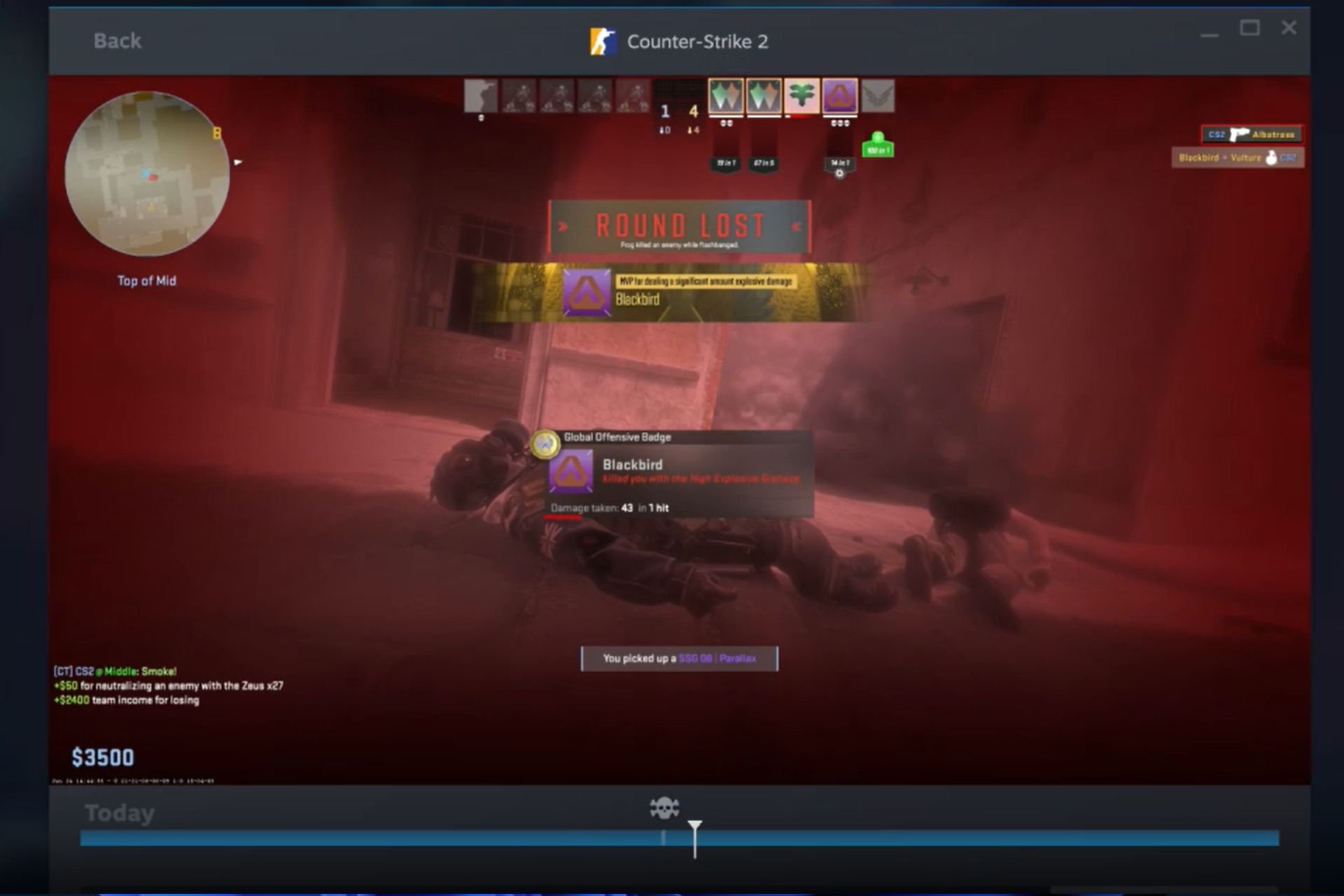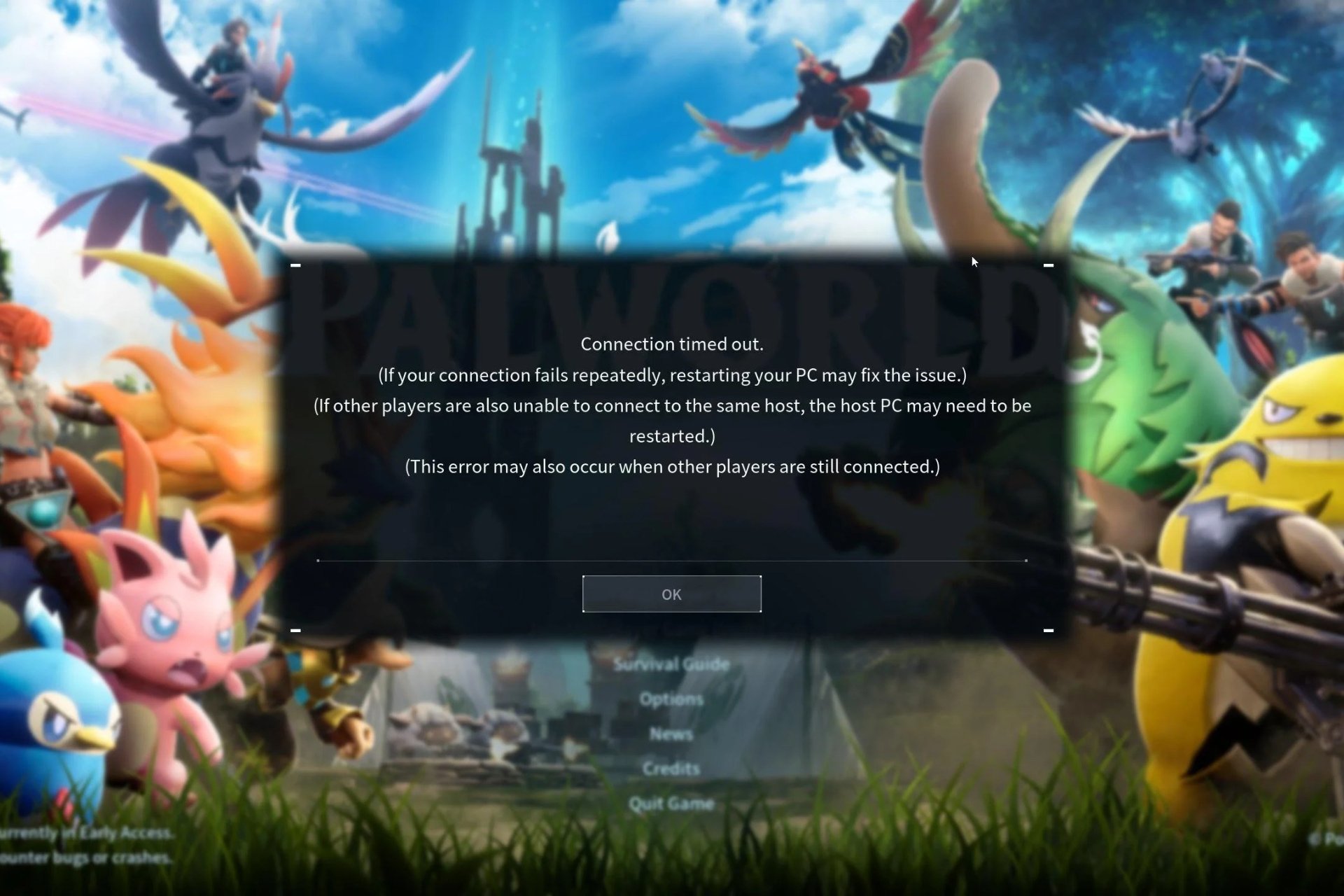[Answered] How do I Force a Game to Run on my GPU?
Reinstall your graphics card for better performance
5 min. read
Updated on
Read our disclosure page to find out how can you help Windows Report sustain the editorial team Read more
Key notes
- Your GPU is the heart of your PC as it’s responsible for rendering 3D graphics and handling all of your game’s graphical needs.
- The more powerful the GPU, the better it can handle a game and ensures you avoid issues such as lag and stuttering.
- If your game is set to use the GPU but the usage is at 0, it is an indication of an older GPU or outdated drivers.
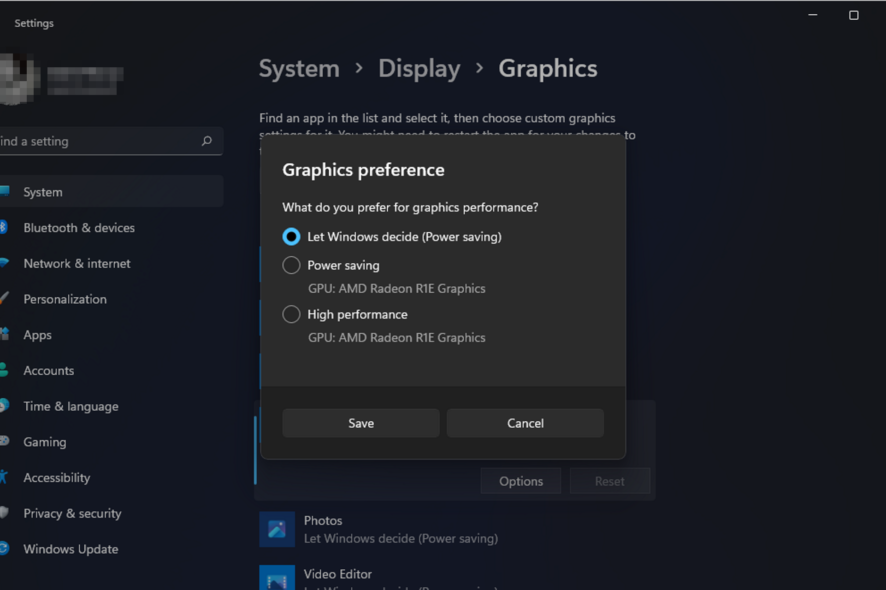
The GPU is a vital component of your gaming experience, so it’s important to ensure it’s running optimally. However, this may not always happen and sometimes you may find that your game is not using your GPU.
It, therefore, goes without saying that you need a good graphics card especially when running a graphic-intensive game. Sometimes it’s your PC that is unable to detect the GPU or other underlying issues which we shall look at in this article.
Why is a game using 0 GPU?
There are several reasons why you might find your GPU isn’t being used in games. Below are some possible causes:
- The game does not require the GPU – Not all games require the GPU to run. Some games only require the CPU so you need not worry in such cases.
- Insufficient memory – If your PC is low on memory, your game may not be running properly and you’ll face performance issues.
- Outdated OS – It is possible that you’re using a version of Windows that has not been optimized for the game hence the 0 GPU usage. You can upgrade to a Windows edition that’s best for gaming.
- Too many programs running – This can happen if you have too many applications open at once and they’re using all your GPU leaving none for your game.
- Integrated GPU – Sometimes, running an integrated GPU means it’s not powerful enough to run a game. An integrated GPU has very few features compared to a dedicated GPU, but it’s still capable of running games at a good framerate.
- Incorrect/missing drivers – If your computer has missing drivers or incorrect drivers installed, the GPU becomes useless. If this is the case, then you will need to uninstall and reinstall the driver to correct this.
- Outdated game – If you are not running the latest version of your game, it is possible that there are some inconsistencies with the current system requirements.
How do I force a game to run on my GPU?
A few preliminary checks before jumping into the slightly technical solutions include:
- Check the system requirements for the game and ensure your PC meets or exceeds these requirements.
- Ensure that you have enough memory available on your graphics card to run the game. Here’s what to do if your PC is not using all RAM.
- Make sure the game uses the correct display settings for your system. These can be found in the options menu or by looking at this list of common display settings.
- Check your GPU temperature to ensure it’s not overheating.
1. Upgrade graphic performance settings
- Press Windows + I to open Settings.
- Click on System on the left pane then select Display.
- Under Related settings, click on Graphics.
- Select your preferred game from the list, and click on Options.
- Now, choose High Performance and click Save.
2. Update your graphics driver
- Click on the Windows key, type Device Manager in the search bar, and click Open.
- Navigate to Display adapters to expand, right-click on your graphics card, and select Update driver.
- Select Search automatically for drivers.
Consequently, there’s also another straightforward and faster method of updating your drivers. When you use an automatic tool, you’re able to get the job done faster and avoid any mishaps especially if you’re not sure of the correct driver to install.
Outbyte Driver Updater is a driver updater tool that detects, scans, downloads, and installs any missing, outdated or corrupt drivers from its huge database.
3. Reinstall your graphics card
- Click on the Windows key, type Device Manager in the search bar, and click Open.
- Navigate to Display adapters to expand, right-click on your graphics card, and select Uninstall device.
- Restart your PC and the drivers will be automatically reinstalled.
4. Enable hardware acceleration
- Hit the Windows key and select Settings.
- Click on System on the left pane, then Display on the right pane.
- Scroll down and select Graphics.
- Select the Change default graphics settings option.
- Now, toggle on the Hardware-accelerated GPU scheduling option.
5. Use a dedicated GPU
- Click on the Start Menu icon, type Device Manager in the search bar, and click Open.
- Navigate to Display adapters to expand, right-click on your graphics card, and select Disable device.
- Next, launch your dedicated graphics card control panel (In this case, Nvidia Control Panel).
- Select Manage 3D settings from the navigation pane on the left.
- Choose a High-performance NVIDIA processor from the Preferred graphics processor dropdown menu.
6. Update your OS
- Hit the Windows key and click on Settings.
- Select Windows Update and click on Check for updates.
- Download and install if available.
7. Install overclocking software
Overclocking software comes into play when using a dedicated GPU. Such programs enhance the performance of your PC and ensure that your GPU is being used for its intended purposes.
The only downside is that it comes at a cost – instability and high GPU temperature. As such, it is essential that you monitor closely using overclocking test stress software to keep your system secure.
If everything fails, you can reset your GPU especially if you’re facing compatibility issues. Alternatively, it may be time to get yourself a new GPU that’s able to meet today’s modern game system requirements.
This issue can affect any game, and we already wrote about Minecraft not using GPU in one of our older guides.
And that’s how you ensure that your game is using your GPU to capacity whenever you’re playing games. Let us know of any additional thoughts you may have on this topic down below.