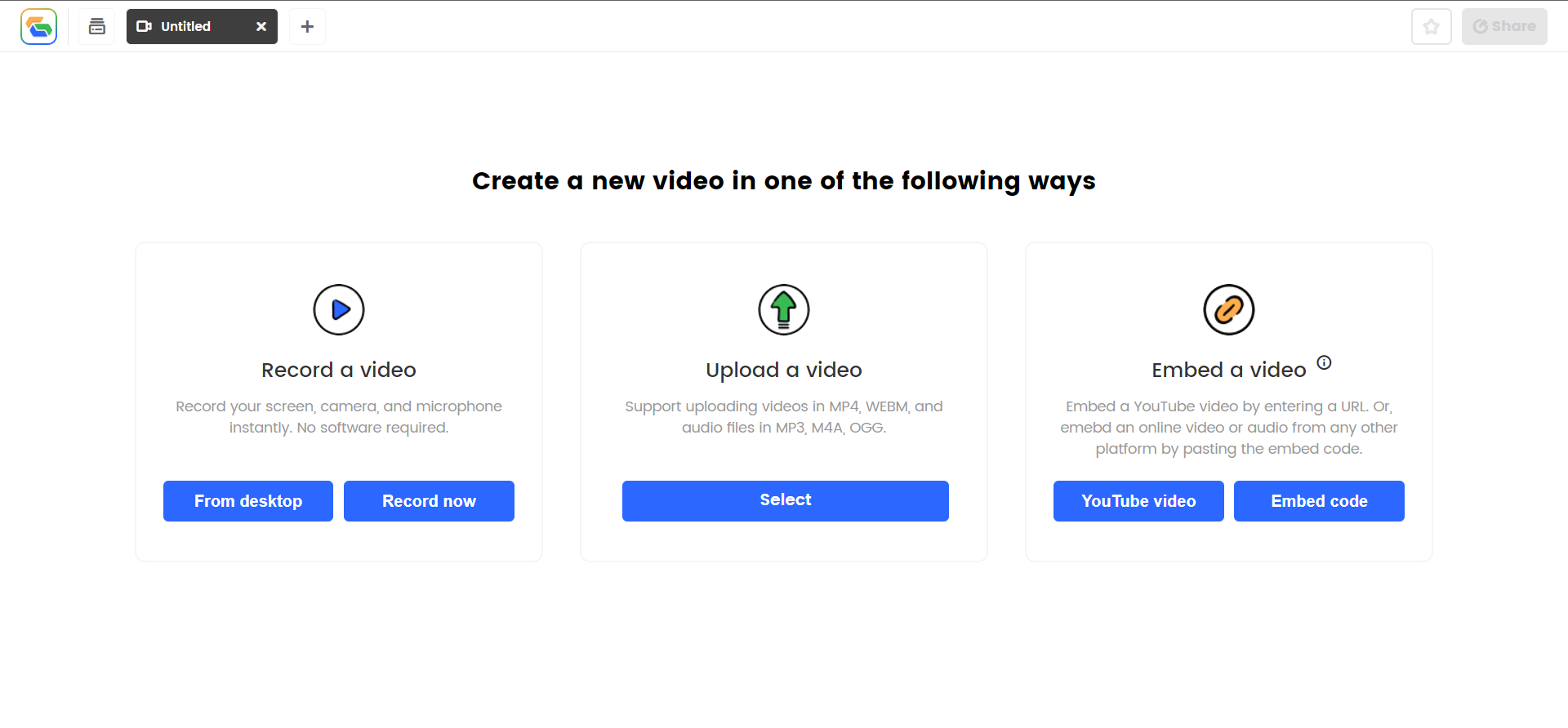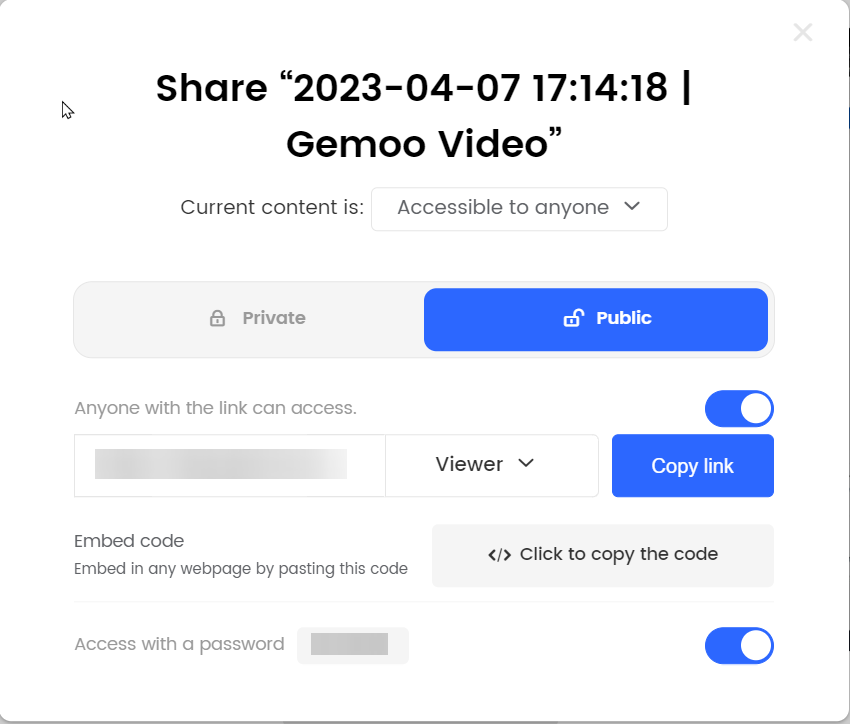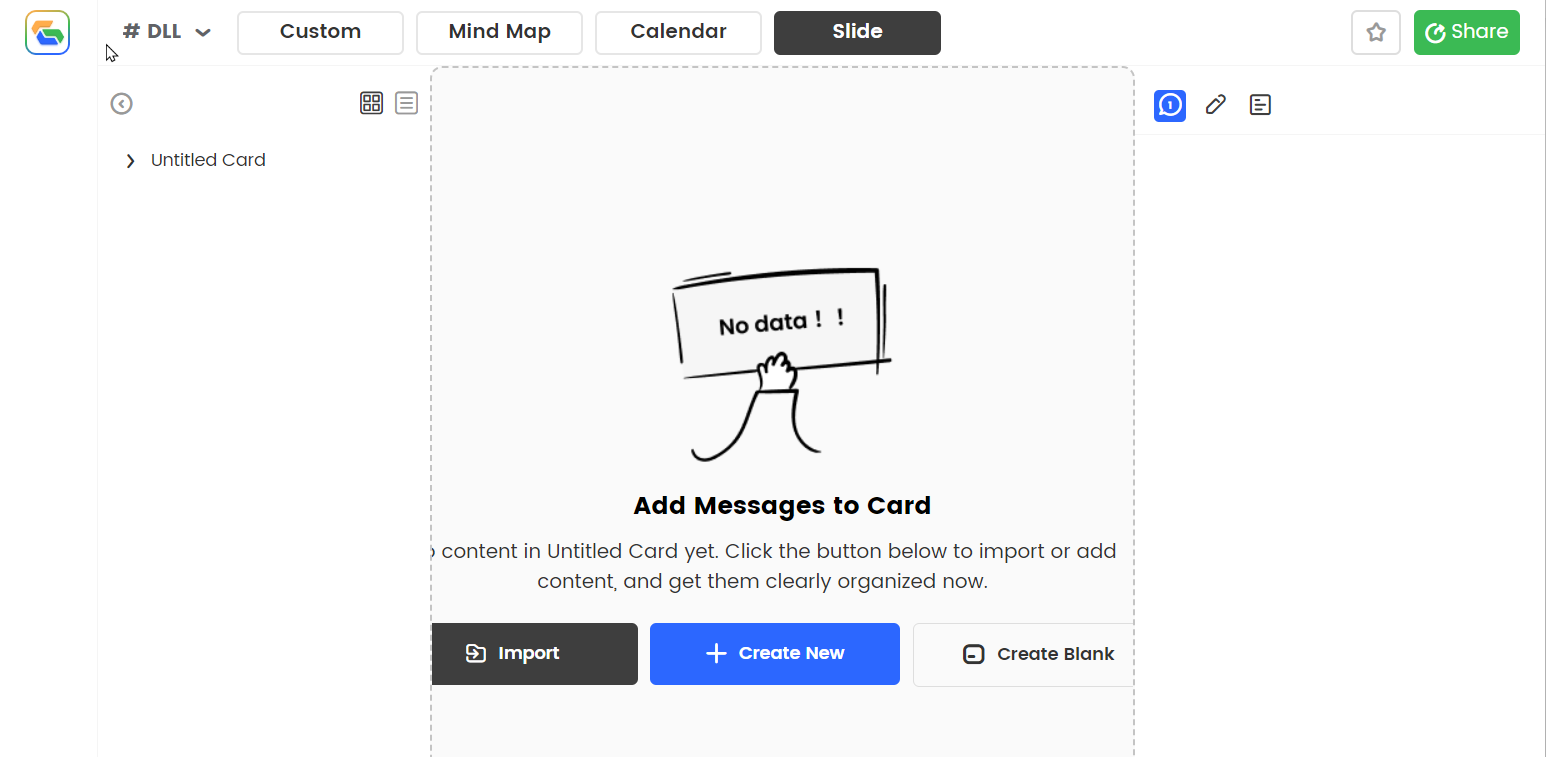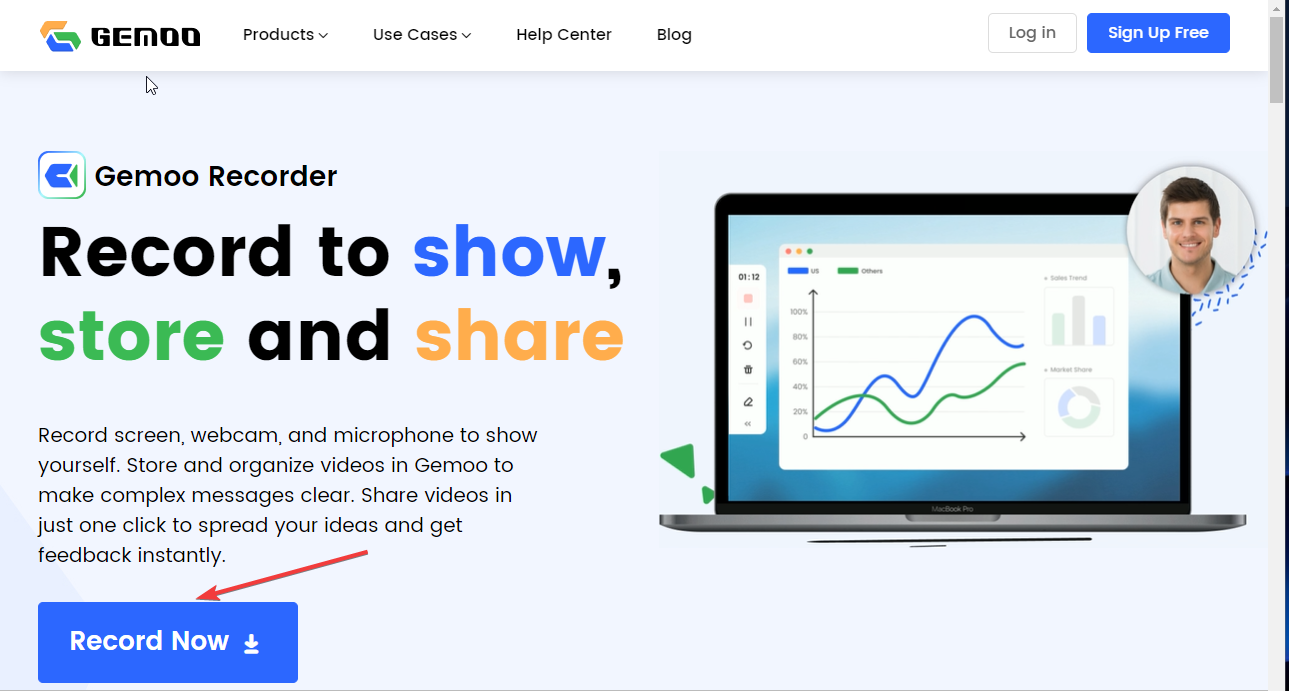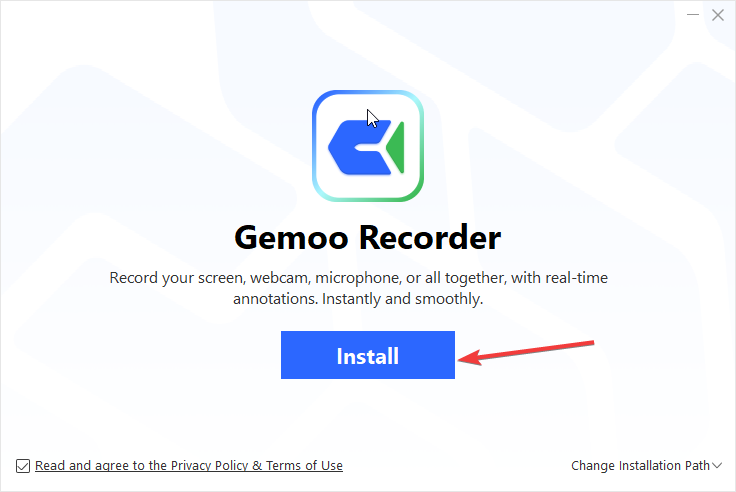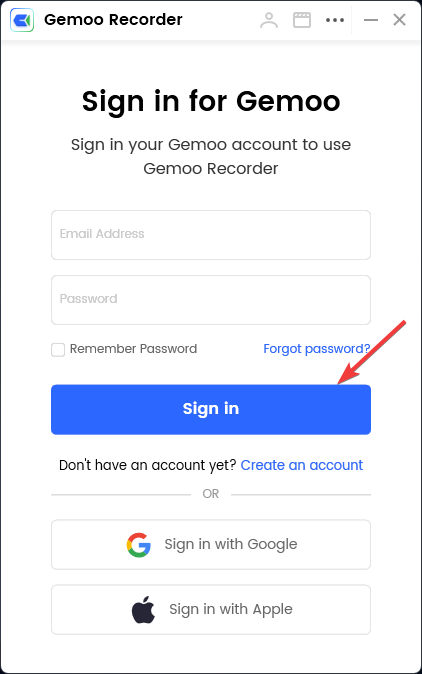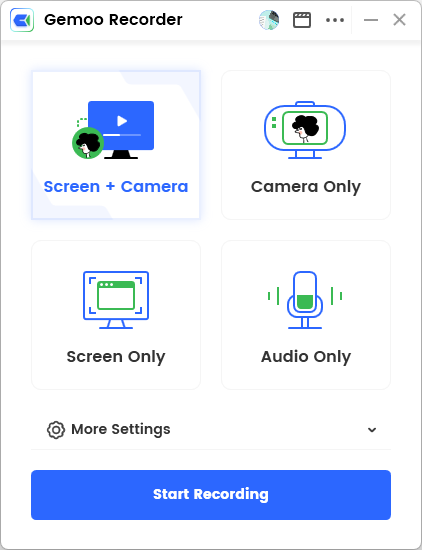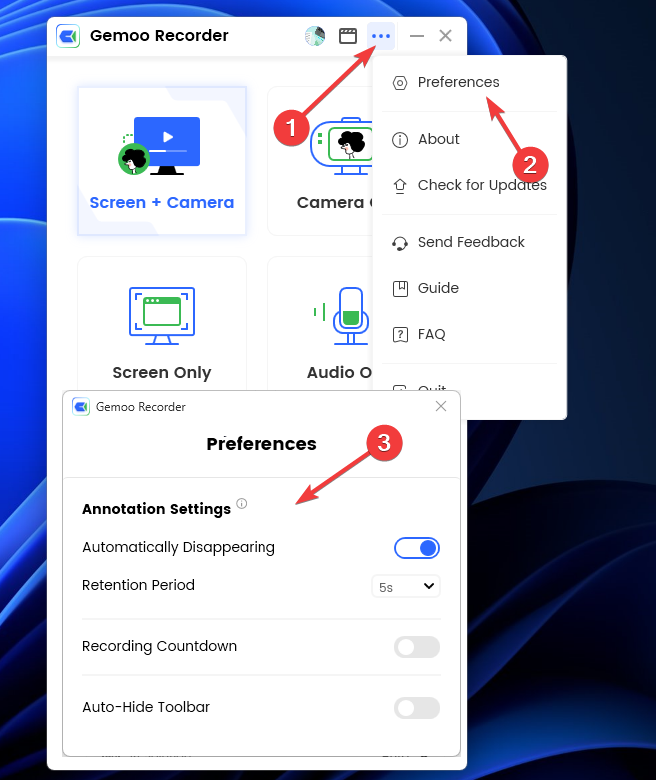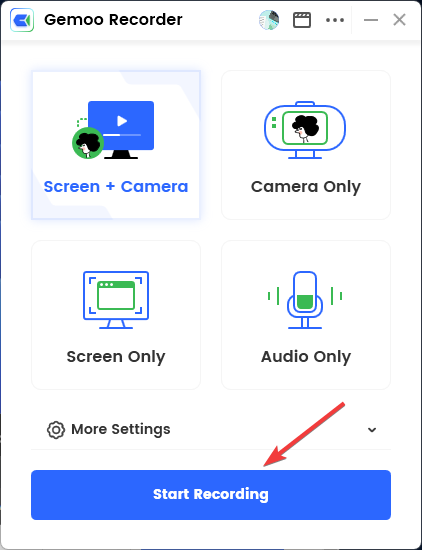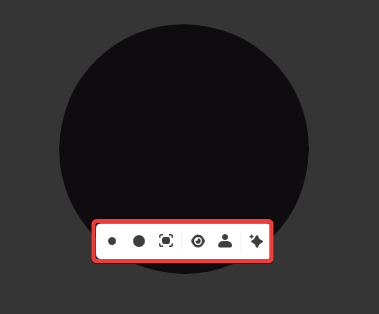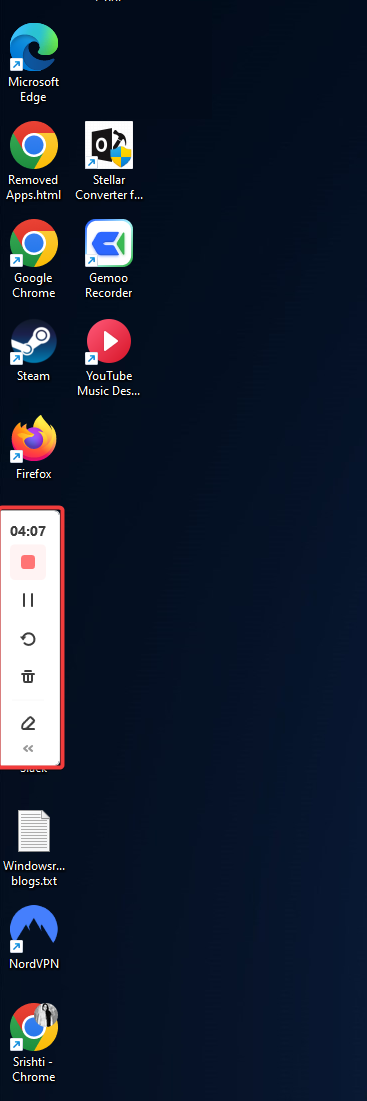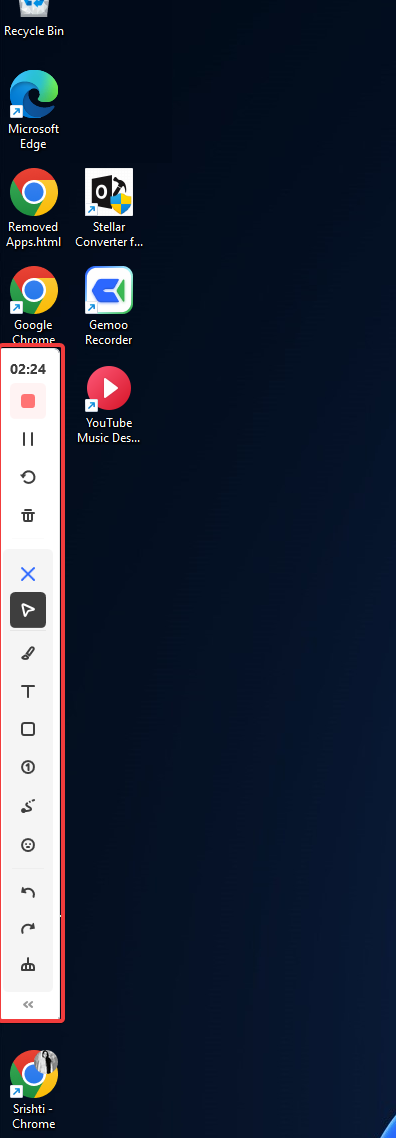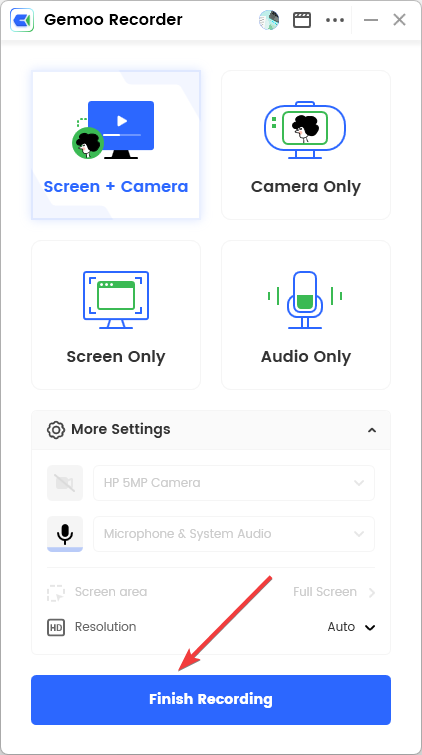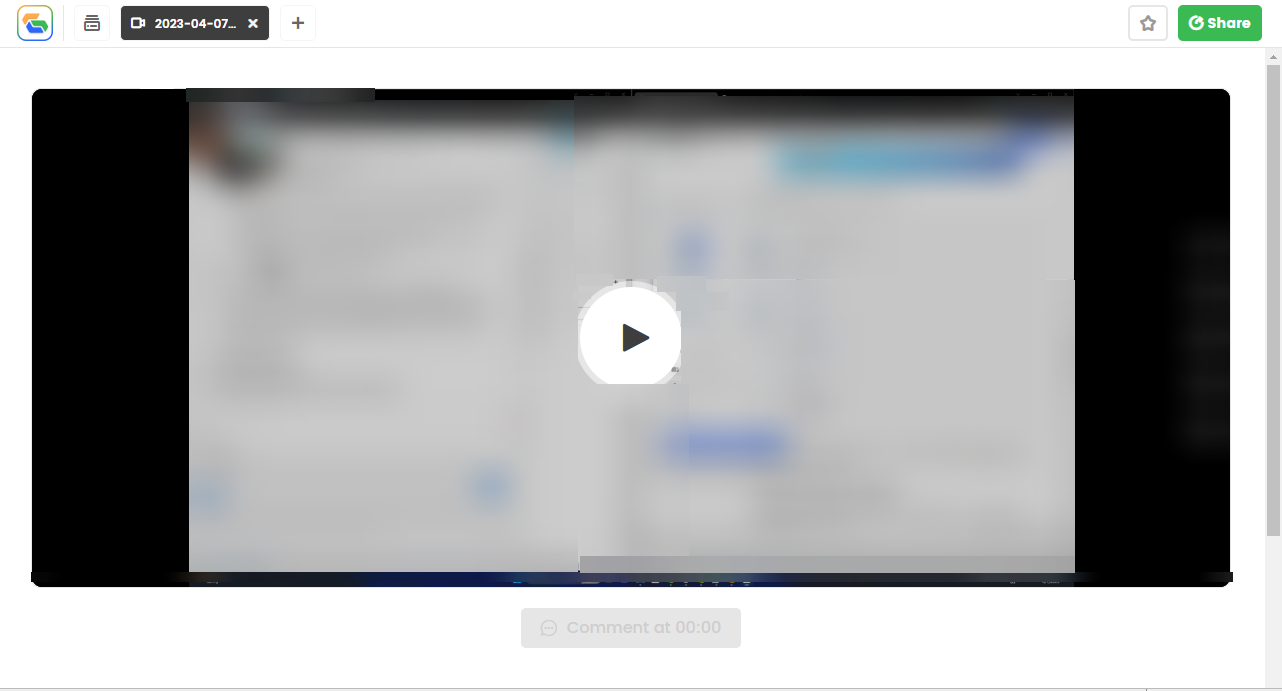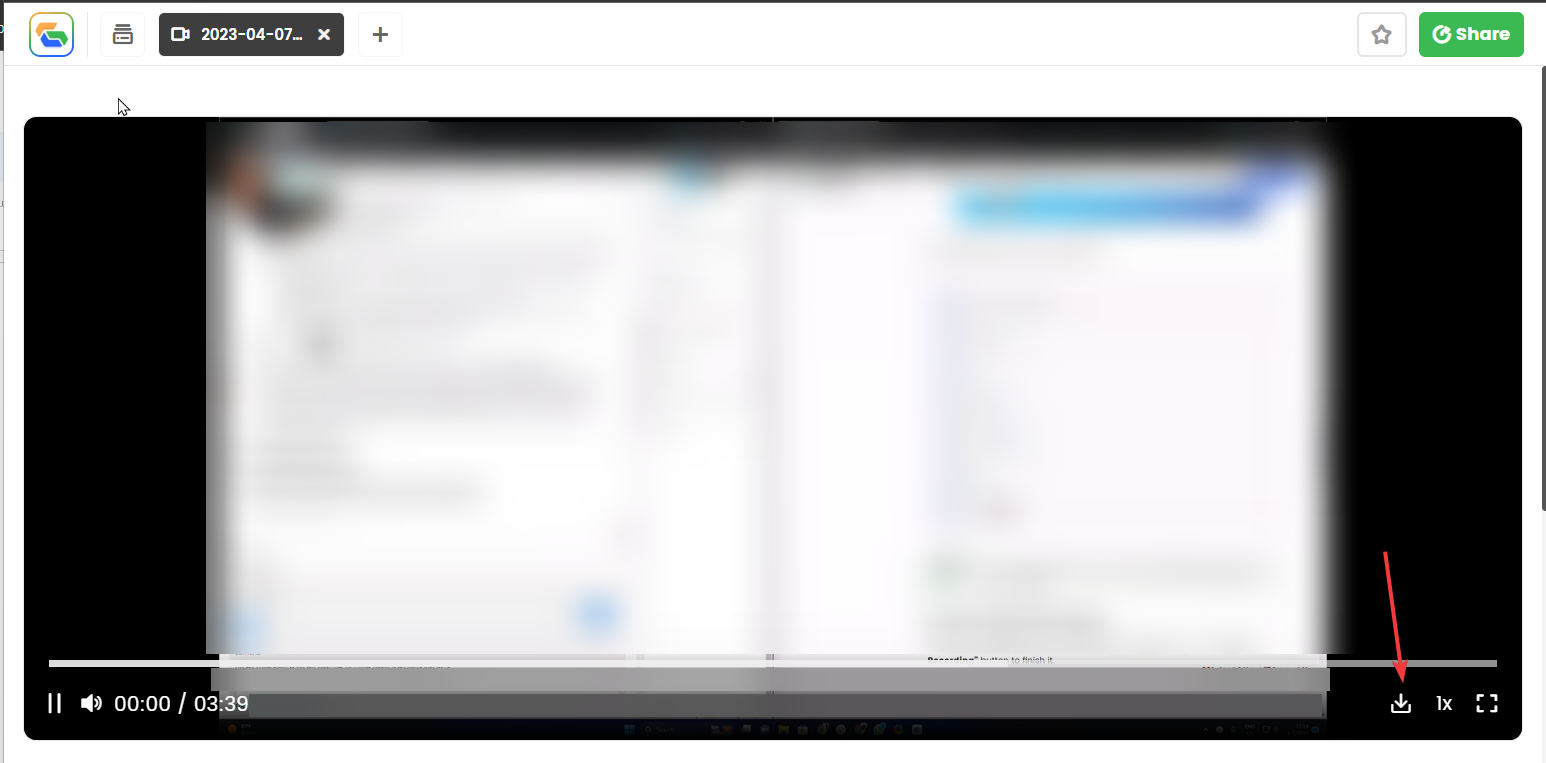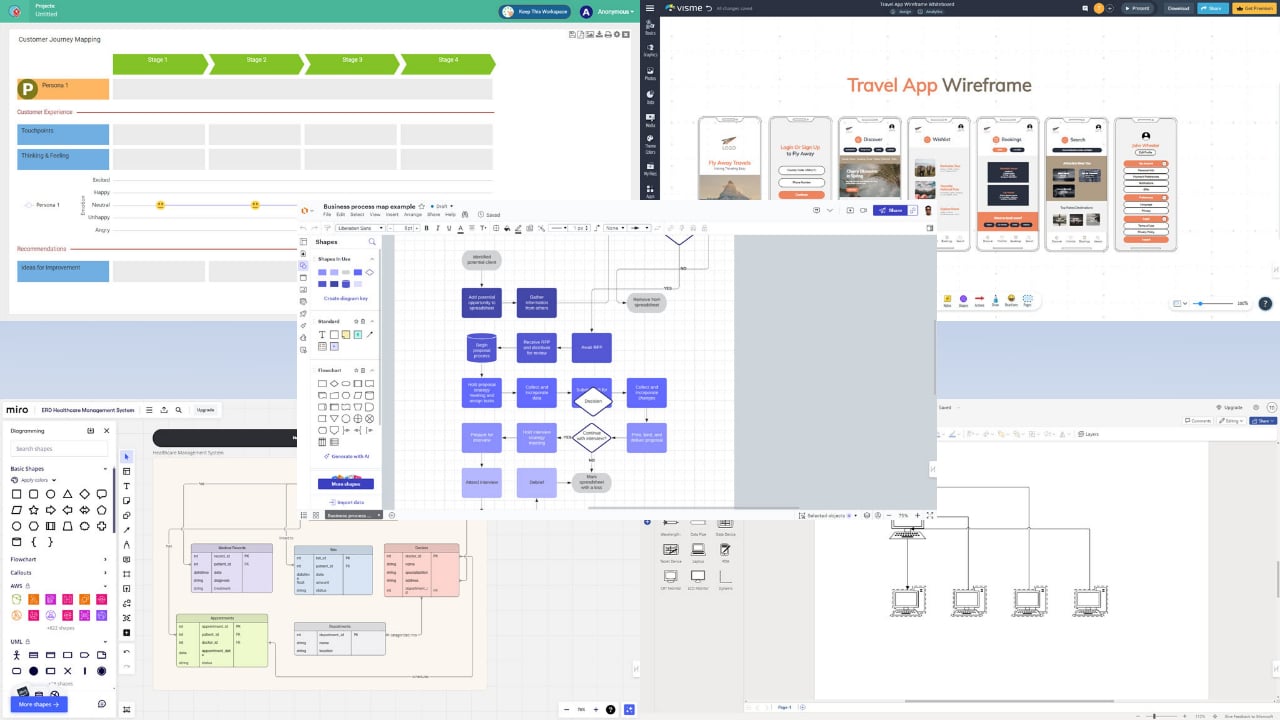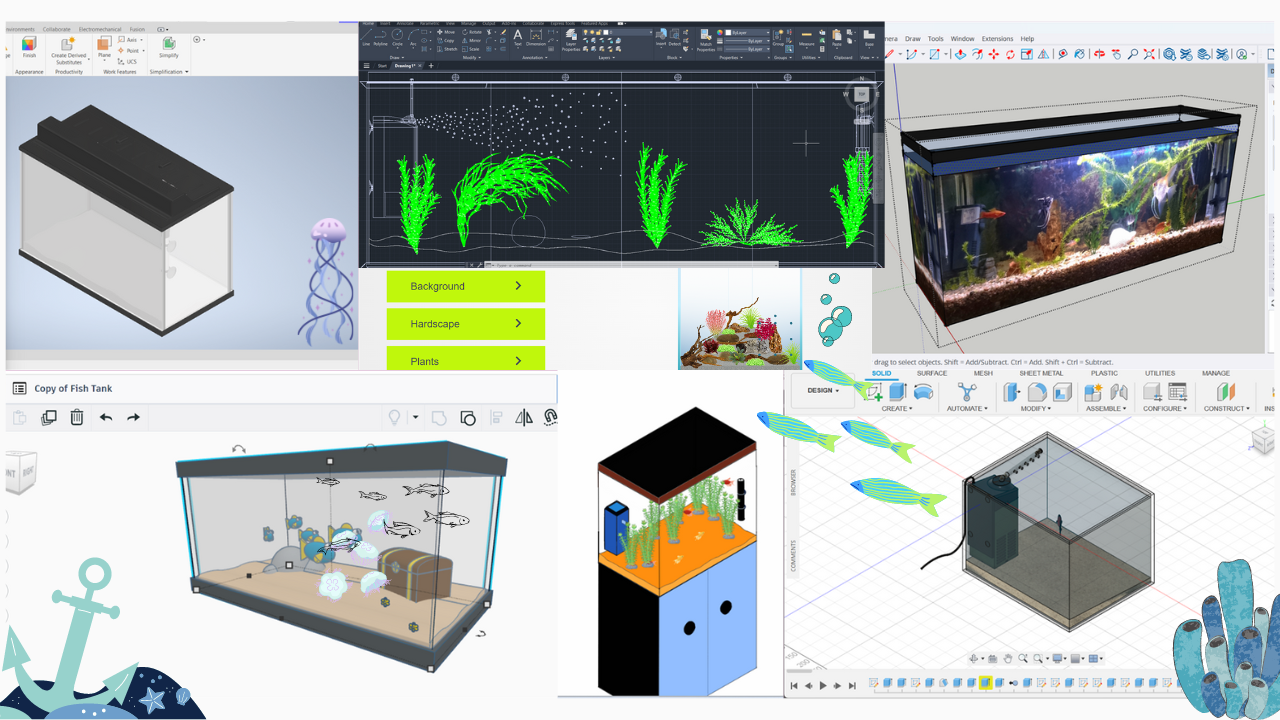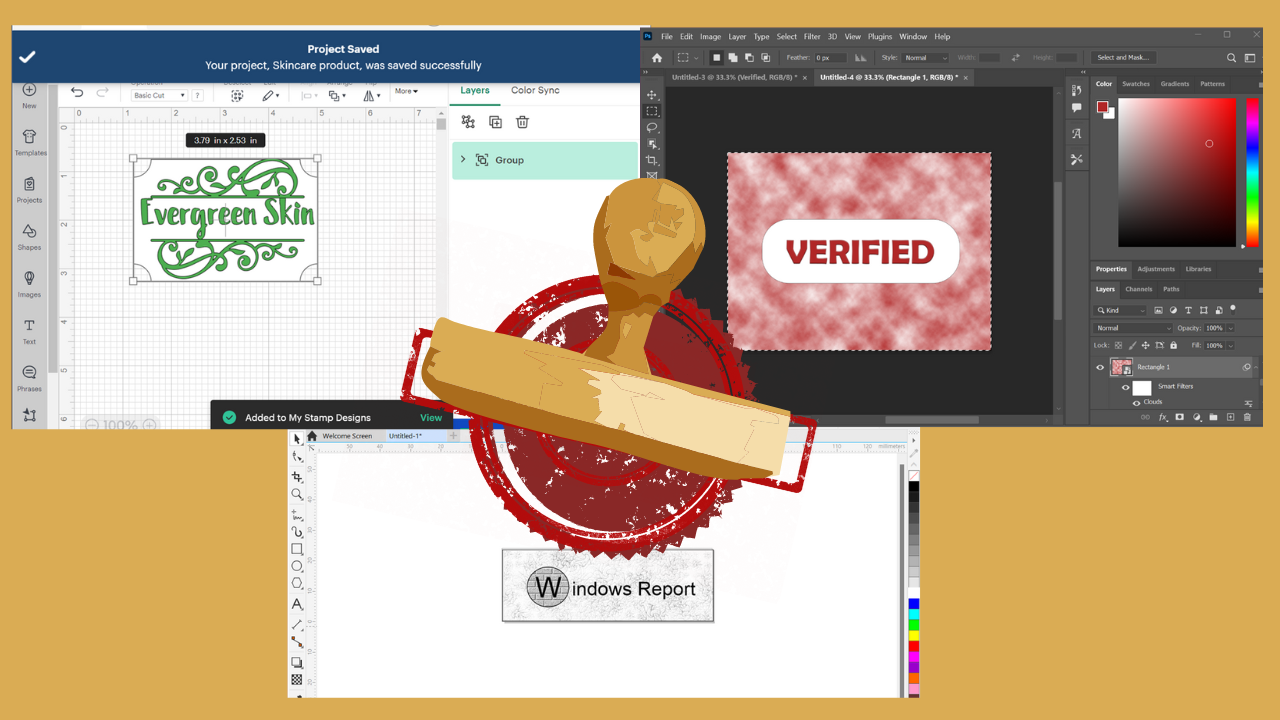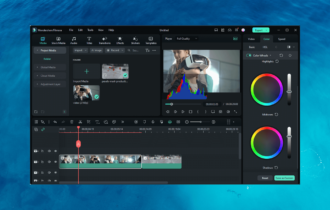How to Use Gemoo Recorder to Create Meaningful Content
Use this tool to record your videos and unleash your creativity
6 min. read
Updated on
Read our disclosure page to find out how can you help Windows Report sustain the editorial team Read more
Key notes
- Gemoo Recorder is a simple tool that can help you create engaging videos by capturing your ideas as you like.
- The guide covers instructions to create high-quality videos, optimize your recording settings, and use editing tools.
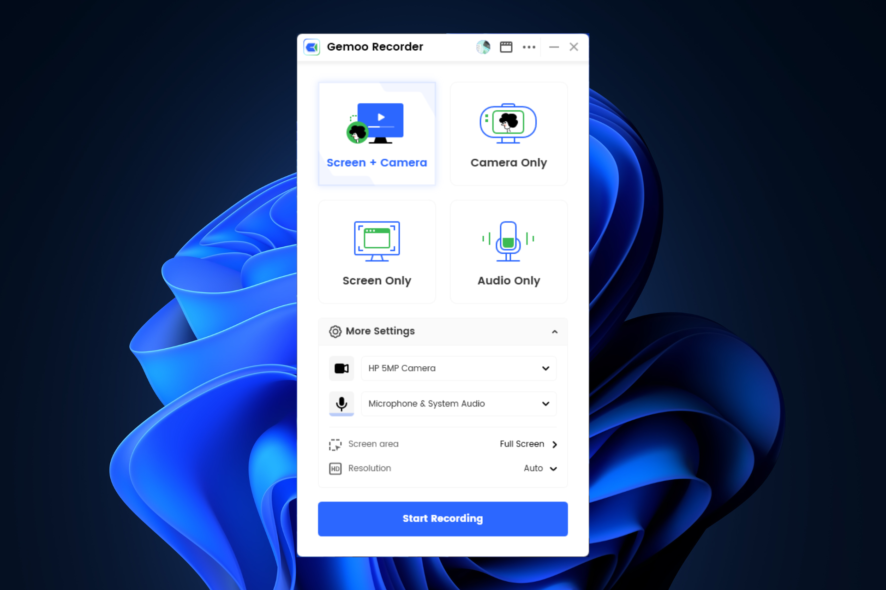
Video content is the most powerful and effective way to communicate ideas while engaging with audiences. Whether you are a marketer, content producer, or educator, you need a good screen recording tool to create an impact.
One such screen recorder tool is Gemoo Recorder, which can help you easily create high-quality videos. This guide will discuss how to use this recording tool to create impactful videos that resonate with your viewers.
How can Gemoo Recorder help you create engaging content?
Gemoo Recorder is an intuitive recording tool that helps you create meaningful content by allowing you to focus on your messages and engage your viewers. You can either download the desktop application or log in to the web version and start recording.
You can record a video, upload them, or embed a video from YouTube to get started. The tool is available for both Windows and Mac. This screen recording tool allows you to focus on what’s important by enabling you to show the capture area. You can add annotations, animated GIFs, and highlight text to make the content more interactive.
Once you are done recording the video, it gets uploaded to the cloud. You can share it using the Share button to share it with your audience or teammates. You can also limit the activities on video by managing the rights and setting a password before sharing the video.
The feature that makes Gemoo Recorder differ from other screen recording tools is that it has a web platform that allows users to organize the recordings in view of Mind Map, Slide, or Calendar. You can also share them using a single link or embed them on your web page.
Here are some ways in which this video recorder can help you:
- Record several screens simultaneously – It is a versatile tool that gives you options to record your screen, webcam, or both at the same time. So, you can create product demos, tutorials, explainer videos, etc.
- Has an inbuilt editor – You can refine your videos by adding text, images, animations, annotations, and more. You can also trim, cut or merge your recording using the tool.
- Allows customization – It will enable you to set the video’s resolution, frame rate, and audio quality. You can also choose various filters, virtual backgrounds, and more.
- Makes sharing videos easy – All the videos are stored on the cloud, and you can share them with your teammates or students using a link. You can also manage the sharing access with ease.
Now that you know how Gemoo Recorder can help you, let’s see how it works!
How do I use Gemoo Recorder to record videos?
1. Download the tool and configure recording settings
- Go to the Gemoo Recorder website. Click on Record Now to download the tool.
- Once downloaded, double-click on the installer file to run the setup file. On the Setup wizard, click Install.
- Once installed, it will ask you to sign up.
- Now it will present you with options; Screen + Camera, Camera only, Screen only, and Audio only.
- Click More Settings, and select the camera, microphone, screen area, and resolution before initiating the recording.
- Locate and click three dots from the top right corner and click Preferences. You will get four options:
- Automatically Disappearing – Enable/disable annotations to disappear after the retention period function
- Retention Period – Choose the reserved display time of the annotations
- Recording Countdown – Turn on/off the recording countdown when you begin to record.
- Auto-Hide Toolbar – Enable/disable the auto-hide toolbar.
2. Record a video
- Once you have customized the settings, select the screen and click Start Recording.
- If you have selected the Camera to record, you will get a circle in which you can see yourself. Also, you would get some options, including Small camera, Default camera, Full screen, Camera avatar, Hidden camera, and Cam Effects (Virtual Background, Portrait Filters, Avatar Frame).
- You get the Stop, Pause, Restart, or Delete options with the sidebar present.
- You also click the Add Annotation button to get options Brush, Text, Shape, Numbers, Stylus, and Stickers.
- Once the recording is complete, click the red Stop button or click Finish Recording.
- It will then be uploaded; a page will open in your browser.
3. Edit & Share the video
- Once the video is uploaded, hover over it to get options to edit it. The available options are:
- Trim allows you to trim the video length by dragging handles
- Description option enables you to add text related to the video
- Thumbnail option allows you to add a thumbnail to your video for better presentation.
- Text option lets you add text throughout the video
- Call-to-action gives you the option to add a call-to-action button and link
- Once done, click Save Changes.
- Click the Share button to share the video with anyone you like by link or entering the receiver’s email address.
- You can also download the video to keep it locally on your device. To do so, you need to play the content and click the downward arrow located at the bottom right corner.
This is how you can create, upload, download, and share your video content using Gemoo Recorder.
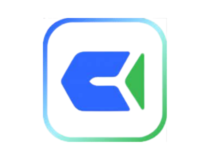
Gemoo Recorder
Record on-screen activities, your face, and your voice simultaneously to create engaging videos.What are the best features of Gemoo Recorder?
This intuitive tool can help you record, edit and customize your videos per your needs. Here are some of the critical features of this recording tool:
- Audio Recording – Gemoo Recorder allows you to capture audio from your microphone or system audio to add voiceovers or music to your videos.
- Customizable recording settings – You can customize recording settings, including frame rate, audio quality, and recording area.
- Multiple output formats – It saves recordings in several formats, including MP4, AVI, and more.
- Cloud storage – The software comes with a cloud platform, making it easy to save, organize, download, and share your recordings to get feedback on the recorded videos.
- Built-in editor – A built-in editor enables you to refine your recordings, add annotations, and trim your videos.
Gemoo Recorder is a versatile and robust recording tool that can help you create informative content. Gemoo Screen Recorder can help you elevate your content quality and make it more meaningful to your audience.
While using the Gemoo Recorder tool, we found it responsive, easy to use, and customizable. The complete process was seamless; we were able to record a video without issues.
We hope the information provided helped you record crisp and high-quality videos.
Have you tried Gemoo Recorder yet? If so, tell us all about your experience in the comments section below.